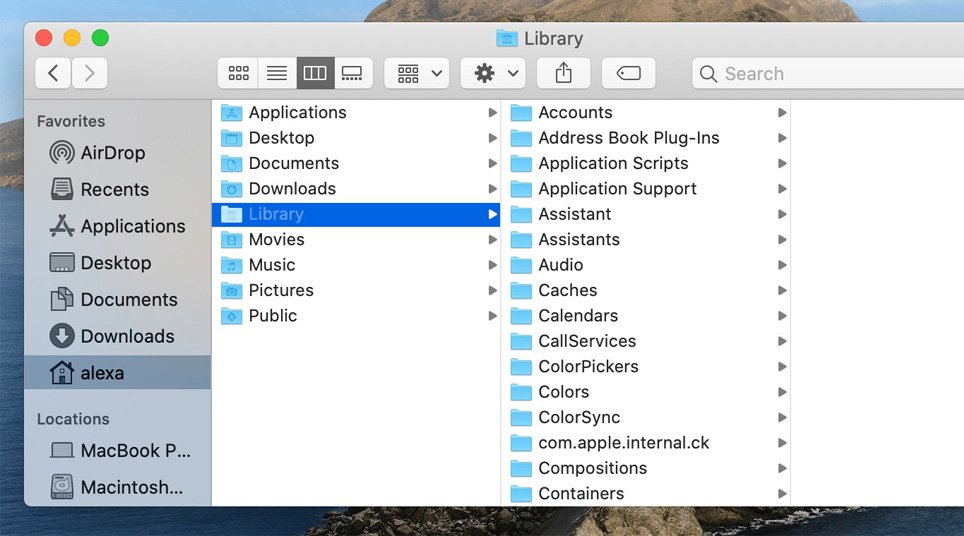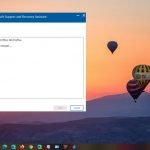Mac sorunlarını giderirken bazen Library klasörünüzdeki sistem ayarları dosyalarını doğrudan değiştirmeniz gerekebilir. Apple, varsayılan olarak Library klasörünü gizler, bu nedenle bulunması zor olabilir.
Library Klasöründe Dikkat Edilmesi Gerekenler
Apple, Library klasörünü gizli tutmaktadır çünkü: Hem macOS hem de uygulamalarınız için önemli yapılandırma dosyaları içerir. Bu dosyaları yanlışlıkla siler veya değiştirirseniz, sisteminizde ciddi sorunlara neden olabilirsiniz. Bu nedenle, bu klasöre girmeden önce, geçerli bir Time Machine yedeğinizin ve ne yapacağınıza dair bir planınızın olduğundan emin olun.
Ayrıca, taşıyacağınız veya değiştireceğiniz dosyaların yedek bir kopyasını bu klasörde tutmak da iyi bir fikir olabilir. Örneğin, “email.plist” adlı bir dosyayı değiştirmeyi düşünüyorsanız, önce varolan dosyayı “email.plist.old” olarak yeniden adlandırmalısınız. Değişiminizle ilgili bir sorun olursa, silebilir ve önceki dosyayı yeniden “email.plist” olarak yeniden adlandırarak geri yükleyebilirsiniz.
Mac Library Nerede?
Git Menüsünü Kullanma
Finder‘da, ekranın üst kısmındaki Git menüsünü tıkladığınızda “Library (Kütüphane)” genellikle listede görünmez. Ancak “Git” i tıklattığınızda Option tuşunu basılı tutarsanız bu klasör görünecektir.
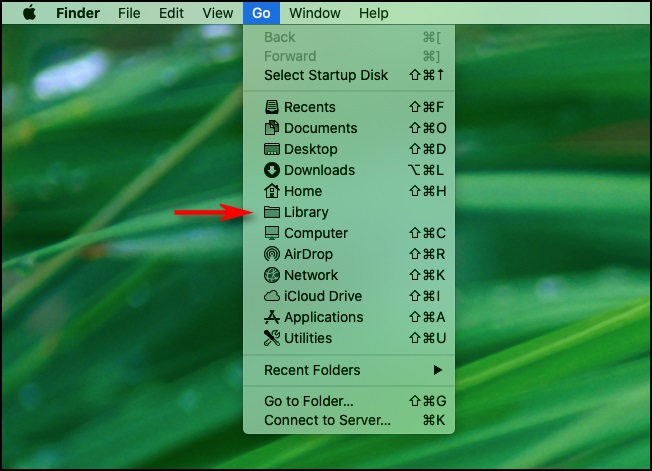
Oradan, bu klasör seçeneğini tıklayarak doğrudan Kütüphane klasörünüze gidebilirsiniz.
Doğrudan Library Klasörünüze Gitme
Alternatif olarak, işleri biraz daha karmaşık hale getirmek isterseniz, Finder’a geçip menü çubuğunda Git > Klasöre Git’i seçerek kütüphane klasörünüze ulaşabilirsiniz.
Açılan metin kutusuna “~/Library” yazın ve “Git” e basın.

Böylelikle doğrudan Kütüphane klasörünüze gidebileceksiniz.
Mac Gizli Dosyaları Gösteren Klavye Kısayolu
Finder’da kullanıcı hesabınızın ana klasörüne göz atıyorsanız ve Kütüphane klasörü gizlenmişse Command + Shift + . tuşlarına basın. Klasördeki tüm gizli dosyalar, Kütüphane klasörü de dahil olmak üzere yarı saydam simgeler olarak görünür.
Oradan, açmak için klasör simgesine çift tıklayabilirsiniz.
Kütüphane klasörünü tekrar gizlemek istiyorsanız, Command + Shift + . tuşlarına basabilirsiniz.
MacOS’ta Library Klasörünü Her Zaman Görünür Yapma
Kütüphane klasörüne sık sık erişiyorsanız ve her zaman görüntülemek istiyorsanız, bunun için de bir seçenek var. Görmek için Finder penceresi açın ve ekranın üst kısmındaki menü çubuğunda Görünüm > Görünüm Seçeneklerini Göster’e gidin. Veya Command + J tuşlarına basın.
Açılan küçük pencerede, “Kütüphane Klasörünü Göster” yazan seçeneği bulun ve yanındaki kutuyu işaretleyin.
Bundan sonra Library her zaman hem Ana klasörünüzde hem de Finder’ın Git menüsünde görünecektir.