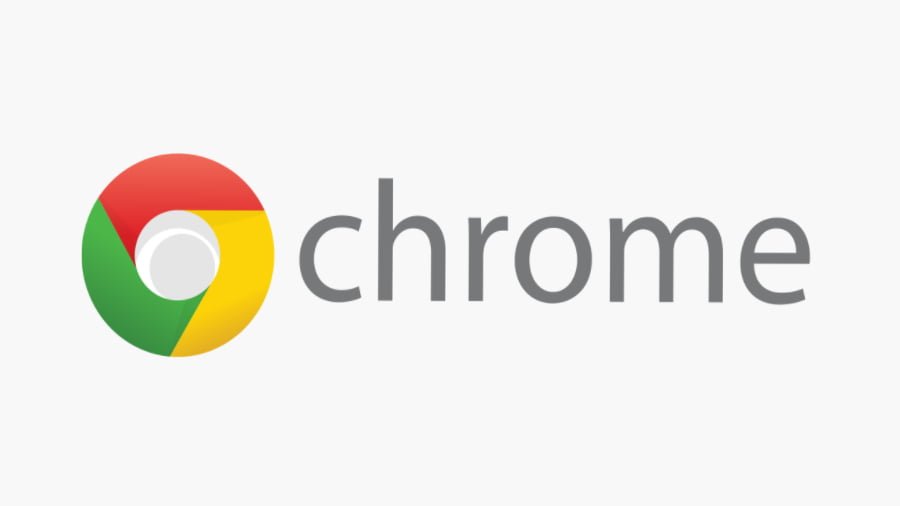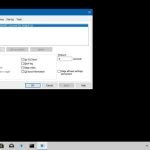Chrome yer işaretleri ile birçok siteye kolayca ulaşabiliyoruz. Hemen herkes bu yer işaretlerini kullanıyordur. Peki Chrome yer işaretleri dışa aktarma nasıl yapılır?
Yer işaretleri ile zaman kazanmak ve bir kısayolu tıklayarak istediğimiz siteye gitmek gerçekten de çok kolaydır. Yıllar içinde yüzlerce yer işareti oluşturmuş olabiliriz..
Yeni bir bilgisayara geçiyorsanız muhtemelen Chrome yer işaretleri aktarma yapmak isteyebilirsiniz. Chrome yer işaretlerini Google hesabınızla senkronize etmiyorsanız, bunları manuel olarak dışa aktarabilirsiniz.
Nasıl yapacağınızı aşağıda açıklıyoruz.
Chrome Yer İşaretleri Dışa Aktarma
Chrome yer işaretlerinizi dışa aktarmak için kapsamlı bir dokümana gerek yok, işlemin yapılması oldukça basittir.
- Başlamak için Chrome’u açın ve sağ üst köşedeki menü düğmesine (üç dikey nokta) tıklayın.
- Chrome menüsünde Yer İşaretleri \ Yer imi Yöneticisi’ne tıklayın.
- Bu, kaydedilen yer işaretlerinize erişebileceğiniz ve bunları düzenleyebileceğiniz Chrome yer imi yöneticisini açacaktır.
- Sayfanın üst tarafında, yanında başka bir menü düğmesi bulunan bir arama çubuğu bulunuyor, yer imi yöneticisi menüsüne erişmek için buna tıklayın.
- Yer imi yöneticisi menüsünde, yer işaretlerinizi dışa aktarmaya başlamak için Yer İşaretlerini Dışa Aktar seçeneğine basın.
- Yer işaretleriniz bir HTML dosyası olarak dışa aktarılır. Bu dosyaya bir ad verin ve nereye kaydetmek istediğinizi seçin, ardından dosyayı kaydetmek için Kaydet’e basın.
Yer işaretlerinizi yeni bir bilgisayara aktarmayı planlıyorsanız dosyayı USB sürücüye kaydedebilir veya bilgisayarınıza kaydedip kendinize e-posta ile gönderebilirsiniz.
Chrome Yer İşaretleri İçe Aktarma
Başka bir Chrome profiline veya kurulumuna geçtikten sonra, benzer bir işlemi izleyerek yer işaretlerinizi içe aktarabilirsiniz.
- Başlamak için Chrome’u açın ve sağ üst köşedeki menü düğmesine (üç dikey nokta) tıklayın.
- Chrome menüsünde Yer İşaretleri \ Yer imi Yöneticisi’ne tıklayın.
- Bu, kaydedilen yer işaretlerinize erişebileceğiniz ve bunları düzenleyebileceğiniz Chrome yer imi yöneticisini açacaktır.
- Sayfanın üst tarafında, yanında başka bir menü düğmesi bulunan bir arama çubuğu bulunuyor, yer imi yöneticisi menüsüne erişmek için buna tıklayın.
- Yer imi yöneticisi menüsünde, yer işaretlerinizi içe aktarmaya başlamak için Yer İşaretlerini İçe Aktar seçeneğine basın.
- Kayıtlı Chrome yer imleri dosyanıza gidin, dosyayı seçin ve dosyayı açmak için Aç’ı tıklayın.
Artık yer işaretleriniz içe aktarılacak ve kullanıma hazır bir şekilde Chrome’da görünecektir.
Chrome Yer İşaretlerini Aktarmanın Başka Yolları
Chrome yer işaretlerini manuel olarak dışa ve içe aktarmak istiyorsanız, yukarıdaki yöntemler işi halletmenin en basit yolunu göstermektedir. Bununla birlikte, Chrome yer işaretlerinizi yeni bir profile taşımanın başka yolları da bulunuyor.
Yeni bilgisayarınızda aynı profili kullanmayı planlıyorsanız, Google hesabınızı kullanarak Chrome’u tüm cihazlarda senkronize de edebilirsiniz. Bu, aynı hesabı kullandığınız sürece yer işaretlerinizi, arama geçmişinizi, şifrelerinizi ve yüklü uzantılarınızı Chrome kullanan herhangi bir cihazda senkronize edecektir.
Senkronizasyon ayarlarını sınırlamak istiyorsanız (örneğin, yer işaretlerini geçmiş hariç tüm cihazlarda senkronize etmek) yapabilirsiniz. Bunu yapmak için menü düğmesi> Ayarlar> Senkronizasyon ve Google Hizmetleri> Senkronizasyonu Yönet’e basın ve senkronize etmek istediğiniz veya istemediğiniz hizmetleri seçin.