macOS USB oluşturma işlemi ile macOS bilgisayarınızı kurtarabilir veya yeniden kurulum işlemi gerçekleştirebilirsiniz.
mac bilgisayarınız düzgün çalışırken bile her zaman hazır olması için önyüklenebilir macOS USB yapmak iyi bir fikirdir.
Bilgisayarınızınız hepsi (MacBook, MacBook Air, MacBook Pro, iMac, Mac Pro veya Mac Mini) ihtiyacınız olduğunda çalışmazsa veya başlangıçta hata verirse, Apple cihazınızı kurtarmak için Windows 11 veya 10 bilgisayarınızı kullanabilirsiniz. mac’inizdeki macOS Ventura, Monterey, Big Sur, Catalina, or Mojave’yi yeniden yüklemek için hızlı bir şekilde önyüklenebilir USB ortamı oluşturmak için Windows 11, Windows 10, Windows 8.1 veya Windows 7’yi kullanabilirsiniz.
Bu yazımızda, Apple’ın işletim sistemini yeniden yüklemek veya yükseltmek için kullanabileceğiniz ve Windows 11’de oluşturulacak macOS önyüklenebilir USB için kurulum adımlarını bulabilirsiniz.
Devam etmeden önce bilmeniz gerekenler
Adımlara başlamadan önce, birkaç şeye ihtiyacınız olacak:
- macOS çalıştıran ancak açılmayan sorunlu mac
- TransMac yazılımının deneme sürümü.
- 16GB saklama kapasitesine sahip USB flash sürücü.
- Apple macOS’un bir kopyası (DMG dosyası).
Windows’ta macOS USB Nasıl Yapılır?
MacOS’un en son sürümüyle önyüklenebilir bir USB sürücü oluşturmak için aşağıdakileri yapabilirsiniz:
1- TransMac‘i indirin ve yükleyin. Bu ücretli bir yazılımdır, ancak 15 günlük bir deneme süresi bulunuyor, bu da işlemimiz için yeterli durumda.
2- Mac için kullanmak istediğiniz USB sürücüyü bağlayın. USB’de herhangi bir veri varsa, içindeki her şey silineceği için yedekleyin.
3- TransMac’e sağ tıklayın ve Yönetici olarak çalıştır’ı seçin.
4- Deneme sürümünü kullanıyorsanız, 15 saniye bekleyin ve Çalıştır’ı tıklayın.
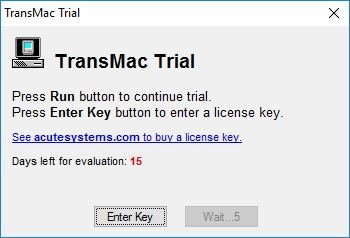
5- Sol tarafta, USB sürücüye sağ tıklayın, Format Disk for Mac seçeneğini seçin.

6- Uyarı mesajında, sürücüyü formatlamak için Evet’e tıklayın.
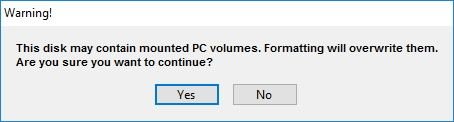
7- Sürücü için macOS USB gibi bir ad girin ve Tamam’ı tıklayın.
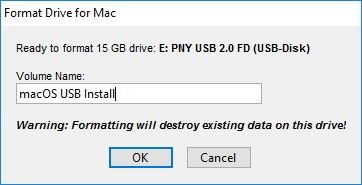
8- Onaylamak için Evet’e tıklayın.
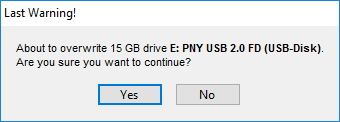
9- Biçimlendirme başarıyla tamamlandıysa, devam etmek için Tamam’ı tıklayın.
10- USB sürücüyü sağ tıklayın ve Restore with Disk Image‘ı seçin.
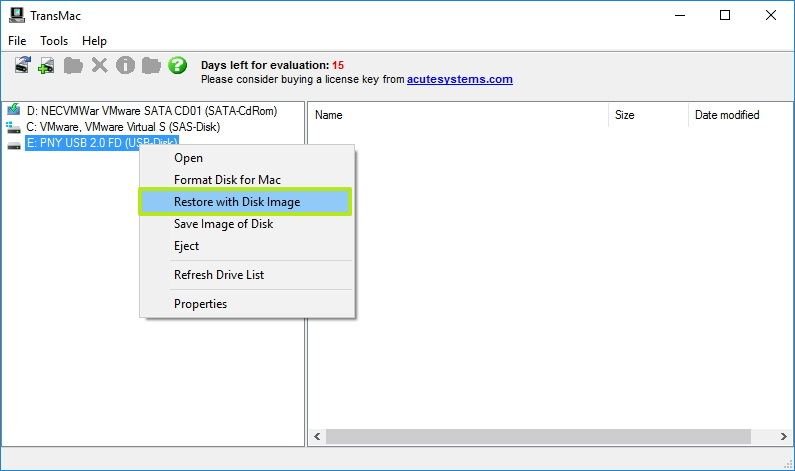
11- Uyarı mesajında, USB sürücüdeki verilerin silineceğini onaylamak için Evet’i tıklayın.
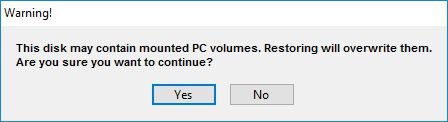
12- Sağdaki göz at düğmesine tıklayın, .dmg dosyasını bulun.
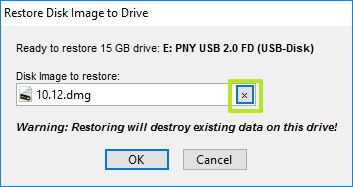
13- Aç’a tıklayın.
14- Tamam’ı tıklayın.
15- MacOS USB oluşturmak için Evet’i tıklatın.
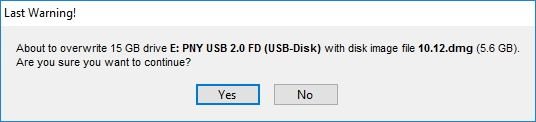
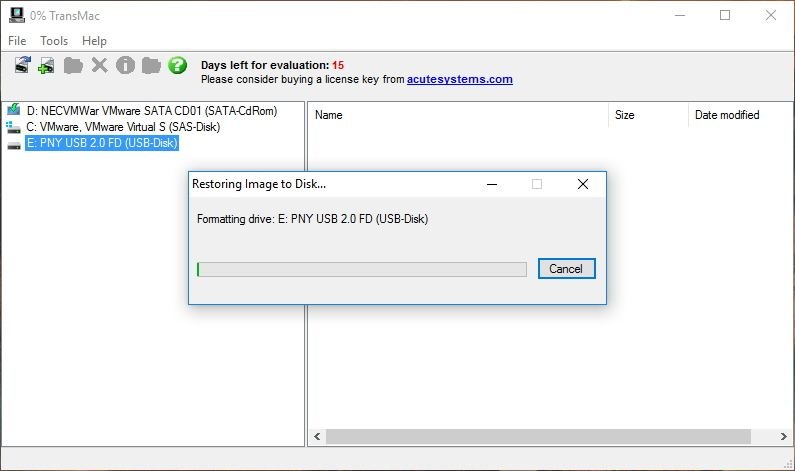
İşlem tamamlandıktan sonra, macOS kurmak, yeniden yüklemek veya yükseltmek (Ventura, Monterey, Big Sur, Catalina veya Mojave sürümlerine) için artık Mac bilgisayarınıza USB sürücüyü takabilirsiniz.
USB GPT bölümü oluşturma
USB’niz TransMac ile çalışmıyorsa, bölümlendirme sorunu olabilir. Bu durumda, tüm işlemi yeniden yapmanız gerekebilir. Ancak bu kez, uygun GPT bölümünü oluşturmak üzere Windows 10 (veya 11) üzerinde Diskpart komut satırı yardımcı programını kullanmak için aşağıdaki adımları izlemeli ve ardından yukarıdaki adımları tekrar yapmalısınız.
USB’de GPT bölümü oluşturmak için bu adımları uygulayabilirsiniz:
- Başlat’ı açın.
- Komut İstemi’ni arayın, en üstteki sonuca sağ tıklayın ve Yönetici olarak çalıştır seçeneğini seçin.
- Aşağıdaki komutu yazın ve Enter tuşuna basın:
diskpart - Bilgisayarınıza bağlı tüm sürücüleri görüntülemek için aşağıdaki komutu yazın ve Enter tuşuna basın:
list disk - Aşağıdaki komutu USB flash sürücü için atanan numara ile yazın ve Enter tuşuna basın:
select disk 4
Komutta, “4 “ü USB flash sürücüye karşılık gelen sayı ile değiştirin. - Sürücüyü temizlemek için aşağıdaki komutu yazın ve Enter tuşuna basın:
clean - Sürücüyü GPT stiline dönüştürmek için aşağıdaki komutu yazın ve Enter tuşuna basın:
convert gpt - Birincil bölüm oluşturmak için aşağıdaki komutu yazın ve Enter’a basın:
create partition primary
USB sürücüyü GPT bölümüyle biçimlendirdikten sonra, önyüklenebilir bir ortam oluşturmak için TransMac’i kullanmak üzere yukarıda belirtilen talimatları kullanabilirsiniz, ancak bu kez 5 ila 10. adımları atlayın ve 11. adımdan devam edin.
Bir saat kadar sürebilecek işlemin ardından USB flash sürücüyü bağlayın, “Option” tuşuna basılı tutarak Mac’inizi açın ve macOS’u yüklemek için USB sürücüyü seçin.

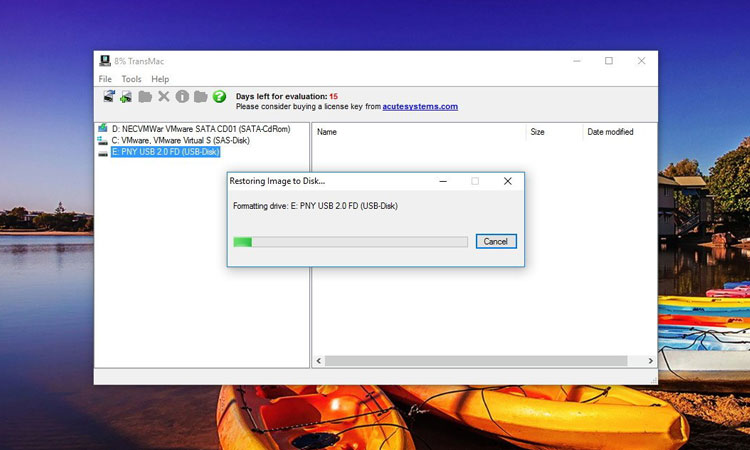
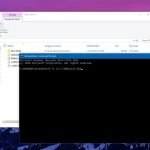


macbook pro 2012 var elimde bilgisayar windows olarak açılıyor tuş kombinasyonları ile macos a çeviremedim usb ile deniyorum ama yine gelmedi ne yapmam lazım nasıl tekrar macos a çevirebilirim?