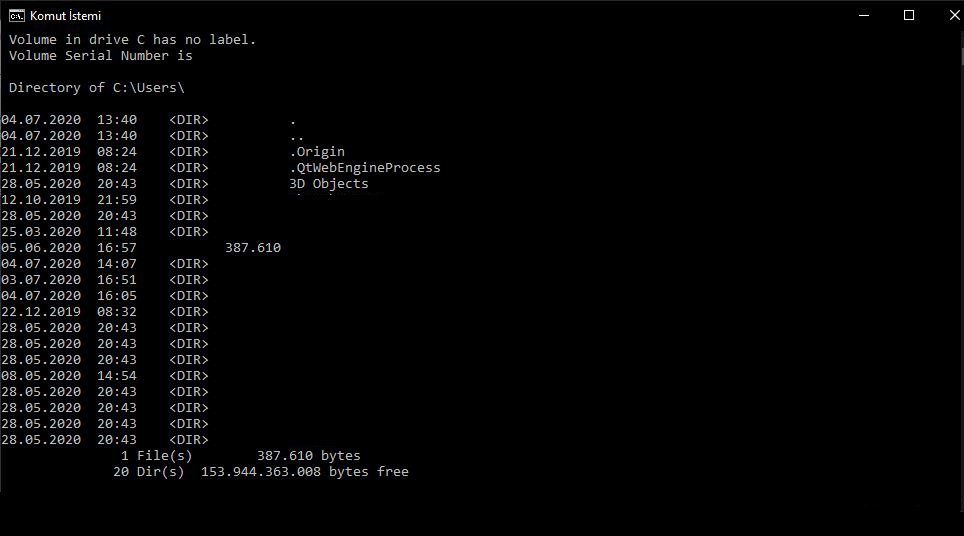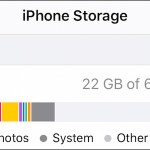DIR komutu, belirli bir dizinde bulunan tüm dosyaları ve alt dizinleri listeleyen güçlü bir Windows Komut İstemi işlevidir. DIR komutu, bazı güçlü işlevselliklerin kilidini açan bazı anahtarlar da sunmaktadır.
DIR Komut Anahtarları
Geçerli dizindeki dosyaları ve klasörleri listelemek için DIR komutunu tek başına kullanabilirsiniz (yalnızca Komut İstemine “dir” yazın). Bu işlevselliği genişletmek için, komutla ilişkilendirilmiş çeşitli anahtarları veya seçenekleri kullanmanız gerekir.
Dosya Özelliklerine Göre Görüntüleme
Belirli bir özniteliğe sahip dosyaları görüntülemek için DIR komutundan sonra “/A” ve ardından bir harf kodu ekleyebilirsiniz. Bu kodlar şunlara karşılık gelmektedir:
- D: Geçerli yoldaki tüm dizinleri görüntüler
- R: Salt okunur dosyaları görüntüler
- H: Gizli dosyaları görüntüler
- A: Arşivlemeye hazır dosyalar
- S: Sistem dosyaları
- I: İçerik dizine alınmış dosyalar hariç
- L: Yeniden ayrıştırma noktaları
Örneğin, yalnızca geçerli yoldaki dizinleri görüntülemek için, aşağıdaki komutu yazıp Enter tuşuna basabilirsiniz:
dir /ad
Bu kodları da birleştirebilirsiniz. Örneğin, yalnızca gizli olan sistem dosyalarını göstermek istiyorsanız, aşağıdaki komutu kullanabilirsiniz:
dir /ash
Ayrıca, DIR komutunun bu tür bir dosyayı göstermediğini belirtmek için bu harf kodlarından herhangi birinin önüne bir “-” (eksi) ekleyebilirsiniz. Örneğin, sonuçlarda hiçbir dizin görmek istemiyorsanız, bu komutu kullanabilirsiniz:
dir /a-d
Basit Sonuçları Gösterme
/B kodunu DIR komutuyla kullanmak, geçerli dizindeki klasörlerin ve dosyaların adını görüntüleyen ve dosya boyutu ve zaman damgası gibi öznitelikleri göstermeyen tüm gereksiz bilgileri çıkarır. Çalışması için aşağıdaki gibi komutu yazın:
dir /b
Binlik Ayırıcı Kullanarak Görüntüleme
Windows’un modern sürümlerinde Komut İstemi, virgülle ayrılmış büyük sayıları gösterir (yani: 25000 yerine 25.000). Bu her zaman böyle değildi. Eski versiyonlarda, bu virgülleri göstermek için /c anahtarını kullanmanız gerekiyordu.
Herhangi bir nedenden dolayı bu virgülleri göstermek istemiyorsanız, bu anahtarı “-” eksi işaretiyle birlikte kullanabilirsiniz:
dir /-c
Sonuçları Sütunlarda Gösterme
/D kodunu, sonuçları bir yerine iki sütunda görüntülemek için kullanabilirsiniz. Sonuçları bu şekilde görüntülediğinizde, Komut İstemi fazladan dosya bilgisi göstermez (dosya boyutu vb.).
dir /D
Sonuçları Küçük Harfle Görüntüleme
/L kodu, tüm dosya ve klasör adlarını küçük harf olarak görüntüler.
dir /L
Dosya Adı Sonuçlarını En Solda Gösterme
Varsayılan olarak Komut İstemi, dosyaların adlarını en sağda görüntüler. Şimdi, bunun yerine en solda dosya adlarını görüntülemek için “-” (eksi) ile birlikte kullanabilirsiniz.
dir /-N
Sonuçları Sıralı Olarak Gösterme
Dizin sonuçlarını çeşitli şekillerde görüntülemek için /O kodunu ve ardından bir harf kodunu kullanabilirsiniz.
- D: Tarih / saate göre sıralar. Önce eski girişler görünür.
- E: Dosya uzantısına göre alfabetik sırada sıralar.
- G: Önce klasörleri, ardından dosyaları listeleyerek sıralar.
- N: Dosya / klasör adına göre alfabetik sırada sıralanır.
- S: En küçükten en büyüğe dosya boyutuna göre sıralar.
Örneğin, eski komutları ilk önce görünecek şekilde sonuçları tarih ve saate göre sıralamak için aşağıdaki komutu kullanabilirsiniz:
dir /OD
Ayrıca sırayı tersine çevirmek için yukarıdaki seçeneklerden herhangi birinden önce “-” (eksi) ekleyebilirsiniz. Örneğin, dosyaları önce görünen yeni girişlerle tarih ve saate göre sıralamak istiyorsanız, şu komutu kullanabilirsiniz:
dir /O-D
Sonuçları Bir Sayfada Gösterme
Bazı dizinlerde yüzlerce veya binlerce dosya bulunur. Komut İsteminin her ekranı görüntüledikten sonra sonuçları duraklatması için /P kodunu kullanabilirsiniz. Bir sonraki sonuç sayfasını görüntülemeye devam etmek için bir tuşa basmanız gerekir.
dir /P
Metadataları Görüntüleme
DIR komutundaki /Q kodunu kullanmak, sahiplik ayrıntılarıyla birlikte dosya ve dizinlere bağlı meta verileri görüntüler.
dir /Q
Tüm Dosya ve Klasörleri ve İçindeki Her Şeyi Göster
Geçerli dizindeki tüm dosyaları ve klasörleri tekrar tekrar göstermek için /S düğmesini kullanabilirsiniz. Bu, her alt dizindeki tüm dosya ve klasörler, bu alt dizinlerdeki tüm dosya ve klasörler vb. şeklinde devam eder.
dir /S
DIR komutu için daha birçok kombinasyon ve kullanım vardır, ancak temelleri anlamanıza yardımcı olmak için bu yazımızın iyi bir başlangıç noktası olacağını düşünüyoruz.