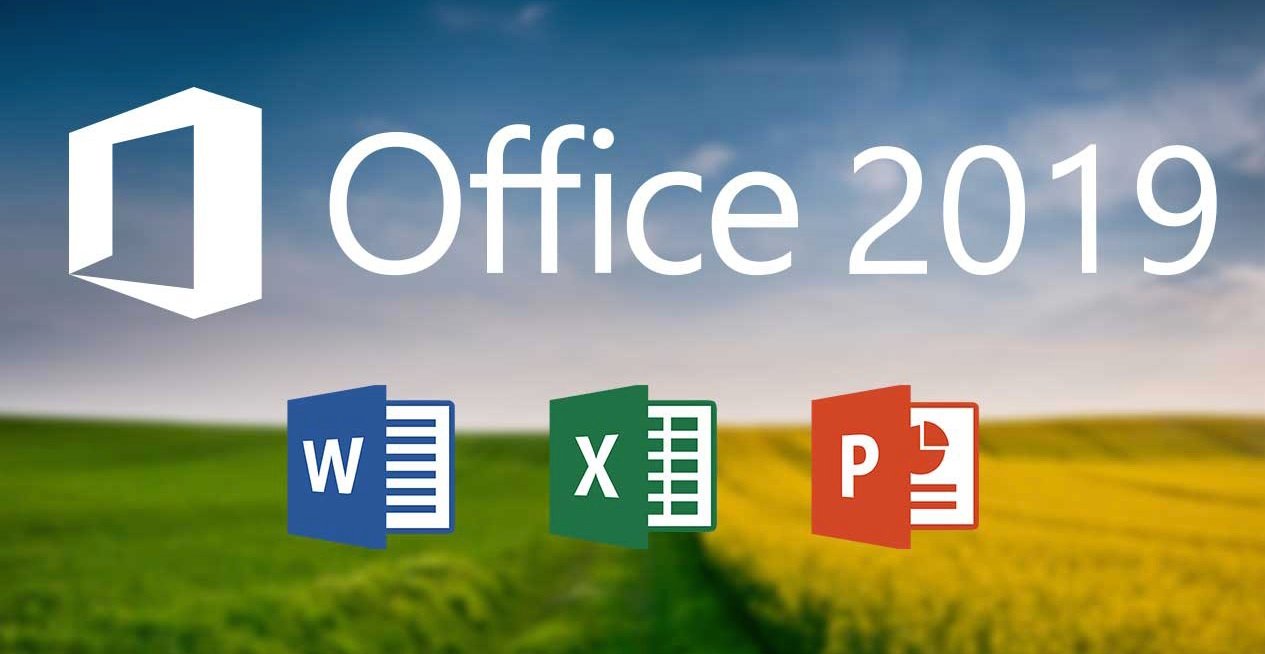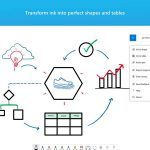Bir belgeyi kaydetmeden yanlışlıkla kapatırsanız veya uygulama ya da sistem beklenmedik şekilde çökerse, kaydedilmemiş içeriğinizi kurtarmak için bu yazımızı okuyun.
Bir Office uygulamasının (Word, Excel, Powerpoint vs) içeriğini kaydetmeden yanlışlıkla kapatmanız yalnızca zaman meselesidir. Ya da bilgisayarınız veya uygulamanız, günün sonunda bu önemli proje üzerinde çalışırken beklenmedik şekilde çökebilir.
Ancak, beklenmeyen bir şey olduğunda, hiçbir şey kaybolmaz. İster Microsoft Office 365 aboneliği, ister Office 2019, Office 2016 veya önceki bir sürüm kullanıyor olun, uygulamalar kaydedilmemiş belgeleri kurtarmanın birkaç yolunu sunduğundan, çalışmanızı kurtarma şansı her zaman yüksektir.
Bu yazımızda, kaydedilmemiş Office belgelerini kurtarma adımlarını ve bu durum için alınacak önlemleri inceleyeceğiz.
Bu yazıda Microsoft Word 2019 ile işlem yapacağız, ancak talimatlar Excel ve PowerPoint gibi diğer uygulamalar da dahil olmak üzere eski sürümlerle hemen hemen aynı çalışıyor.
Office Kaydedilmemiş Belgeyi Kurtarma
İçeriğini kaydetmeden bir Office uygulamasını kapatırsanız veya cihazınız veya uygulamanız beklenmedik bir şekilde kilitlenirse, kaydedilmemiş belgeyi birden fazla yoldan kurtarabilirsiniz.
Belge Kurtarma Bölmesini Kullanma
Doğru kaydedilmemiş bir belgeyi kurtarmak için aşağıdaki adımları kullanın:
1- Belgeyi oluşturduğunuz Office uygulamasını açın. Örneğin, Word.
2- Yeni bir boş belge oluşturun.
3- Belge Kurtarma bölümünün altında, sol bölmede, kurtarılacak belgenin aşağı ok düğmesini tıklatın ve Farklı Kaydet seçeneğini belirleyin.
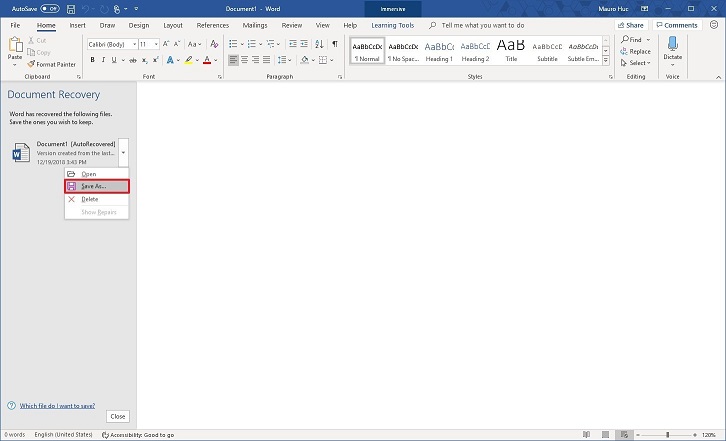
4- Kaydedilmemiş belgeyi kurtarmak için klasörü seçin.
5- Kaydet düğmesine tıklayın.
Adımları tamamladığınızda, kurtarılan belgeyi seçtiğiniz klasörden açabilirsiniz.
Kaydedilmemiş Belgeleri Kurtar Seçeneğini Kullanma
“Belge Kurtarma” bölmesini göremiyorsanız, aşağıdaki adımları kullanın:
1- Belgeyi oluşturduğunuz Office uygulamasını açın. Örneğin, Word.
2- Yeni bir boş belge oluşturun.
3- Dosya menüsünü tıklayın.
4- Bilgi üzerine tıklayın.
5- Belgeyi Yönet seçeneğini tıklayın.
6- Kaydedilmemiş Belgeleri Kurtar seçeneğini tıklayın.
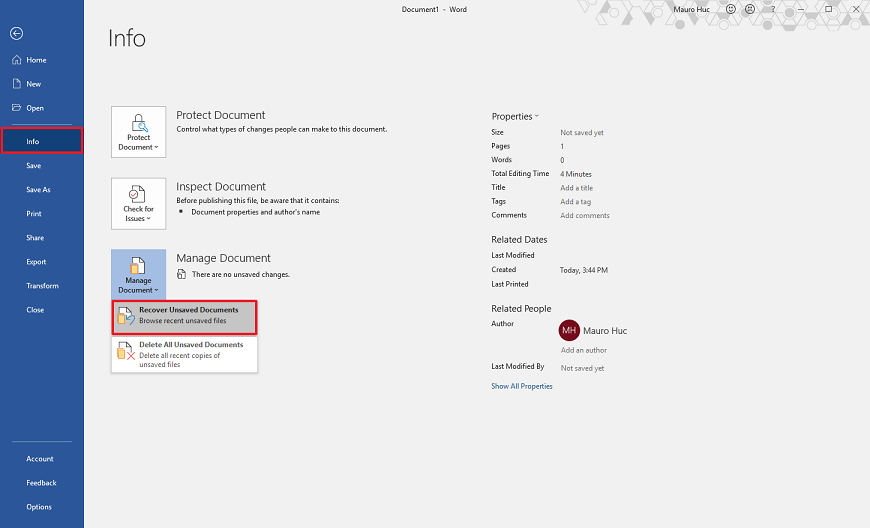
7- Kurtarılacak kaydedilmemiş belgeyi seçin.
8- Aç düğmesine tıklayın.
Kaydedilmemiş belgelere şu adımları kullanarak da erişebilirsiniz:
1- Belgeyi oluşturduğunuz Office uygulamasını açın. Örneğin, Word.
2- Yeni bir boş belge oluşturun.
3- Dosya menüsünü tıklayın.
4- Aç’a tıklayın.
5- Kaydedilmemiş Belgeleri Kurtar düğmesini tıklayın.
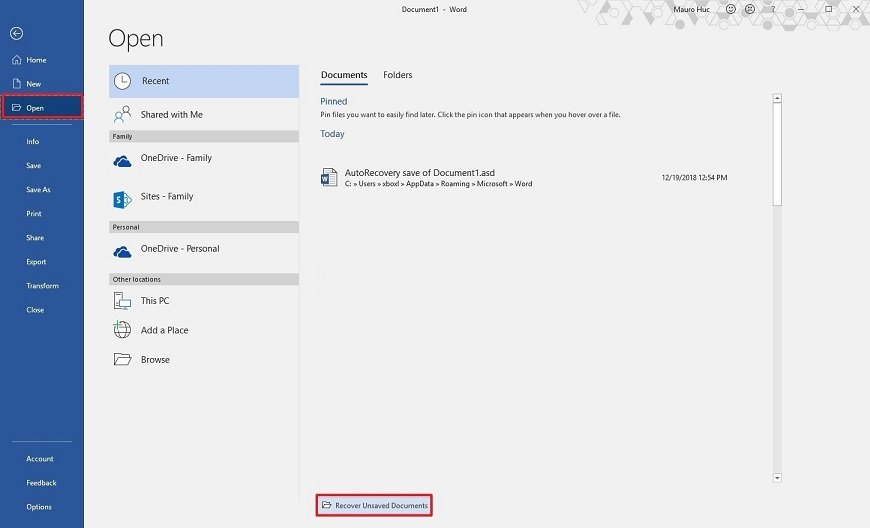
6- Belgeyi seçin.
7- Aç düğmesine tıklayın.
Adımları tamamladıktan sonra, yeni içerik eklemeye devam etmeden önce kurtarılan belgeyi kaydettiğinizden emin olun.
Otomatik Kurtarma Dosyasının Konumunu Kullanma
UnsavedFiles klasörü boşsa, kaydedilmemiş belgeleri kurtarmak için bu adımları kullanabilirsiniz.
1- Belgeyi oluşturduğunuz Office uygulamasını açın. Örneğin, Word.
2- Yeni bir boş belge oluşturun.
3- Dosya menüsünü tıklayın.
4- Seçenekler’e tıklayın.
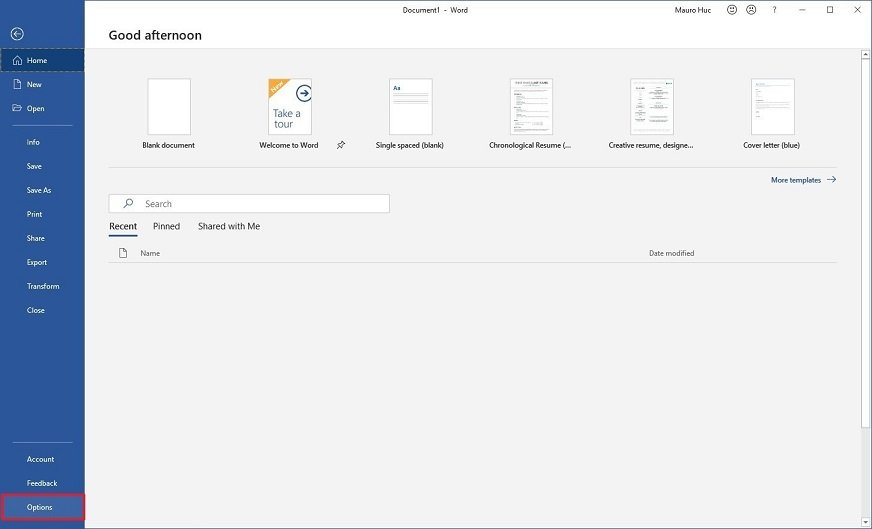
5- Kaydet’e tıklayın.
6- “Belgeleri kaydet” bölümünün altında, Otomatik Kurtarma dosya konumu yolunu seçin, seçimi sağ tıklayın ve Kopyala seçeneğini seçin.
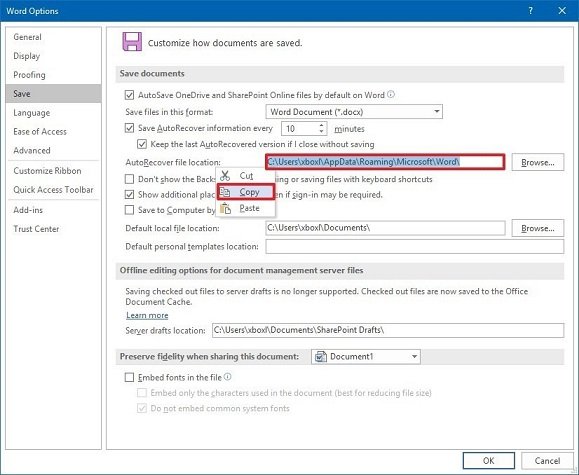
7- Dosya Gezgini’ni açın (Windows tuşu + E).
8- Dosya Gezgini adres çubuğundaki yolu sağ tıklayın, yapıştırın ve Enter tuşuna basın.
9- Kurtarmak istediğiniz belgenin .asd dosyasını sağ tıklatın ve Birlikte aç seçeneğini belirleyin.
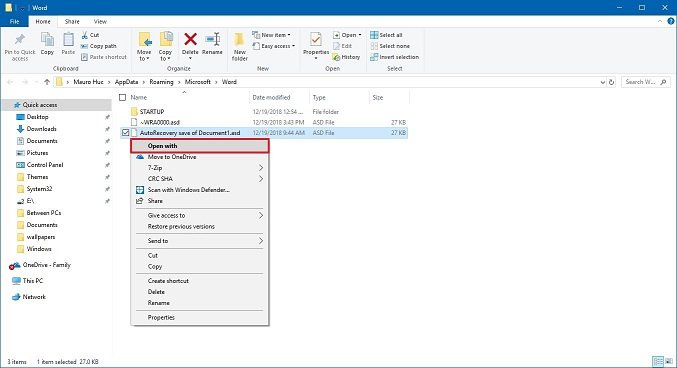
10- Dosyaları açmak için uygun uygulamayı seçin.
11- Tamam düğmesine tıklayın.
Bu klasörde, yalnızca kullandığınız uygulamanın belgelerini bulacaksınız. Başka bir Office uygulamasıyla oluşturulmuş bir belgeyi kurtarmak istiyorsanız, aşağıdaki adımları doğru uygulamayla izleyin.
Office Kaydedilmemiş Belgeler için Önlem Almak
Belge Kurtarmayı Etkinleştirmek
Otomatik kurtarma varsayılan olarak etkinleştirilmiş olsa da, aşağıdaki adımları uygulayarak tüm Office uygulamalarında Otomatik Kurtarma özelliğinin etkinleştirildiğinden emin olarak saatler süren zorlu çalışmaları kaybetmekten kurtulabilirsiniz:
1- Bir Office uygulaması açın. Örneğin, Word.
2- Dosyaya tıklayın.
3- Seçenekler’e tıklayın.
4- Kaydet’e tıklayın.
5- “Belgeleri kaydet” bölümünde, bu seçeneklerin işaretlendiğinden emin olun:
- Otomatik Kaydet OneDrive ve SharePoint Online dosyalarını Word’de varsayılan olarak.
- Her X dakikada bir AutoRecover bilgilerini kaydedin.
- Kaydetmeden kapatırsam, son Otomatik Kurtarılan sürümünü sakla.
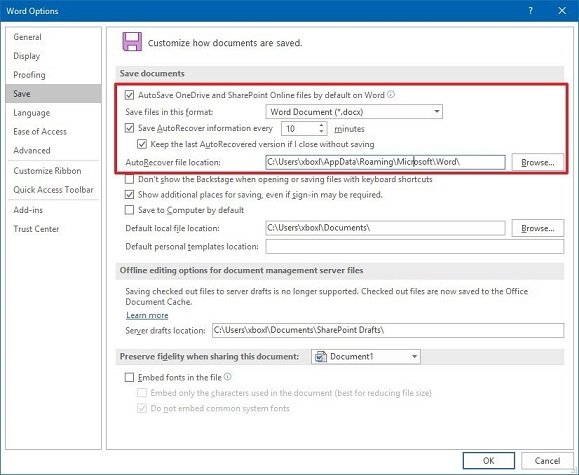
6- Otomatik Kurtarma dosya konumunun geçerli bir yolu olduğunu doğrulayın.
Adımları tamamladıktan sonra, talimatları Excel’de ve kullanabileceğiniz diğer uygulamalarda tekrarlamak isteyebilirsiniz.
Otomatik Kaydetme Ayarlarını Düzenleme
Ofis uygulamaları genellikle her 10 dakikada bir değişiklikleri otomatik olarak kaydeder, ancak 10 dakikalık aralığın sonucunda kaybedebileceğiniz iş miktarını azaltmak için otomatik kaydetme ayarlarını düzenleyebilirsiniz.
1- Bir Office uygulaması açın. Örneğin, Word.
2- Dosya menüsünü tıklayın.
3- Seçenekler’e tıklayın.
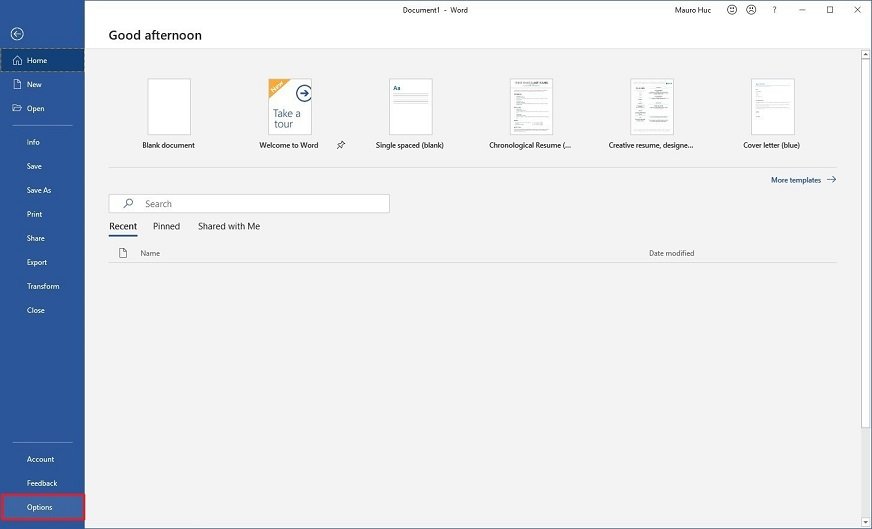
4- Kaydet’e tıklayın.
5- “Belgeleri kaydet” bölümünün altında, Her 10 dakikada bir Otomatik Kurtarma Bilgisini Kaydet seçeneğini 1 dakika olarak değiştirin.
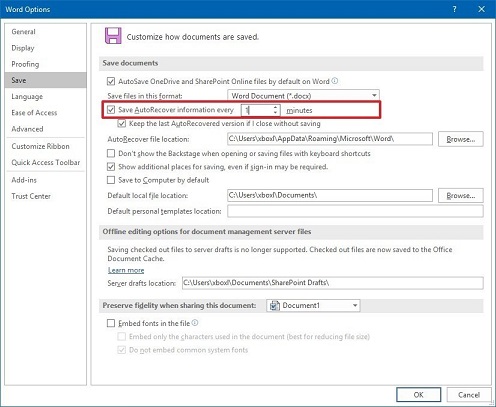
6- Tamam düğmesine tıklayın.
Adımları tamamladığınızda, belgede yaptığınız değişiklikler her 60 saniyede bir otomatik olarak kaydedilir; bu, uygulama çökerse veya dosyada bir şeyler ters giderse kaybedebileceğiniz iş miktarını en aza indirir.