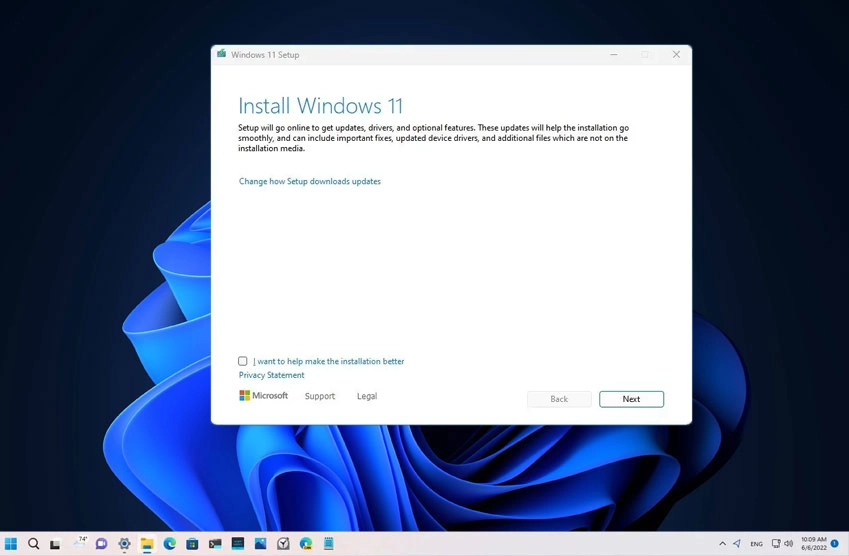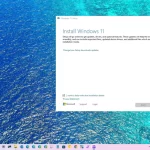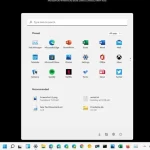Windows 11 USB kurulum adımları ile donanım gereksinimlerini karşılayan bilgisayarınızı 23H2 sürümüne USB ile yükseltebilirsiniz.
ISO dosyasını Dosya Gezgini’ne bağlayarak 23H2 sürümünü her zaman yükleyebilirsiniz, ancak bilgisayarı Windows 11 usb hazırlama ile yeni bir kurulum için en iyi yöntemi seçebilirsiniz. Ayrıca, Windows 11 23H2’yi yeni ve boş bir sabit diske yüklemenin belki de tek yolu budur.
Windows 11 USB kurulum için USB oluşturmanız gerekiyorsa, Medya Oluşturma Aracı, Rufus ve Komut İstemi’ni kullanmanız mümkündür.
Bu yazımız size Windows 11 2023 Güncellemesinin yerinde veya temiz yüklemesini gerçekleştirmek için USB önyüklenebilir medya oluşturmanın birden fazla yolunu gösterecektir.
Windows 11 USB hazırlama – CMD ile
Komut İstemi ile ISO’dan bir Windows 11 23H2 USB oluşturmak için aşağıdaki adımları takip edebilirsiniz:
- Microsoft Destek sitesini açın.
- “Windows 11 Disk Görüntüsü (ISO) İndir” bölümü altında Windows 11 seçeneğini seçin.
- İndir düğmesine tıklayın.
- Kurulum dilini seçin.
- Onayla düğmesine tıklayın.
- Windows 11 23H2 ISO dosyasını bilgisayara kaydetmek için İndir düğmesine tıklayın.
- Başlat’ı açın.
- Komut İstemi’ni arayın, en üstteki sonuca sağ tıklayın ve Yönetici Olarak Çalıştır seçeneğini seçin.
- Diskpart’ı açmak için aşağıdaki komutu yazın ve Enter tuşuna basın:
diskpart - USB flash sürücüyü belirlemek için aşağıdaki komutu yazın ve Enter tuşuna basın:
list disk - Depolama birimini seçmek için aşağıdaki komutu yazın ve Enter tuşuna basın:
select disk 1’i seçin - USB flash sürücüdeki her şeyi silmek için aşağıdaki komutları yazın ve Enter tuşuna basın:
clean - Birincil bölüm oluşturmak için aşağıdaki komutu yazın ve Enter tuşuna basın:
create partition primary - Yeni bölümü seçmek için aşağıdaki komutu yazın ve Enter tuşuna basın:
select partition 1 - USB flash sürücüyü önyüklenebilir hale getirmek için aşağıdaki komutu yazın ve Enter tuşuna basın:
format FS=FAT32 quick - USB flash sürücüye bir birim ve sürücü harfi atamak için aşağıdaki komutu yazın ve Enter tuşuna basın:
assign letter=X - Araçtan çıkmak için aşağıdaki komutu yazın ve Enter tuşuna basın:
exit - Windows 11 23H2 ISO dosyasını bağlamak için aşağıdaki komutu yazın ve Enter tuşuna basın:PowerShell Mount-DiskImage -ImagePath “C:\path\to\Windows11-23h2.iso”
- Diskpart’ı yeniden başlatmak için aşağıdaki komutu yazın ve Enter tuşuna basın:
diskpart - Takılı Windows 11 23H2 ISO dosyasının sürücü harfini belirlemek için aşağıdaki komutu yazın ve Enter tuşuna basın:
list volume - Diskpart’tan çıkmak için aşağıdaki komutu yazın ve Enter tuşuna basın:
exit - ISO dosyasına erişmek için aşağıdaki komutu yazın ve Enter tuşuna basın:
- E:
- “Boot” klasörünü açmak için aşağıdaki komutu yazın ve Enter tuşuna basın:
cd boot - USB flash sürücünün birim önyükleme kodunu güncellemek için aşağıdaki komutu yazın ve Enter tuşuna basın:
bootsect /nt60 X: - Tüm Windows 11 2023 Güncelleme yükleme dosyalarını USB flash sürücüye kopyalamak için aşağıdaki komutu yazın ve Enter tuşuna basın:
xcopy E:*.* X: /E /F /H
Adımları tamamladıktan sonra, Windows 11 USB kurulum adımlarında oluşturduğunuz USB’yi kullanabilirsiniz.
Windows 11 USB kurulum – Medya Oluşturma Aracı ile
Windows 11 usb tool oluşturmak üzere Medya Oluşturma Aracı’nı kullanmak için aşağıdaki adımları takip edebilirsiniz:
- Microsoft destek sitesini açın.
- “Windows 11 yükleme medyası oluştur” bölümünün altında, Şimdi İndir düğmesine tıklayın.
- Aracı başlatmak için MediaCrationToolW11.exe dosyasına çift tıklayın.
- Kabul Et düğmesine tıklayın.
- İleri düğmesine tıklayın.
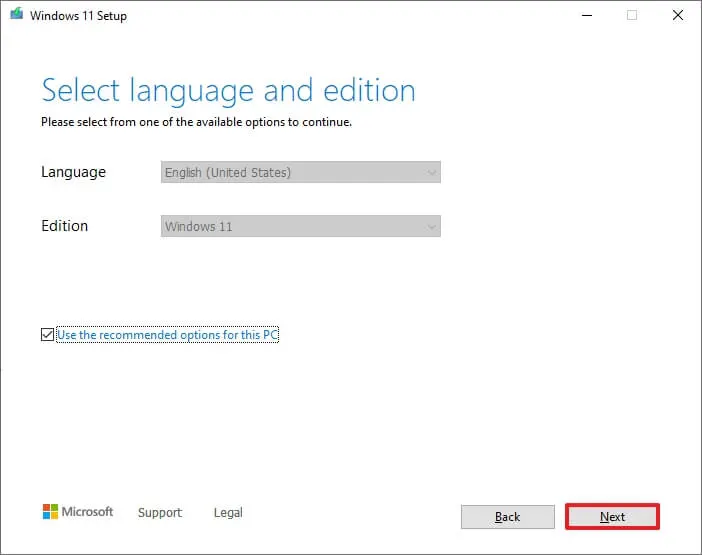
Windows 11 USB kurulum - “USB flash sürücü” seçeneğini seçin.
- İleri düğmesine tıklayın.
- Listeden USB flash sürücüyü seçin, ancak bu işlem içindeki her şeyi sileceğinden önemli dosyalar içermediğinden emin olun.
- İleri düğmesine tıklayın.
- Son düğmesine tıklayın.
Adımları tamamladığınızda, Windows 11 23H2’yi yüklemek için USB sürücüyü kullanabilirsiniz.
Windows 11 USB format atma – Rufus ile
Rufus kullanarak Windows 11 USB kurulumuna başlamak için önyüklenebilir bir USB oluşturmak için aşağıdaki adımları takip edebilirsiniz:
- Rufus sitesini açın.
- “İndir” bölümünün altında, en son sürümü indirmek için bağlantıya tıklayın.
- Aracı başlatmak için çalıştırılabilir dosyaya çift tıklayın.
- Sayfanın altındaki Ayarlar düğmesine (soldan üçüncü düğme) tıklayın.
- “Ayarlar” bölümü altında, “Güncellemeleri kontrol et” açılır menüsünü kullanın ve Günlük seçeneğini seçin.
- Kapat düğmesine tıklayın.
- Kapat düğmesine tekrar tıklayın.
- Rufus’u tekrar açın.
- “Önyükleme seçimi” bölümünün altında, açılır menüyü kullanın ve “Disk veya ISO görüntüsü” seçeneğini seçin.
- Aşağı ok düğmesine tıklayın (sağ tarafta) ve İndir seçeneğini seçin.
- İndir düğmesine tıklayın.
- Windows 11 seçeneğini seçin.
- Devam düğmesine tıklayın.
- “Sürüm” bölümünün altında, Windows 11 2023 Güncelleştirmesini seçmek için “23H2” seçeneğini seçin.
- Devam düğmesine tıklayın.
- Windows 11 Home/Pro/Edu seçeneğini seçin.
- Devam düğmesine tıklayın.
- Windows 11 dilini seçin.
- Devam düğmesine tıklayın.
- x64 mimarisi seçeneğini belirleyin.
- İndir düğmesine tıklayın.
- Windows 11 23H2 ISO dosyasının otomatik olarak kaydedileceği konumu seçin.
- “Görüntü seçeneği” ayarı altında “Standart Windows 11 Kurulumu” seçeneğini seçin.
- Başlat düğmesine tıklayın.
- “4GB+ RAM, Güvenli Önyükleme ve TPM 2.0 gereksinimini kaldır” seçeneğinin işaretini kaldırın.
- Tamam düğmesine tıklayın.
Adımları tamamladığınızda, araç Windows 11 USB kurulum medyası ile önyüklenebilir bir medya oluşturmaya başlayacaktır.