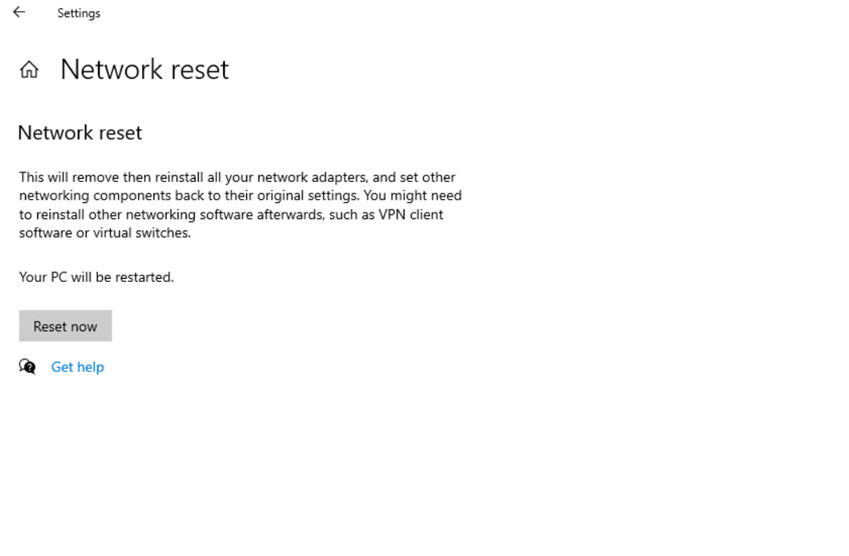Windows 10 WiFi adaptörü ile bağlantı sorunu yaşadığınızda bağdaştırıcıyı sıfırlamak çözüm sağlayabilir ve ayarları eski haline getirebilir.
İçerik
Önemli Noktalar
- Windows 10 WiFi Adaptörünü Sıfırlamak için Ayarlar’ı, ağ sorun gidericisini veya Komut İstemi’ni kullanabilirsiniz.
- Wi-Fi Adaptörünü devre dışı bırakıp etkinleştirebilir veya Wi-Fi Adaptörünü Aygıt Yöneticisi aracılığıyla yeniden başlatabilirsiniz.
Ağ bağlantısı yani internet sorunuyla karşılaşırsanız, Windows 10’da Wi-Fi bağdaştırıcısını sıfırlamak çözüm sağlayabilir. Bu, ağ ayarlarını sıfırlar ve sınırlı bağlantı, yavaş bağlantı hızları veya kesintiler gibi genel sorunları çözebilir.
Wi-Fi bağlantı sorunlarını çözmek için size yardımcı olacak adım adım talimatlar aşağıda verilmiştir.
Windows 10 Wifi adaptörü sorunu için bağdaştırıcı sıfırlama
Gelişmiş sorun giderme adımlarına geçmeden önce aşağıdaki kontrolleri yapmanızı tavsiye deriz:
- Modeminizi açıp kapatmayı deneyin. Bazen, Wi-Fi bağlantısını geri getirmek için kapat aç çözüm sağlayabilir.
- Wi-Fi bağdaştırıcısı için bir güncelleme olabileceğinden, tüm Windows güncelleştirmelerini yüklediğinizden emin olun.
Bu küçük tavsiyeler size yardımcı olmazsa, aşağıda belirtilen ayrıntılı yöntemlere geçin.
Ağ sorun gidericisini kullanın
- Ayarlar uygulamasını açmak için Windows + I tuşlarına basın.
- Güncelleme ve Güvenlik’e gidin.
- Sorun Gider’e tıklayın ve ardından Ek sorun gidericiler’i seçin.
- Ağ Bağdaştırıcısını bulun ve sorun gidericiyi çalıştır’ı tıklayın.
- İşlemi tamamlamak için ekrandaki talimatları izleyin.
Wi-Fi adaptörünü devre Dışı bırak/etkinleştir
- Windows tuşuna basın, denetim masası yazın ve Aç’a tıklayın.
- Kategori Olarak Görüntüle’yi seçin ve Ağ ve İnternet’i tıklayın.
- Ağ durumunu ve görevlerini görüntüle’yi tıklayın.
- Bağdaştırıcı ayarlarını değiştir’i seçin.
- Wi-Fi bağlantısını bulun ve sağ tıklayın ve içerik menüsünden Devre Dışı Bırak’ı seçin.
- Bilgisayarı yeniden başlatın
Wi-Fi adaptörünü Aygıt Yöneticisi’nde yeniden başlatın
- Çalıştır iletişim kutusunu açmak için Windows + R tuşlarına basın
- Aygıt Yöneticisi’ni açmak için devmgmt.msc yazın ve Tamam’a tıklayın.
- Ağ bağdaştırıcılarını bulun ve genişletin.
- Wi-Fi adaptörünü sağ tıklayın ve Cihazı devre dışı bırak’ı seçin
- Onaylamak için Evet’i tıklayın.
- Şimdi tekrar sağ tıklayın ve içerik menüsünden Cihazı etkinleştir’i seçin.
TCP/IP yapılandırmasını sıfırlama
- Windows tuşuna basın, cmd yazın ve Yönetici olarak çalıştır’ı tıklayın.
- Aşağıdaki komutları tek tek kopyalayıp yapıştırın ve her komuttan sonra Enter tuşuna basın:
netsh winsock reset
netsh int ip reset
ipconfig /release
ipconfig /renew - Komutlar çalıştırıldıktan sonra bilgisayarınızı yeniden başlatın.