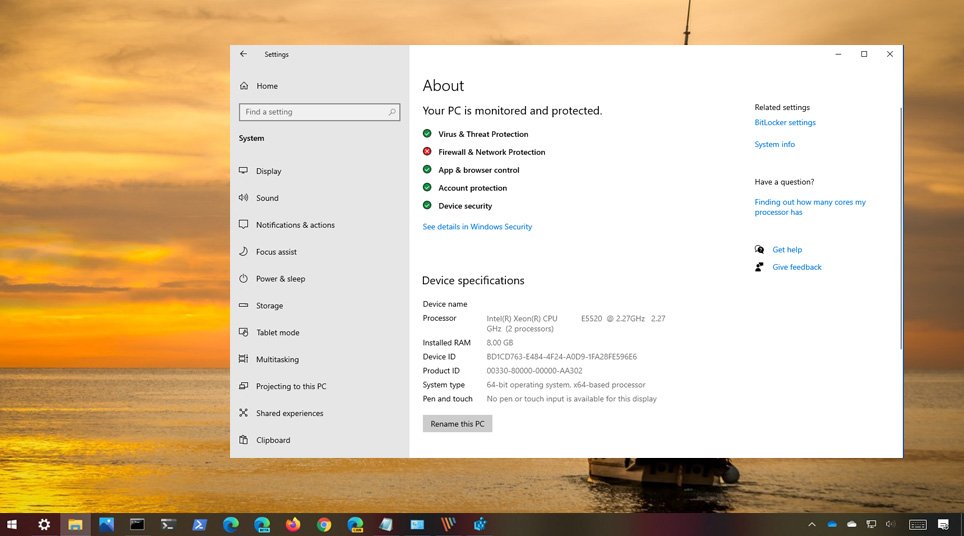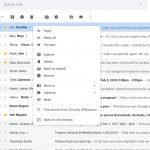Windows 10 bilgisayar adı değiştirme işlemi için kullanabileceğiniz dört farklı yol vardır ve bu yazımızda bu yolları göstereceğiz.
Windows 10 bilgisayar adı değiştirme işlemi yalnızca kişiselleştirme için değil, işleri kolaylaştırmakla da ilgilidir. Masaüstü, dizüstü bilgisayar, tablet ve telefonun bir kombinasyonunu içerebilen birden fazla cihaz kullandığımız bir dönemde yaşıyoruz. Bu cihazları düzenli tutmazsak, yakında envanter oluşturmak ve ek özelliklerden yararlanmak zorlaşabilir.
Örneğin, Windows 10’da çoğu kişi artık oturum açmak için Microsoft hesabı kullanıyor. Bu tür hesaplar yalnızca aynı kimlik bilgilerine sahip birden fazla cihazda oturum açmanıza yardımcı olmakla kalmaz, aynı zamanda düzenli bir envanter tutmanıza, cihazlarınıza erişmenize, cihazınızı bulma özelliklerine de olanak sağlar ve donanım değişikliğinden sonra Windows 10 etkinleştirme özelliği gibi diğer avantajlarına da sahip olur. Windows 10 bilgisayarınızı yeniden adlandırmazsanız, bu özellikleri kullanmak daha zorlaşabilir.
Ayrıca ad değiştirme, ev Wi-Fi’ınıza bağlı birden fazla cihazınız olduğunda bilgisayarınızı tanımanıza yardımcı olabilir. Açıklayıcı bir adla, Wi-Fi’a bağlı diğer cihazlarla bağlantı kurmak veya hatta modemde internetle ilgili kısıtlamaları yapılandırmak daha kolaydır.
Bu yazımızda Ayarlar uygulaması, Denetim Masası, Komut İstemi ve PowerShell’i kullanarak Windows 10 bilgisayar adı değiştirme adımlarını göstereceğiz.
Ayarlar Uygulaması ile Windows 10 Bilgisayar Adı Değiştirme
Windows 10 bilgisayarınızın adını Ayarlar uygulamasını kullanarak değiştirmek için aşağıdaki adımları takip edebilirsiniz:
- Windows 10’da Ayarlar’ı açın.
- Sistem’e tıklayın.
- Hakkında’yı tıklayın.
- “Cihaz özellikleri” bölümünün altında Bu PC’yi Yeniden Adlandır düğmesini tıklayın.
- Bilgisayarınız için yeni bir ad girin.
- İleri düğmesine tıklayın.
- Şimdi yeniden başlat düğmesini tıklayın.
Adımları tamamladıktan sonra bilgisayarınız yeniden başlatılarak adı değiştirilir.
Denetim Masası ile Windows 10 Bilgisayar Adı Değiştirme
Windows 10 bilgisayarınızın adını Denetim Masası’nı kullanarak değiştirmek için aşağıdaki adımları takip edebilirsiniz:
- Denetim Masası’nı açın.
- Sistem ve Güvenlik’i tıklayın.
- Sistem’e tıklayın.
- Ayarları değiştir seçeneğini tıklayın.
- Bilgisayar Adı sekmesine tıklayın.
- Değiştir düğmesine tıklayın.
- Bilgisayarınız için yeni bir ad belirtin.
- Tamam düğmesini tıklayın.
- Tamam düğmesini tekrar tıklayın.
- Kapat düğmesini tıklayın.
- Şimdi Yeniden Başlat düğmesine tıklayın.
Adımları tamamladıktan sonra bilgisayarınız yeniden başlatılarak adı değiştirilir.
Komut İstemi ile Windows 10 Bilgisayar Adı Değiştirme
Windows 10 bilgisayarınızın adını Komut İstemi’ni kullanarak değiştirmek için aşağıdaki adımları takip edebilirsiniz:
- Başlat’ı açın.
- Komut İstemi’ni arayın ve Yönetici olarak çalıştır seçeneğini seçin.
- Geçerli cihaz adını görmek için aşağıdaki komutu yazın ve Enter tuşuna basın:
hostname - Windows 10 bilgisayar isim değiştirmek ve yeniden adlandırmak için aşağıdaki komutu yazın ve Enter tuşuna basın:
WMIC computersystem where caption='MEVCUT-BILGISAYAR-ISMI' rename YENI-ISIM - Bilgisayarı yeniden başlatmak için aşağıdaki komutu yazın ve Enter tuşuna basın:
shutdown -r -t 00
Adımları tamamladıktan sonra bilgisayarınız yeniden başlatılarak adı değiştirilir.
PowerShell ile Windows 10 Bilgisayar Adı Değiştirme
Windows 10 bilgisayarınızın adını Powershell’i kullanarak değiştirmek için aşağıdaki adımları takip edebilirsiniz:
- Başlat’ı açın.
- Powershell’i arayın ve Yönetici olarak çalıştır seçeneğini seçin.
- Geçerli bilgisayar adını görmek ve değiştirmek için aşağıdaki komutu yazın ve Enter tuşuna basın:
Rename-Computer -NewName "NEW-PC-NAME" - Bilgisayarı yeniden başlatmak için aşağıdaki komutu yazın ve Enter tuşuna basın:
Restart-Computer
Adımları tamamladıktan sonra bilgisayarınız yeniden başlatılarak adı değiştirilir.
Windows 10, Windows 8 veya Windows 7 farketmeksizin bu adımlar ile bilgisayar ismini değiştirebilirsiniz.