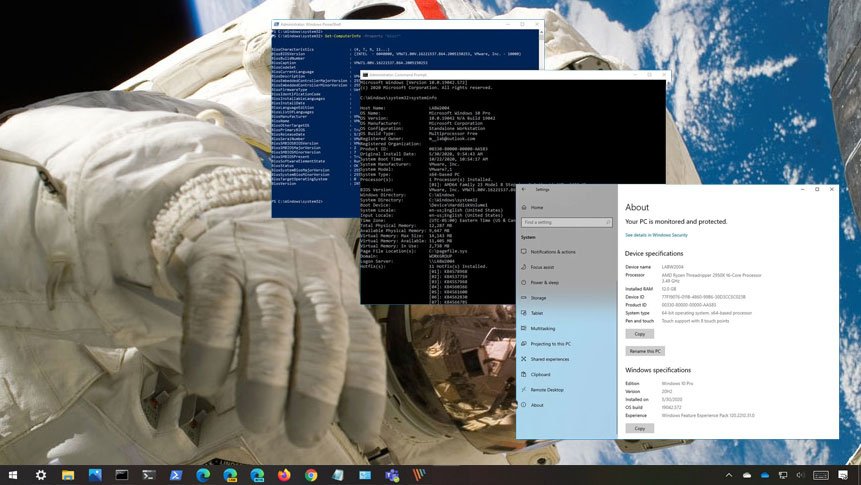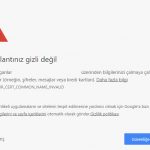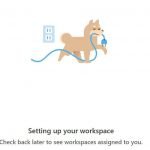Windows 10 bilgisayar özelliklerine bakmanız gerekirse, bu yazımızda size bu özellikleri görmenin dört yolunu göstereceğiz.
Windows 10’da, bilgisayar özellikleri görüntüleme yöntemleri birçok konuda faydalı olabilir. Örneğin, yeni bir program yüklemek istediğinizde ve donanımın minimum gereksinimleri karşıladığından emin olmak istediğinizde kullanışlı olabilir. Performans sorunları olması durumunda, teknik özelliklerin anlaşılması, yükseltme gerektiren donanımın belirlenmesine yardımcı olabilir.
Windows 10, Basic Input/Output System (BIOS) veya Unified Extensible Firmware Interface (UEFI) ürün yazılımı ayrıntıları, cihaz model numarası, işlemci, ram, sürücüler, ekran kartı gibi bilgisayar özelliklerini bulmanın en az beş yolunu içermektedir.
Bu Windows 10 yazımızda, bilgisayarınızın donanım ve yazılım özelliklerinin tam listesini kontrol etme adımlarını sizlere göstereceğiz.
Ayarlar ile Windows 10 Bilgisayar Özellikleri
Windows 10’da Ayarlar uygulaması, işlemci, ram ve işletim sistemi ayrıntıları dahil olmak üzere bilmek istediğiniz tüm temel donanım ve yazılım özelliklerini göstermektedir.
Hakkında ayarlar sayfasıyla bilgisayar özelliklerini görmek için aşağıdaki adımları takip edebilirsiniz.
- Ayarlar’ı açın.
- Sistem’e tıklayın.
- Hakkında’ya tıklayın.
- Bilgisayar adını, işlemciyi, toplam bellek miktarını, sistem mimarisini ve dahili dokunma ve kalem desteğini görüntülemek için Aygıt özellikleri bölümünü kontrol edin.
- Windows 10 sürümünü (Pro veya Home), sürüm numarasını, özellik güncellemesinin kurulduğu tarihi ve mevcut yapı numarasını belirlemek için Windows teknik özellikleri bölümünü kontrol edin.
- Adımları tamamladığınızda, bilgisayarın temel teknik özelliklerini net bir şekilde öğrenmiş olacaksınız.
Sistem Bilgisi ile Windows 10 Bilgisayar Özelliklerini Kontrol Etmek
Sistem Bilgisi, uzun süredir Windows’un bir parçası ve bilgisayarın teknik özelliklerine tam bir genel bakış elde etmek için en iyi seçenekler arasındadır.
Bilgisayarınızın tüm donanım özelliklerini görüntülemek için aşağıdaki adımları takip edebilirsiniz.
- Başlat’ı açın.
- Msinfo32 yazın ve Sistem Bilgisi uygulamasını açmak için sonuca tıklayın.
- Sol gezinme bölmesinden Sistem Özeti kategorisini seçin.
- Sağ tarafta, sistem modeli ve türü, işlemci markası ve modeli, UEFI (veya eski BIOS) sürümü ve diğer ayrıntılar, yüklü bellek, anakart markası ve modeli ve sanallaştırma desteği dahil olmak üzere bilgisayar özelliklerini onaylayın.
DirectX Diagnostic Tool ile Windows 10 Sistem Özelliklerini Kontrol Etmek
DirectX Diagnostic Tool, farklı sistem sorunlarını gidermek için DirectX ses ve görüntü aygıtınız hakkında bilgi toplamak ve görüntülemek için tasarlanmış bir araçtır. Ancak, Ayarlar uygulamasında bulunan bilgilere benzer şekilde bazı temel özellikleri öğrenmek için de kullanabilirsiniz.
DirectX Diagnostic Tool ile bilgisayarınızın özelliklerini kontrol etmek için aşağıdaki adımları takip edebilirsiniz.
- Başlat’ı açın.
- Dxdiag yazınve uygulamayı açmak için sonucu tıklayın.
- Sistem sekmesine tıklayın.
- “Sistem bilgileri” bölümü altında, işlemci, bellek, sistem modeli ve üreticisi, Windows 10 sürümü ve sürümü ve daha fazlası dahil olmak üzere bilgisayar özelliklerini kontrol edin.
- Ekran sekmesine tıklayın.
- “Aygıt” bölümü altında, isim ve üretici, grafik belleği ve monitör ayrıntıları gibi grafik kartı bilgilerini kontrol edin.
Komut İstemi ile Windows 10 Sistem Özelliklerini Öğrenmek
Bilgisayarınızın donanımı ve yazılımı hakkında daha fazla teknik özellik ayrıntılarını görüntülemek için Komut İstemi’ni de kullanabilirsiniz.
Bilgisayar teknik özelliklerini Komut İstemi ile kontrol etmek için aşağıdaki adımları takip edebilirsiniz.
- Başlat’ı açın.
- Komut İstemi yazın, sonucu Yönetici olarak çalıştırın.
- Cihazınızın özelliklerini bulmak için aşağıdaki komutu yazın ve Enter tuşuna basın:
systeminfo - Adımları tamamladığınızda komut ekranı, Windows 10 ve güncelleme bilgileri, sistem mimarisi, BIOS veya UEFI ürün yazılımı, RAM ve ağ ayrıntıları dahil olmak üzere cihazınızın donanımı ve yazılımı hakkındaki tüm bilgileri gösterecektir.