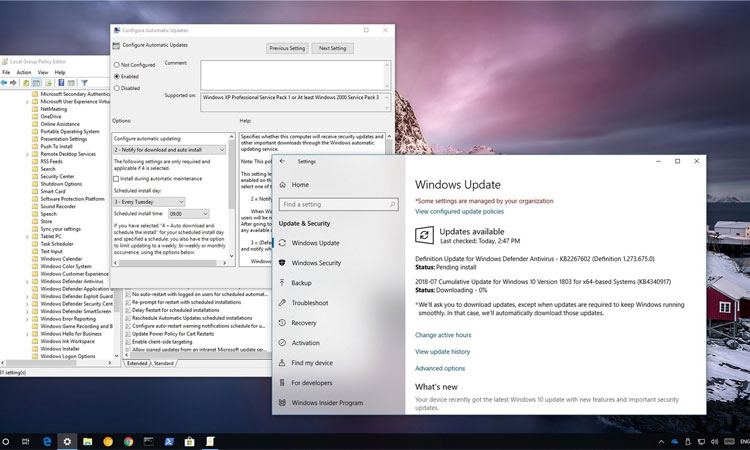Windows 10 her zaman toplu güncellemeleri otomatik olarak yükler, ancak bu davranışı durdurmak ve bunları ne zaman yükleyeceğinize karar vermek için bu adımları kullanabilirsiniz.
Windows 10’da, toplu güncellemeler artık isteğe bağlı değil ve zorunludur, yani hazır olduklarında otomatik olarak indirilir ve yüklenir. Bu yeni mekanizma her aygıtın en son güvenlik düzeltme eklerine, hata düzeltmelerine ve iyileştirmelere sahip olmasını sağlamak için uygun bir yaklaşım olsa da, herkesin sevdiği bir seçenek olmayabilir.
Windows 10 çalıştıran bir bilgisayarınız varsa, sürümüne bağlı olarak, bazı kontrolleri yeniden elde etmek ve Yerel Grup İlkesi Düzenleyicisi veya Kayıt Defteri’ni kullanarak otomatik güncellemeleri durdurmak hala mümkündür.
Bu Windows 10 yazımızda, cihazınıza otomatik güncellemelerin yüklenmesini önlemek için adım adım size yol göstereceğiz.
Yerel Grup İlkesi’ni Kullanarak Otomatik Güncellemeler Nasıl Engellenir?
Windows 10 Pro kullanıyorsanız, cihazınızın güncellemeleri otomatik olarak indirmesini ve yüklemesini önlemek için sistem ayarlarını değiştirmek üzere Yerel Grup İlkesi Düzenleyicisi’ni kullanabilirsiniz. İşte adım adım nasıl yapılacağı:
1- Çalıştır komutunu açmak için Windows tuşu + R klavye kısayolunu kullanın.
2- Gpedit.msc yazın ve Yerel Grup İlkesi Düzenleyicisi’ni açmak için Tamam’ı tıklatın.
3- Aşağıdaki yola göz atın:
Computer Configuration\Administrative Templates\Windows Components\Windows Update
4- Sağ tarafta, Otomatik Güncelleştirmeleri Yapılandır ilkesini çift tıklatın.
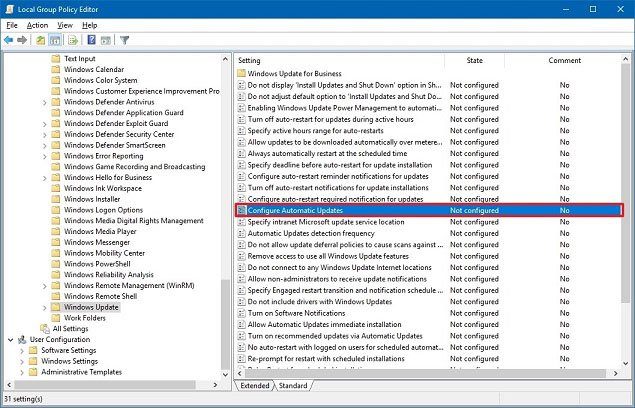
5- Politikayı kapatmak için Devre Dışı seçeneğini işaretleyin.
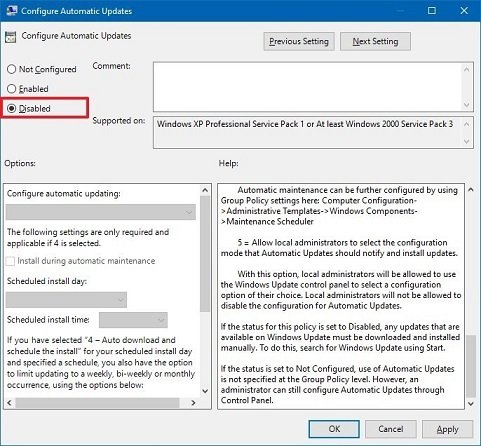
6- Uygula düğmesine tıklayın.
7- Tamam düğmesini tıklayın.
Adımları tamamladıktan sonra Windows 10 güncellemeleri otomatik olarak indirmeyecektir, bu da gelecekteki güncellemeleri manuel olarak indirilip Ayarlar> Güncelleştirme ve Güvenlik> Windows Update’den yüklenmesi gerekmektedir demek.
Otomatik Güncelleme Seçeneklerini Yapılandırma
Alternatif olarak, politikanın devre dışı bırakılması çalışmazsa, güncellemelerin bilgisayarınızda otomatik olarak yüklenmesini önlemek için Windows Update seçeneklerini yapılandırmak üzere Grup İlkesi Düzenleyicisi’ni de kullanabilirsiniz.
1- Çalıştır komutunu açmak için Windows tuşu + R klavye kısayolunu kullanın.
2- Gpedit.msc yazın ve Yerel Grup İlkesi Düzenleyicisi’ni açmak için Tamam’ı tıklatın.
3- Aşağıdaki yola göz atın:
Computer Configuration\Administrative Templates\Windows Components\Windows Update
4- Sağ tarafta, Otomatik Güncelleştirmeleri Yapılandır ilkesini çift tıklatın.
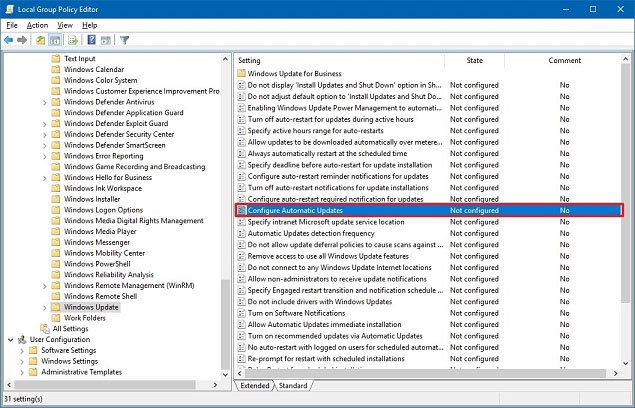
5- Politikayı açmak için Etkin seçeneğini işaretleyin.
6- “Seçenekler” bölümünün altında, aşağıdakileri içeren otomatik güncellemeleri yapılandırmak için bir dizi seçenek bulacaksınız:
- 2 – İndirme ve otomatik yükleme için bildir.
- 3 – Otomatik indirme ve yükleme için bildir.
- 4 – Otomatik indirme ve yükleme zamanlama.
- 5 – Yerel yöneticinin ayarı seçmesine izin ver.
Tercihinize en uygun seçeneği seçmelisiniz, ancak seçenek 2 – İndirme için bildirim ve otomatik yükleme, otomatik güncellemeleri kalıcı olarak devre dışı bırakmak için en iyi olanıdır.
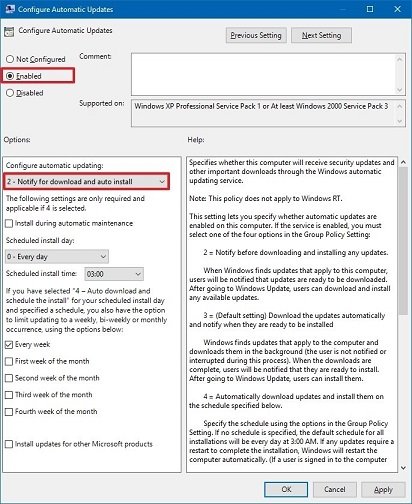
7- Uygula düğmesine tıklayın.
8- Tamam düğmesini tıklayın.
Adımları tamamladıktan sonra Windows 10 güncellemeleri otomatik olarak indirmeyecek ve yeni güncellemeler kullanıma sunulduğunda, bunları Ayarlar> Güncelleştirme ve Güvenlik> Windows Güncelleme’den manuel olarak yüklemek için bir bildirim alacaksınız.
Herhangi bir zamanda, aynı adımları kullanarak değişiklikleri geri alabilirsiniz, ancak 5 numaralı adımda, Yapılandırılmamış seçeneğini seçtiğinizden emin olun. Ardından, değişiklikleri uygulamak için cihazınızı yeniden başlatın.
Kayıt Defterini Kullanarak Otomatik Güncellemeler Nasıl Engellenir?
Windows 10 Pro’da, Kayıt Defteri’ni kullanarak otomatik güncellemeleri durdurabilirsiniz. İşte adım adım nasıl yapılacağı:
1- Çalıştır komutunu açmak için Windows tuşu + R klavye kısayolunu kullanın.
2- Regedit yazın ve Kayıt Defteri’ni açmak için Tamam’a tıklayın.
3- Aşağıdaki yola göz atın:
HKEY_LOCAL_MACHINE\SOFTWARE\Policies\Microsoft\Windows
4- Windows (klasör) tuşunu sağ tıklatın, Yeni’yi seçin ve ardından Anahtar’ı tıklatın.
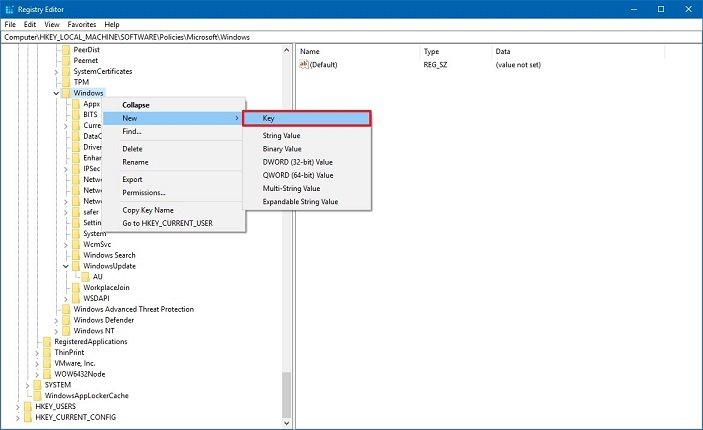
5- Yeni WindowsUpdate anahtarını adlandırın ve Enter tuşuna basın.
6- Yeni oluşturulan anahtarı sağ tıklayın, Yeni’yi seçin ve Anahtar’a tıklayın.
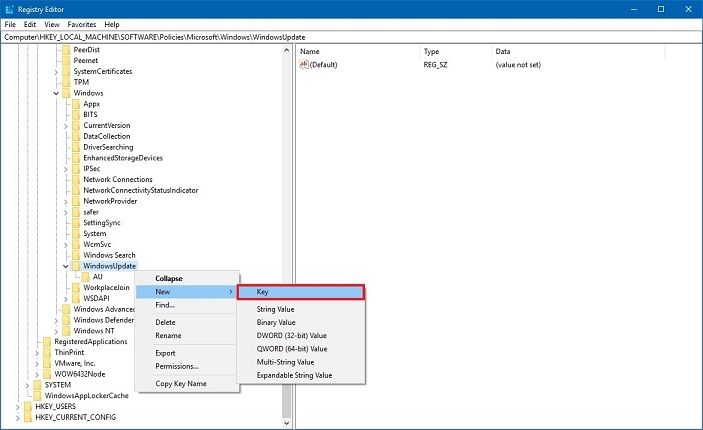
7- Yeni anahtarı AU olarak adlandırın ve Enter’a basın.
8- Yeni oluşturulan anahtarı sağ tıklayın, Yeni’yi seçin ve DWORD (32-bit) Değeri’ni tıklayın.
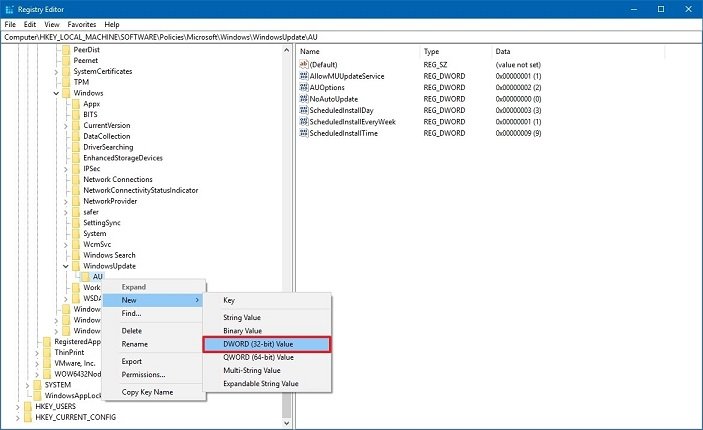
9- Yeni NoAutoUpdate anahtarını adlandırın ve Enter’a basın.
10- Yeni oluşturulan anahtarı çift tıklayın ve değerini 0’dan 1’e değiştirin.
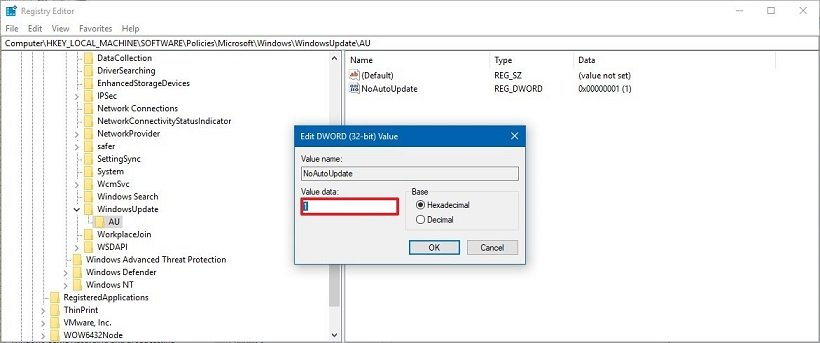
11- Tamam düğmesini tıklayın.
Adımları tamamladıktan sonra cihazınız güncellemeleri otomatik olarak almayı durduracak, ancak gelecekteki güncellemelerin indirilmesini ve yüklenmesini zorlamak için yine de Ayarlar> Güncelleştirme ve Güvenlik> Windows Update’e gidebilirsiniz.
Otomatik Güncelleme Seçeneklerini Yapılandırma
Windows 10 güncelleştirme hizmet ilkesini devre dışı bırakmak çalışmıyorsa, güncelleştirmelerin aygıtınıza otomatik yüklenmesini önlemek için Windows Update seçeneklerini yapılandırmak üzere Kayıt Defteri’ni de kullanabilirsiniz.
1- Çalıştır komutunu açmak için Windows tuşu + R klavye kısayolunu kullanın.
2- Regedit yazın ve Kayıt Defteri’ni açmak için Tamam’a tıklayın.
3- Aşağıdaki yola göz atın:
HKEY_LOCAL_MACHINE\SOFTWARE\Policies\Microsoft\Windows
4- Windows (klasör) tuşunu sağ tıklatın, Yeni’yi seçin ve ardından Anahtar’ı tıklatın.
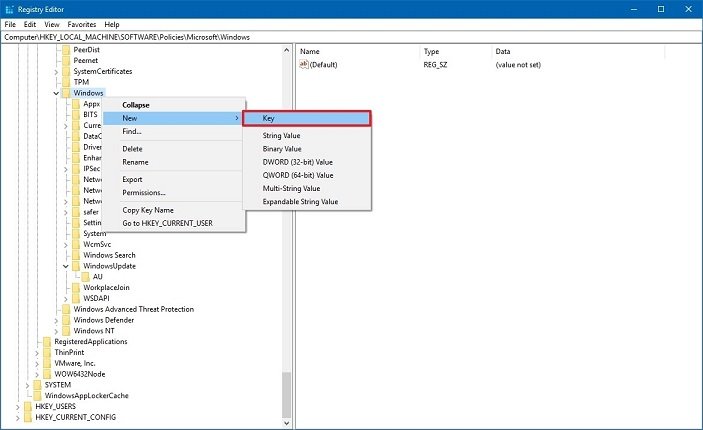
5- Yeni WindowsUpdate anahtarını adlandırın ve Enter tuşuna basın.
6- Yeni oluşturulan anahtarı sağ tıklayın, Yeni’yi seçin ve Anahtar’a tıklayın.
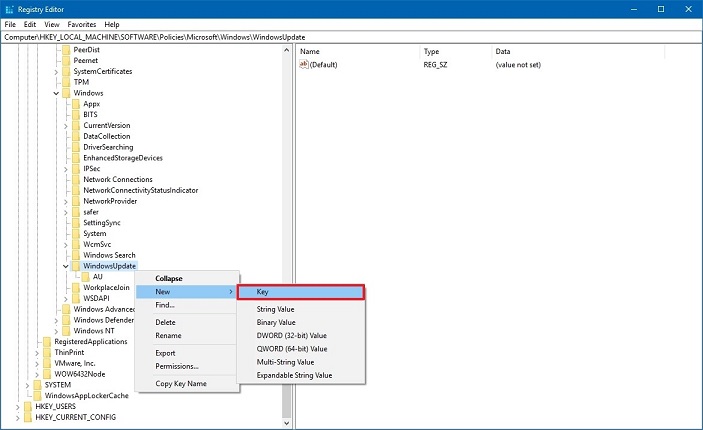
7- Yeni anahtarı AU olarak adlandırın ve Enter’a basın.
8- Yeni oluşturulan anahtarı sağ tıklayın, Yeni’yi seçin ve DWORD (32-bit) Değeri’ni tıklayın.
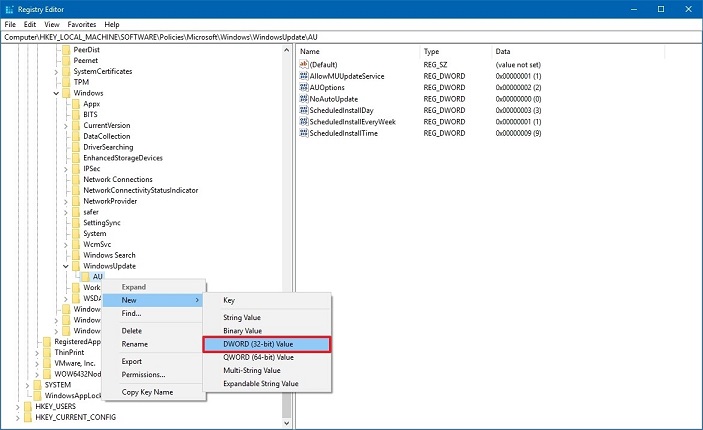
9- Yeni anahtar AUOptions adını girin ve Enter tuşuna basın.
10- Yeni oluşturulan anahtarı çift tıklatın ve aşağıdaki seçeneklerden birini kullanarak değerini değiştirin:
- 2 – İndirme ve otomatik yükleme için bildir.
- 3 – Otomatik indirme ve yükleme için bildir.
- 4 – Otomatik indirme ve yükleme zamanlama.
- 5 – Yerel yöneticinin ayarı seçmesine izin ver.
Tercihinize en uygun seçeneği seçmelisiniz, ancak seçenek 2 – İndirme için bildirim ve otomatik yükleme, otomatik güncellemeleri kalıcı olarak devre dışı bırakmak için en iyi olanıdır.
11- Tamam düğmesini tıklayın.
Adımları tamamladıktan sonra cihazınız güncellemeleri otomatik olarak almayı durduracaktır. Ancak, yeni yamalar mevcut olduğunda, bunları elle indirmek ve kurmak için Ayarlar> Güncelleştirme ve Güvenlik> Windows Güncelleme’den bir bildirim alırsınız.
Otomatik güncellemeleri engellemeniz gerekmiyorsa, değişiklikleri aynı adımları kullanarak geri alabilirsiniz, ancak 4. adımda, WindowsUpdate anahtarını (klasör) sağ tıklatıp Sil seçeneğini işaretlediğinizden emin olun. Sonra değişiklikleri uygulamak için bilgisayarınızı yeniden başlatın.