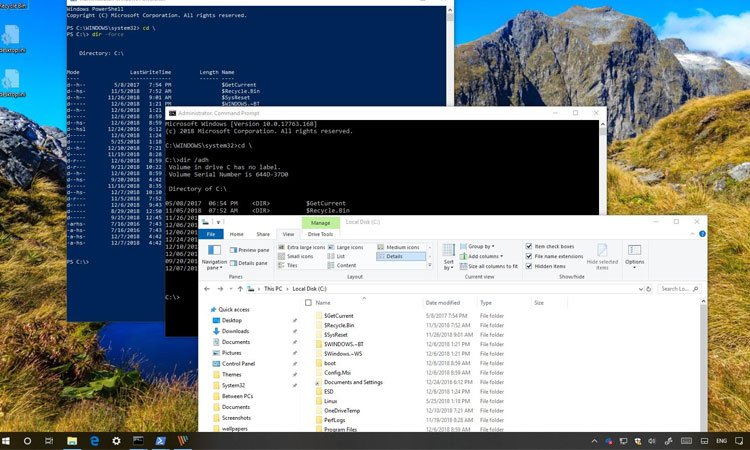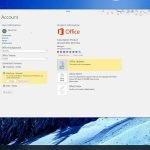Gizli dosya ve klasörleri çeşitli şekillerde listeleyebilirsiniz ve bu yazımızda, Dosya Gezgini, Komut İstemi ve PowerShell kullanarak Windows 10’da bunu nasıl yapacağınızı öğreneceksiniz.
Windows 10’da, bazen sistem veya uygulama ayarlarını değiştirirken, kullanıcılardan gizlenen dosya ve klasörlere erişmeniz gerekebilir. Genellikle, bu dosyalar ve klasörler dağınıklığı önlemek veya sistemi bozabilecek önemli bileşenlerin kazara silinmesini önlemek için gizlenirler.
Gizli dosya ve klasörleri görmek istiyorsanız Windows 10, Dosya Gezgini, Komut İstemi ve hatta PowerShell kullanarak bunu yapmanın birçok yolunu sunar.
Bu yazımızda, Windows 10’daki gizli dosyaları ve klasörleri göstermenin kolay adımlarını öğreneceksiniz.
Dosya Gezgini’ni Kullanarak Gizli Dosya ve Klasörleri Nasıl Gösterebilirim?
Dosya Gezgini’nde gizli dosyaları ve klasörleri hızlı bir şekilde göstermek için şu adımları kullanın:
- Dosya Gezgini’ni açın.
- Görünüm sekmesine tıklayın.
- Gizli öğeler seçeneğini işaretleyin.
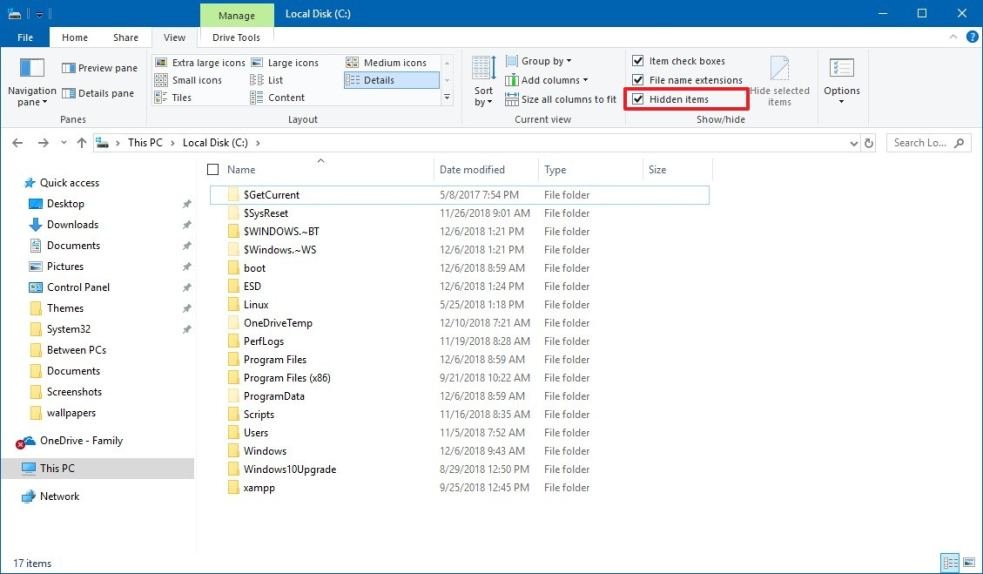
Adımları tamamladıktan sonra Dosya Gezgini, gizlenmiş öğelerin yanı sıra gizlenmemiş öğeleri de listeleyecek ancak diğer korunan dosyaları gizlemeye devam edecektir.
Korumalı Dosyaları Gösterme
Korunan işletim sistemi dosyalarını da görmek isterseniz, şu adımları kullanın:
1- Dosya Gezgini’ni açın.
2- Görünüm sekmesine tıklayın.
3- Seçenekler düğmesini tıklayın.
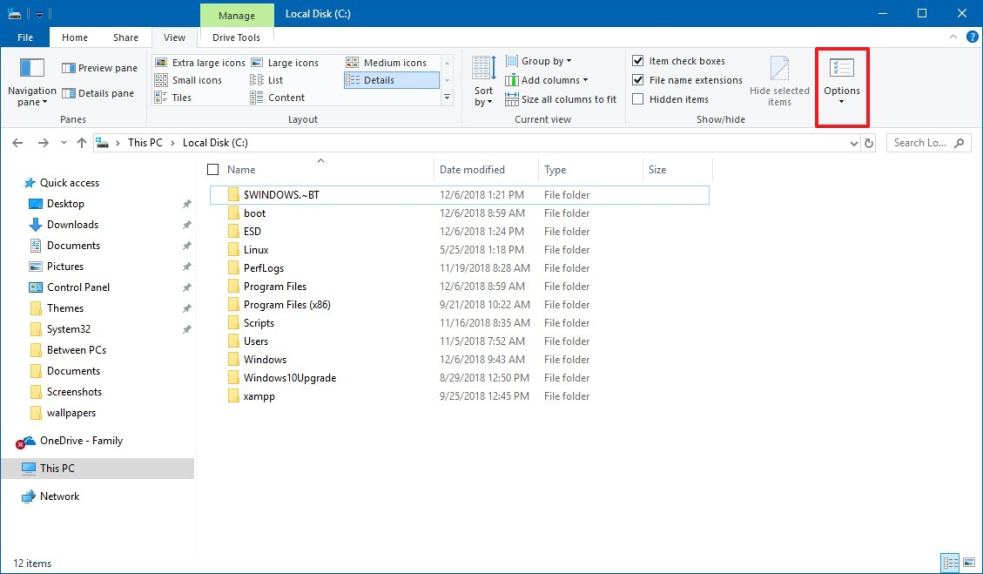
4- Görünüm sekmesini tıklayın.
5- “Gelişmiş ayarlar” bölümünün altında Gizli, klasörleri ve sürücüleri göster seçeneğini işaretleyin.
6- Korumalı işletim sistemi dosyalarını gizle seçeneğini temizleyin.
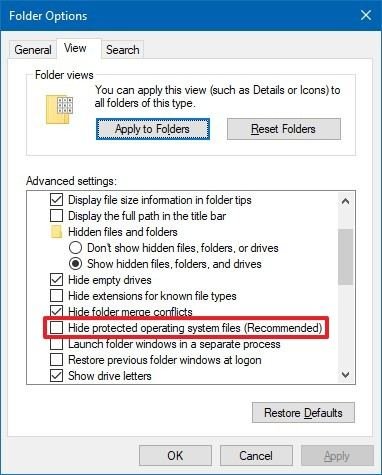
7- Uygula düğmesine tıklayın.
8- Tamam düğmesini tıklayın.
Adımları tamamladıktan sonra, artık Gizli Dosyaları ve Dosya Gezgini’ni kullanarak korunan işletim sistemi dosyalarını görmeniz gerekir.
Komut İstemi’ni Kullanarak Gizli Dosya ve Klasörleri Nasıl Gösterebilirim?
Komut İstemi’nde gizli dosya ve klasörleri listelemeniz gerekirse, aşağıdaki adımları kullanın:
- Başlat’ı açın.
- Komut İstemi’ni arayın, en üstteki sonuca sağ tıklayın ve Yönetici olarak çalıştır’ı seçin.
- Konumun gizli dosyalarını listelemek için aşağıdaki komutu yazın ve Enter tuşuna basın:
dir /adh
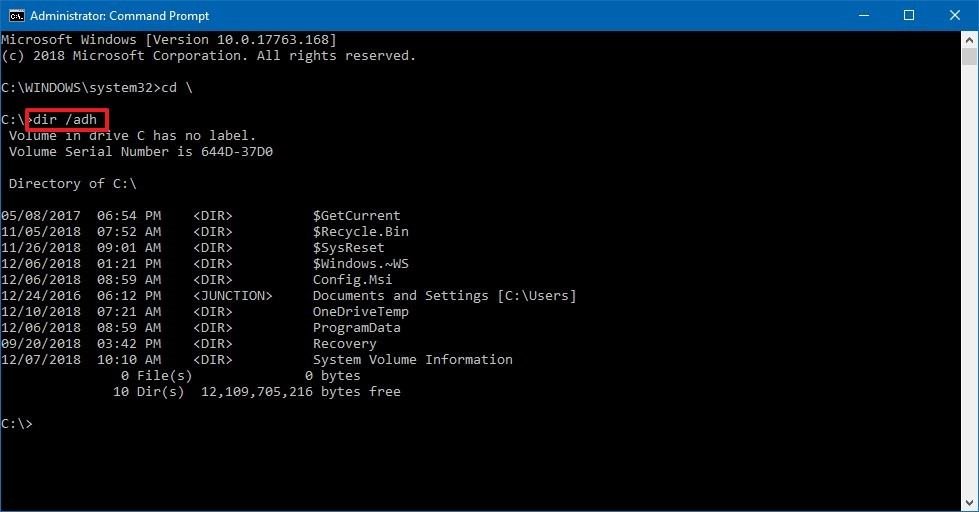
Dir komutu ile çalışırken, aşağıdaki kodları kullanarak gizli içerikleri birkaç şekilde görüntüleyebilirsiniz:
- /a – Gizli klasörleri gösterir.
- /a:d – Tüm dizinleri gösterir.
- /a:h – Tüm gizli dosyaları gösterir.
- /adh – Yukarıdaki seçeneklerin bir kombinasyonunu gösterir.
Yukarıdaki komutları kullanarak Komut İstemi’nde gizli dosya ve klasörleri görebilirsiniz, ancak Dosya Gezgini’nde klasör seçeneklerini değiştirmez.
PowerShell Kullanarak Gizli Dosya ve Klasörleri Nasıl Gösterebilirim?
Alternatif olarak, PowerShell kullanarak gizli ve korumalı işletim sistemi dosyalarının listesini de görebilirsiniz:
- Başlat’ı açın.
- PowerShell’i arayın, en üstteki sonuca sağ tıklayın ve Yönetici olarak çalıştır’ı seçin.
- Konumun tüm gizli dosyalarını ve klasörlerini görüntülemek için aşağıdaki komutu yazın ve Enter tuşuna basın:
dir -Force
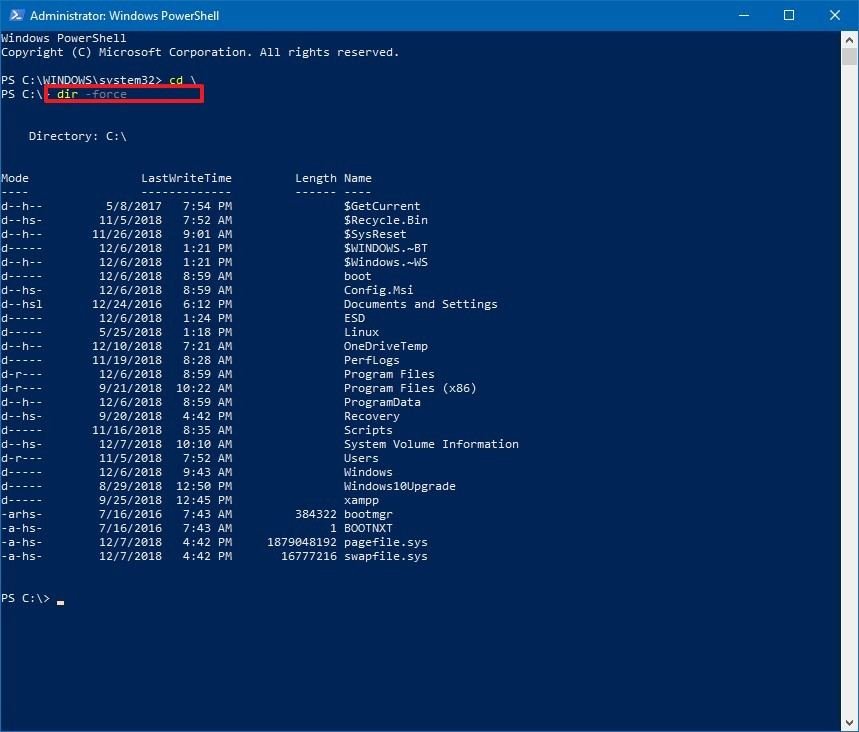
Yukarıdaki komutu kullanmak gizli dosyaları ve klasörleri gösterir, ancak Dosya Gezgini için klasör seçeneklerini değiştirmez.
Yukarıda belirtilen adımları ayrıca Windows 8.1, Windows 7 ve daha eski sürümlerde de çalıştırabilirsiniz.