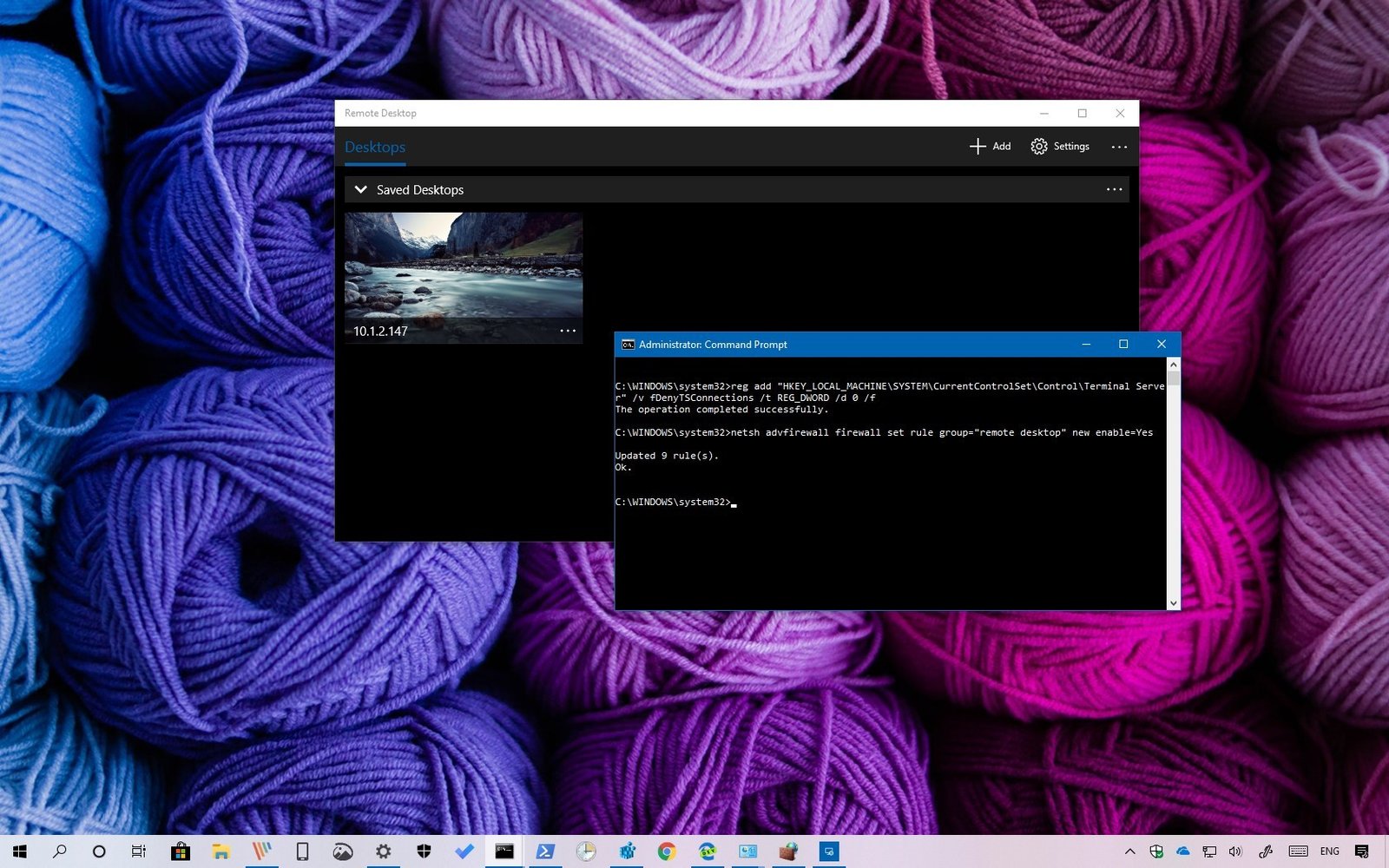Windows Komut İstemi kullanarak Uzak Masaüstü’nü ve güvenlik duvarını Windows 10’da hızlı bir şekilde etkinleştirebilir veya devre dışı bırakabilirsiniz.
Windows 10‘da, fiziksel olarak yanında bulunmadan diğer kullanıcılara yardım etmek veya hizmetleri yönetmek için bir bilgisayara veya sunucuya uzaktan erişmek için Uzak Masaüstü‘nü kullanabilirsiniz.
Bu özelliği Ayarlar uygulamasıyla yönetebilseniz de, Windows 10’da Uzak Masaüstü’nü Komut İstemi veya PowerShell ile komutlar kullanarak da etkinleştirebilir veya devre dışı bırakabilirsiniz. Uzak Masaüstü’nü birden fazla bilgisayarda hızlı bir şekilde yapılandırmak için kullanabileceğiniz bir komut dosyası oluşturmak veya bu komut dosyasını bir kullanıcıya göndermek isteyebilirsiniz; bu özelliği, ek adımlar olmadan otomatik olarak ayarlamak için sadece çift tıklayabilirsiniz.
Bu yazımızda, Uzak Masaüstü’nü etkinleştirmek veya devre dışı bırakmak ve Windows 10’da başarılı bir bağlantı için gereken güvenlik duvarı bağlantı noktalarını açmak için Komut İstemi kullanma adımlarını öğrenebilirsiniz.
Komut İstemi’ni Kullanarak Uzak Masaüstü’nü Etkinleştirme
Uzak masaüstü protokolünü Komut İstemi ile etkinleştirmek için aşağıdaki adımları takip edebilirsiniz:
1- Başlat’ı açın.
2- Komut İstemi‘ni arayın, üstteki sonucu sağ tıklayın ve Yönetici olarak çalıştır seçeneğini seçin.
3- Uzak masaüstü protokolünü etkinleştirmek için aşağıdaki komutu yazın ve Enter tuşuna basın:
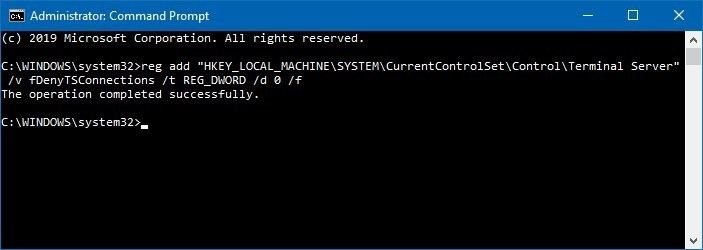
4- (İsteğe bağlı) Uzaktaki masaüstünü Windows Güvenlik Duvarı üzerinden etkinleştirmek için aşağıdaki komutu yazın ve Enter tuşuna basın.
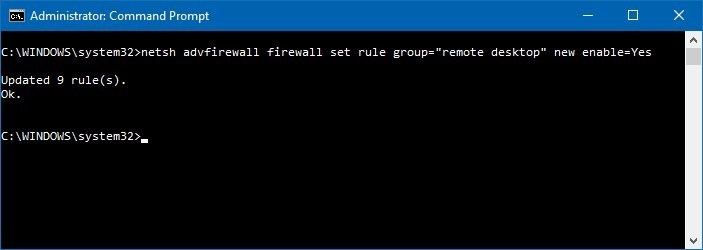
Adımları tamamladığınızda, protokol etkinleştirilir ve aygıta uzaktan erişebilirsiniz.
Komut İstemi’ni Kullanarak Uzak Masaüstü’nü Devre Dışı Bırakmak
Uzak masaüstü protokolünü Komut İstemi ile devre dışı bırakmak için aşağıdaki adımları takip edebilirsiniz:
1- Başlat’ı açın.
2- Komut İstemi‘ni arayın, üstteki sonucu sağ tıklayın ve Yönetici olarak çalıştır seçeneğini seçin.
3- Uzak masaüstü protokolünü devre dışı bırakmak için aşağıdaki komutu yazın ve Enter tuşuna basın:
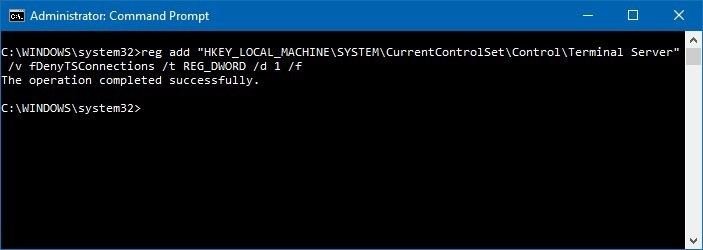
4- (İsteğe bağlı) Uzaktaki masaüstünü Windows Güvenlik Duvarı üzerinden devre dışı bırakmak için aşağıdaki komutu yazın ve Enter tuşuna basın.
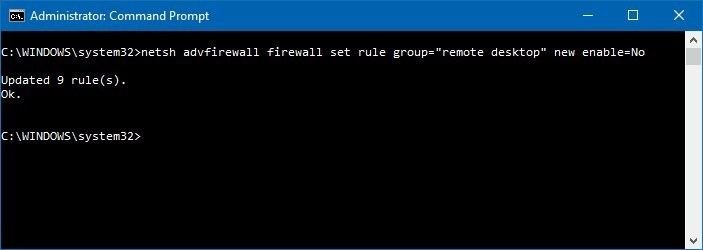
Adımları tamamladıktan sonra, güvenlik duvarı etkin olsa bile bilgisayarınıza uzaktan erişmek için Uzak Masaüstü uygulamasını kullanabilirsiniz.
Bu yazımızda Komut İstemi ile ilerledik, ancak PowerShell üzerinden uzak masaüstü protokolünü yönetmek için aynı komutları kullanabilirsiniz.