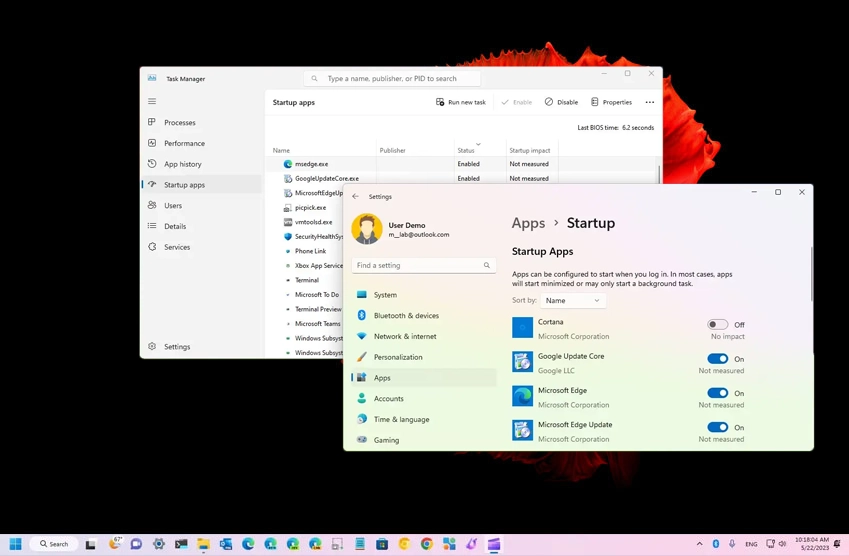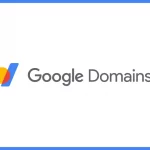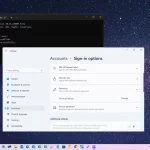Windows 11 başlangıç programları kapatmak, bilgisayarın açılış performansını arttırırken uygulamaların başlatılma sürecini ise yavaşlatabilir.
Windows 11’de bazı programlar Windows’un açılışında otomatik olarak açılacak şekilde ayarlanabilir. Uygulamalara daha hızlı erişmek güzel bir durum olsa da, bunlar başlatma sürecini yavaşlatabilir, performansı etkileyebilir ve arka planda çalışırken sistem kaynaklarını (işlemci ve bellek) ve enerjiyi boşa harcayabilir.
Genel bir kural olarak, temel özellikler dışında çalışan birçok uygulamanın başlangıçta çalışmasına gerek bulunmuyor. Hesabınızda oturum açtığınızda bilgisayarınızın başlamasının daha uzun sürdüğünü, sistemin hızla yavaşladığını veya belirli uygulamaların sürekli olarak ortaya çıktığını (Spotify gibi) fark ederseniz Windows 11, programları devre dışı bırakmak için farklı yöntemler sunar.
Bu yazımız, Windows 11 22H2 veya sürüm 21H2’de başlangıç programlarını kapatmak konusunda size adımlar gösterecektir.
Windows 11 Başlangıç Programları Kapatmak
Windows 11’de başlangıç uygulamalarını devre dışı bırakmak için bu adımları takip edebilirsiniz:
- Windows 11’de Ayarlar’ı açın.
- Uygulamalar’a tıklayın.
- Başlangıç sekmesine tıklayın.
- (İsteğe bağlı) “Sırala” ayarını kullanın ve Başlangıç etkisi seçeneğini seçin.
- Başlangıçta programları devre dışı bırakmak için geçiş anahtarını kapatın.
Adımları tamamladığınızda, uygulamalar artık başlangıçta otomatik olarak çalışmaz, bu da başlatma sürecini ve genel sistem performansını hızlandırır.
Windows 11 Başlangıç Uygulamalarını Kapatmak – Görev Yöneticisi ile
Windows 11 Başlangıç Ayarları aynı zamanda Görev Yöneticisi’nden ayarlanabilmektedir. Bu işlemleri aşağıdaki adımlardan kontrol edebilirsiniz.
- Başlat’ı açın.
- Görev Yöneticisi’nden arama yapın ve uygulamayı açmak için en üstteki sonucu seçin.
- Başlangıç uygulamalarına tıklayın.
- Performansı etkileyen uygulamayı seçin.
- Devre Dışı Bırak düğmesine tıklayın.
- Başlatma etkisine neden olan diğer uygulamaları devre dışı bırakmak için 4. ve 5. adımları tekrarlayın.
Adımları tamamladıktan sonra, bilgisayar her başlatıldığında programlar çalışmayı durduracaktır.
Windows 11 Başlangıç Hızlandırma – Startup Klasörü ile
Uygulamaların otomatik olarak başlatılmasını önlemek amacıyla Startup klasöründen kaldırmak için şu adımları takip edebilirsiniz:
- Başlat’ı açın.
- Çalıştır’ı arayın ve uygulamayı açmak için en üstteki sonuca tıklayın.
- Aşağıdaki komutu yazın ve Tamam düğmesini tıklayın:
shell:startup - Uygulamaya giden her bağlantıyı sağ tıklayın ve Sil seçeneğini seçin.
- Başlatma sırasında diğer uygulamaları devre dışı bırakmak için 4. adımı tekrarlayın.
Adımları tamamladığınızda, uygulamalar artık Windows 11’in başlangıç performansını etkilemeyecektir.
Windows 11 Ekran Kaydetme Adımları
Bu yöntemlerden hiçbiri işe yaramazsa, seçeneği Windows ayarları yerine uygulama ayarlarından devre dışı bırakmanız gerekebilir. Her uygulama farklı olduğundan, daha spesifik ayrıntılar için geliştiricinin sitesine bakmanız gerekebilir.