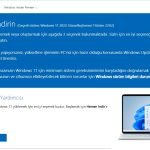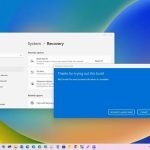Windows 11 USB görmüyor problemi yaygın bir sorundur ve Windows tarafından USB aygıtı tanınmadı problemi ile ilgilidir.
USB cihazınızı bilgisayarınıza bağladığınızda Dosya Gezgini’nde otomatik olarak görünmelidir. Windows 10 veya Windows 11 USB göstermiyorsa bu sorun giderme adımlarını takip edebilirsiniz.
Windows 11 USB görmüyor problemi neden olur?
USB taktıysanız ve Windows dosya yöneticisinde görünmüyorsa, önce Disk Yönetimi penceresini kontrol edebilirsiniz.
- Windows 10 veya Windows 11’de Disk Yönetimi’ni açmak için Başlat düğmesine sağ tıklayın ve “Disk Yönetimi “ni seçin.
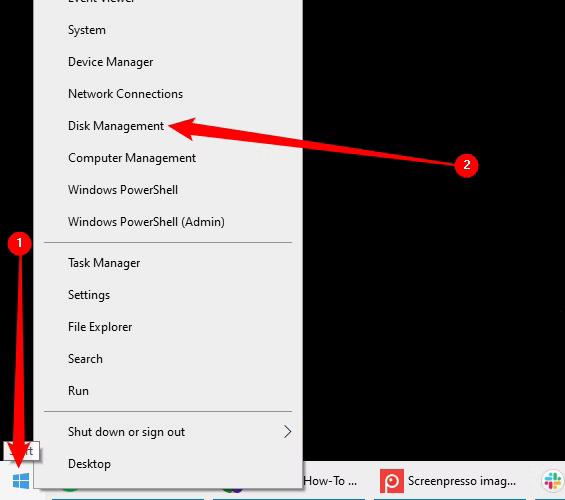
- Disk yönetimi penceresindeki diskler listesini inceleyin ve harici sürücünüzü bulun. Dosya Gezgini’nde görünmese bile burada görünmesi gerekir. Flash sürücünüzün boyutuyla eşleşen bir disk arayabilirsiniz. Bazen “Çıkarılabilir” olarak da işaretlenir, ancak her zaman böyle olmayabilir.
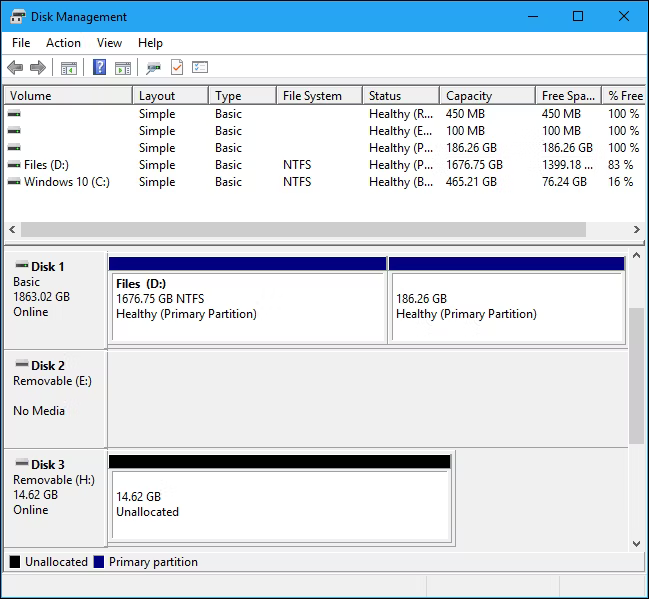
- Biz kendi bilgisayarımızda, çıkarılabilir sürücümüzü “Disk 3 “te gördük. Eğer siz kendinizinkini görüyorsanız, bir sonraki bölüme geçin.
USB’yi Disk Yönetimi penceresinde hiç göremiyorsanız, aşağıdaki sorun giderme adımlarını deneyin:
- Gerekiyorsa sürücüyü açın: Bazı harici sabit sürücülerin kendi güç anahtarları veya ayrı güç kabloları vardır. Daha büyük bir sürücü kullanıyorsanız, kendi güç kablosuna bağlı olduğundan emin olun.
- Farklı bir USB bağlantı noktasına takın: Harici sürücünün fişini çekip bilgisayarınızdaki farklı bir USB bağlantı noktasına takmayı deneyin. Bilgisayarınızdaki belirli bir USB bağlantı noktası çalışmıyor olabilir.
- USB Çoğaltıcıları iptal edin: USB sürücüyü bir USB çoğaltıcıya takıyorsanız, bunun yerine doğrudan bilgisayarınızın USB bağlantı noktalarından birine takmayı deneyin. USB hub yeterli güç sağlamıyor olabilir.
- Farklı bir bilgisayar deneyin: USB sürücüyü farklı bir bilgisayara takmayı deneyin ve diğer bilgisayarın sürücüyü algılayıp algılamadığına bakın. Bağladığınızda hiçbir bilgisayar sürücüyü görmüyorsa – Disk Yönetimi penceresinde bile – USB sürücünün kendisi muhtemelen bozuktur.
Umarım bunlardan biri sorununuzu çözer. Değilse, aşağıda özetlenen düzeltmelere devam edebilirsiniz.
Windows 11 USB aygıtı tanınmadı sorunu için onarma
Yukarıdaki adımları uyguladıktan sonra, Windows 11 USB sürücünüzün görünmemesine neden olan şeyi düzeltmek için daha iyi bir yerdesiniz. Disk Yönetimi’nde sürücüyü ararken bulduklarınıza bağlı olarak birkaç olası çözüm aşağıda verilmiştir:
USB biçimlendirme ekranı geliyor ise
Windows sürücüyü görebiliyor ancak okuyamıyorsa, sürücü Windows’un normalde desteklemediği bir dosya sistemiyle biçimlendirilmiş olabilir. Örneğin, bir sürücüyü Mac’te APFS dosya sistemiyle veya Linux bilgisayarda ext4 dosya sistemiyle biçimlendirirseniz bu durum ortaya çıkabilir.
Yabancı bir dosya sistemine sahip bir sürücü bağlarsanız, Windows kullanmadan önce sürücüyü biçimlendirmesi gerektiğini söyleyecektir. Diski henüz biçimlendirmeyin! Bu diskteki tüm dosyaları silecektir. Diskteki dosyalara ihtiyacınız yoksa, biçimlendirmeyi kabul edebilirsiniz – ancak bunu yapmadan önce sürücünün üzerinde önemli dosyalar olmadığından emin olun.
Bunun gibi bir sürücüyü okumak için ya diski üretildiği Mac ya da Linux bilgisayara bağlayıp dosyalarınızı başka bir sürücüye kopyalayabilir ya da Mac formatlı sürücüleri veya Linux dosya sistemlerini Windows’ta okumanızı sağlayan bir yazılım kullanabilirsiniz. Dosyaları sürücüden kopyaladıktan sonra, Windows’un diski biçimlendirmesine (silmesine) izin verebilirsiniz. Artık Windows ile uyumlu boş bir sürücü olarak görünecektir.
Başka bilgisayarlar USB’yi görüyor ise
Taktığınızda diğer bilgisayarlar sürücüyü algılıyor ancak mevcut bilgisayarınız algılamıyorsa, Windows’ta bir sürücü sorunu olabilir.
- Bunu kontrol etmek için Aygıt Yöneticisi‘ni açın. Windows 10 veya Windows 11’de Başlat düğmesine sağ tıklayın ve “Aygıt Yöneticisi “ni seçin.
- “Disk Sürücüleri” ve “USB Seri Veri Yolu denetleyicileri” bölümlerini genişletin ve simgesinde sarı ünlem işareti olan aygıtları bulun.
- Hata simgesi olan bir aygıt görürseniz, sağ tıklayın ve “Özellikler “i seçin. Daha fazla bilgi içeren bir hata mesajı göreceksiniz. Daha fazla bilgi bulmak için bu hata mesajını web’de arayın.
- Sürücü sorunlarını gidermek için aygıta sağ tıklayıp Özellikler’i seçin ve Sürücü sekmesine gidin.
- Güncellenmiş bir sürücü yüklemeyi denemek için “Sürücüyü Güncelleştir” düğmesini kullanın, çalışmayı durdurduysa sürücüyü bir öncekine geri döndürmek için “Sürücüyü Geri Al “a tıklayın veya sürücüyü kaldırmak için “Kaldır” düğmesini kullanın ve Windows’un çalışacak bir sürücüyü otomatik olarak yeniden yüklemesini umun.
Bu çözümler sorununuzu çözmediyse lütfen aşağıdaki yorumlardan bize bildirin!