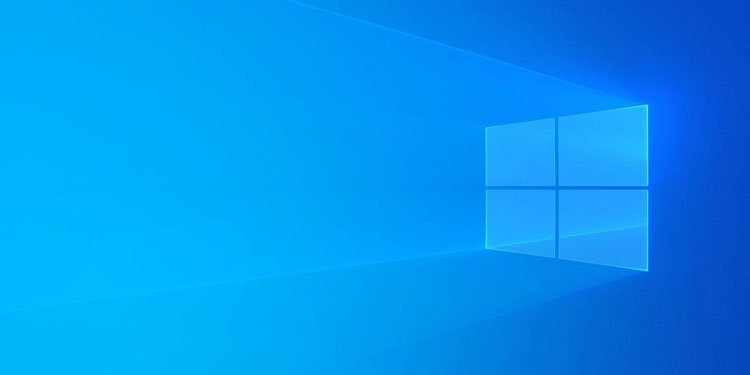Windows bilgisayarlar çeşitli nedenlerden dolayı donabilir. Şanslıysanız tek seferlik bir donma olabilir, fakat sürekli devam eden donmalar, düzeltmesi gereken bir sorunu işaret edebilir.
Donan Bilgisayar için Ne Yapılabilir?
Donan bilgisayarınızı, soruna neyin neden olduğuna bağlı olarak kurtarmanın birkaç yolu vardır. Bazen yapmanız gereken tek şey birkaç saniye beklemek olabilir; bazı işler sırasında bilgisayar donabilir ve birkaç saniye sonra tekrar çalışmaya devam edebilir.
Oyun gibi tam ekran uygulaması donarsa, Alt + F4 tuşlarına basın. Grafik sorunları yaşıyorsa eğer oyun kapanacaktır ancak Windows tamamen donduysa bu yöntem işe yaramaz.
Bu aşamada Windows’un çalışıp çalışmadığını görmek için, Ctrl + Alt + Delete tuşlarına basın. Bu ekrandan Görev Yöneticisi’ni açabilir (ve çalışan tüm uygulamaları kapatabilirsiniz) veya oturumunuzu kapatabilir veya bilgisayarınızı yeniden başlatabilirsiniz. Bu ekran görünmezse, bilgisayarınızı yeniden başlatmadan kurtarmak mümkün olmayabilir.
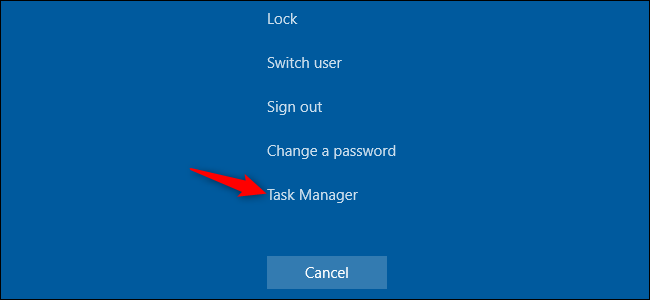
Görev Yöneticisini açabilirseniz, donma durumundan kurtulabilirsiniz (Görev Yöneticisi’ni açmak için Ctrl + Shift + Esc tuşlarına da basabilirsiniz).
Açıldığında “İşlemler” sekmesini seçin (göremiyorsanız “Diğer Ayrıntılar” ı tıklayın). Çok fazla CPU kullanan herhangi bir işlem varsa CPU kullanımına göre sıralamak ve en yük tüketen işlemleri görmek için “İşlemci” sütun başlığını tıklayabilirsiniz.
Seçmek için bir işlemi tıklayın ve ardından programı zorla sonlandırmak için “Görevi Sonlandır” ı tıklayın. Programda kaydedilmemiş işleri kaybedersiniz, ancak kilitlenirse ve çok fazla CPU kullanıyorsa, kaydedilmemiş verilerinizi kurtarmanın hiçbir yolu olmayabilir.
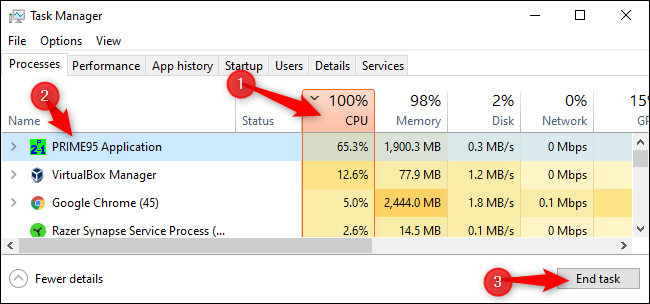
Bazen, Windows masaüstünüz donabilir. Bu sorunları gidermek için Windows Gezgini’ni yeniden başlatabilirsiniz. Bunu yapmak için, İşlemler listesinde “Windows Gezgini” ni bulun, tıklayarak seçin ve ardından “Yeniden Başlat” düğmesini tıklayın.
Kaydedilmemiş bir çalışmanız yoksa, Ctrl + Alt + Delete ekranının sağ alt köşesindeki güç düğmesini tıklayın ve “Yeniden Başlat” ı seçin. Muhtemelen, bilgisayarınız yeniden başlatıldıktan sonra normal olarak çalışacaktır, bu birçok sistemi düzeltebilir.
Ekranınızı kilitlemek ve oturum açma ekranına dönmek için Windows + L tuşlarına basmayı da deneyebilirsiniz. bilgisayarınızı buradan da yeniden başlatabilirsiniz. Ancak Ctrl + Alt + Delete çalışmadıysa, bu yöntem de muhtemelen çalışmaz.
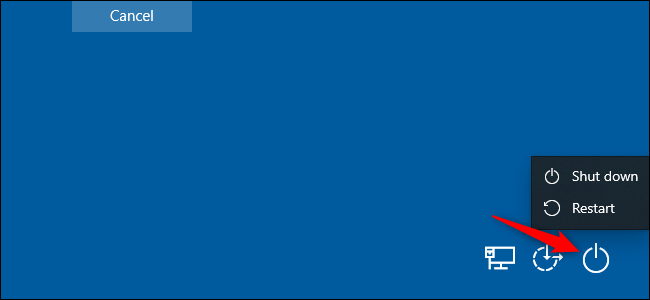
Önceki adımlardan hiçbiri işe yaramazsa, klavyenizdeki Windows + Ctrl + Shift + B tuşlarına basın. Bu, bilgisayarınızın grafik sürücülerini yeniden başlatan gizli bir kısayol tuşu birleşimidir. Sorunun kaynağı bunlarsa, sisteminizi dondurabilir.
Bu yöntemlerden hiçbiri işe yaramazsa ve bilgisayarınız hiçbir şeye yanıt vermezse, bundan kurtulmanın tek bir yolu var, kapatmak.
Bilgisayarınızın güç düğmesini basın ve ardından 10 saniye basılı tutun. Bilgisayarınız kapanacaktır. Birkaç saniye bekleyin ve ardından güç düğmesine normal şekilde basarak yeniden başlatın.
Bilgisayarınız mavi ekrandaysa, düzeltmenin tek yolu budur. Varsayılan olarak, Windows bilgisayarlar mavi ekrandayken otomatik olarak yeniden başlatılır, ancak mavi ekranı (BSOD) görürseniz ve bilgisayarınız yeniden başlatılmıyorsa, muhtemelen otomatik yeniden başlatmaları kapattınız. Hata mesajını not edin ve ardından güç düğmesine uzun basarak sert bir şekilde kapatın veya yeniden başlatın.
Bilgisayarınızın Gelecekte Donma Problemini Önlemek
Yukarıdaki ipuçları bilgisayarınızın bir donmadan kurtarmasına ve işleri normal şekilde tekrar çalışmasına yardımcı olabilir. Sadece bir defalık bir donma ise, fazla endişelenmeyin. Bilgisayarların bazen bu gibi sorunları olabilir. Bilgisayarınızın donanım sürücülerinde veya başka bir yazılımda bir hata olabilir.
Donmalar sürekli yaşanıyorsa, bilgisayarınızda bir sorun olabilir. Bu yazılım veya donanım sorunu olabilir. BlueScreenView programını bu sorunu anlamak için kullanabilirsiniz.
Donmalar kısa bir süre önce başladıysa ve ayrıca yakın zamanda bilgisayarınızı güncellediyseniz veya yeni bir yazılım yüklediyseniz, Sistem Geri Yükleme’yi çalıştırmayı deneyebilirsiniz. Bu, bilgisayarınızın yazılımını iyi bir duruma geri döndürür. Bu seçeneği Windows 10’da bulmak için, Denetim Masası> Sistem ve Güvenlik> Sistem> Sistem Koruması> Sistem Geri Yükleme’ye gidin.
Kötü amaçlı yazılımın sisteminizde sorunlara neden olmadığından emin olmak için kötü amaçlı yazılımdan koruma için tarama yapmanızı öneririz. Windows 10’da, yerleşik Windows Defender antivirüsüyle tarama yapabilirsiniz.
Donanım sorunlarını tespit etmek çok daha zordur. Sorunlu olabilecek birçok parça bulunur. Bilgisayarınız örneğin aşırı ısınmış olabilir veya hatalı RAM’e sahip olabilir. Bilgisayar oyunları oynarken bilgisayarınız düzenli olarak donarsa bu, bilgisayarınızın ekran kartı (veya yine aşırı ısınması) ile ilgili bir sorun olabilir. Bilgisayarınızdaki diğer birçok bileşen hatalı olabilir.
Bilgisayarınızın tozlu olmadığından, düzgün bir şekilde soğutulduğundan ve sonra RAM’ini test edin. Donanım sorunlarını teşhis etmek zor olabilir. Genellikle, doğru bir şekilde test etmek için bir bileşeni başkasıyla değiştirmelisiniz ve bunun sorunu çözüp çözmediğini kontrol etmeniz gerekir. Bilgisayarınızın garanti devam ediyorsa, üreticiyle bu konu hakkında konuşabilirsiniz.
Yazılım hata riskini ortadan kaldırmak için Windows’u sıfırdan yüklemek iyi bir fikir olabilir. Windows 10’da, bilgisayarınızı yenilenmiş duruma geri döndürmek için “Sıfırla” özelliğini kullanabilirsiniz. Ancak bunun tüm kurulu programları kaldıracağını unutmayın.