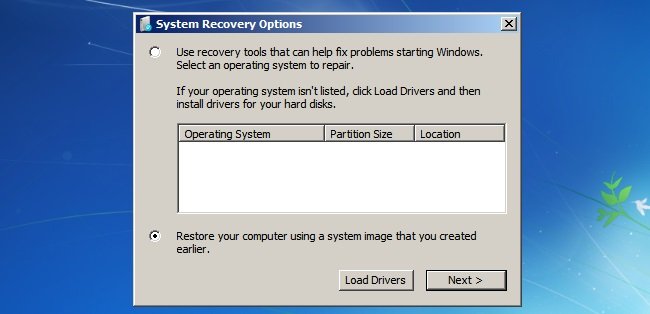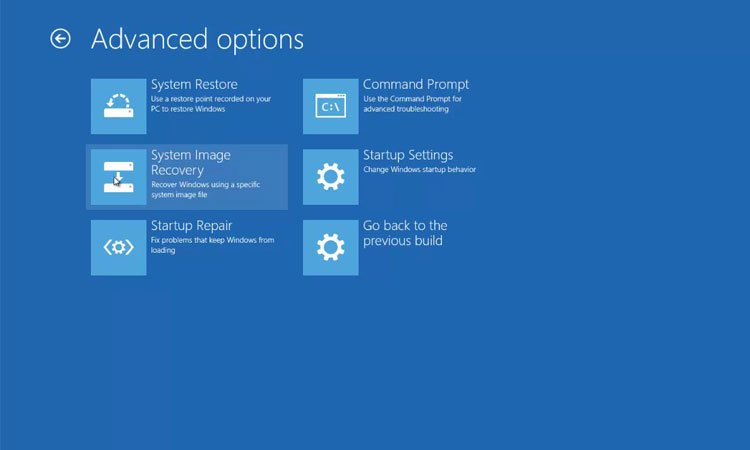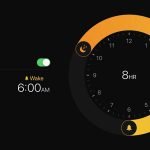Windows, sabit sürücünüzün ve içindeki tüm dosyaların kopyalarını barındıran “sistem image yedekleri” oluşturabilir. Sistem image yedeğini aldıktan sonra, işletim sisteminiz bozulmuş veya sorunlu çalışsa bile sisteminizi tam olarak yedeklediğiniz zamanki gibi geri yükleyebilirsiniz.
Sistem Image Yedeğiniz Başka Bir Bilgisayarda Geri Yüklenemez
Windows sistem image yedeklemesini farklı bir bilgisayara geri yükleyemezsiniz. Windows kurulumunuz bilgisayarınızın özel donanımına bağlı olduğundan, bu yalnızca bir bilgisayarı önceki durumuna geri yüklemek için çalışır.
Sistem Image (Görüntü) Yedeklemesi Nasıl Oluşturulur?
Sistem görüntü yedekleri oluşturmak oldukça basittir. Windows 7‘de, normal yedekleme aracıyla tümleşiktir. Windows 8.1 ve 10‘da, kontrol panelindeki Dosya Geçmişi yedekleme penceresini açmanız yeterlidir. “Yedekleme ve Geri Yükleme (Windows 7)” aracını açacak bir “Sistem Görüntüsü Yedekleme” bağlantısı göreceksiniz. Sistem görüntüsü oluşturmak için “Sistem görüntüsü oluştur” bağlantısını tıklayın.
Sistem görüntü yedeklemenizin oldukça büyük olma ihtimali yüksektir, bu nedenle kullanmak için harici USB sabit sürücü ideal olabilir.
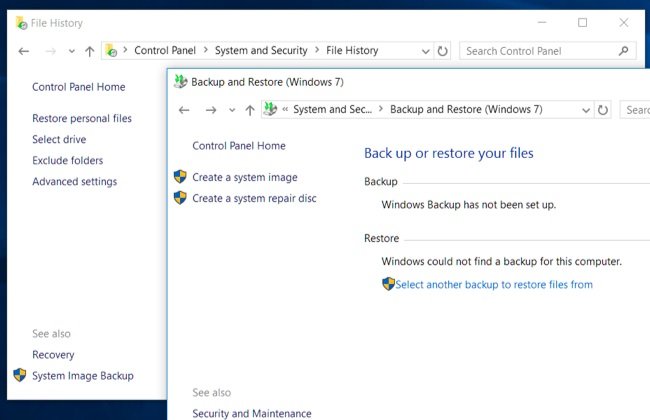
Yedeklemenizi Kontrol Panelinden Geri Yükleme (Yalnızca Windows 7)
Windows düzgün çalışıyorsa, bunu doğrudan Windows masaüstünden yapabilirsiniz. Ancak, bu seçenek yalnızca Windows 7‘de görünmektedir. Windows 8, 8.1 ve 10‘da kaldırılmıştır.
Bunu yapmak için, Kontrol Panelini açın ve “Yedekle ve Geri Yükle” panelini bulun. Bulmak için Denetim Masasında “yedekleme” araması yapabilirsiniz. Pencerenin altındaki “Sistem ayarlarını veya bilgisayarınızı kurtarın” bağlantısını tıklayın. Beliren pencerede “Gelişmiş Kurtarma Yöntemleri” üzerine tıklayın ve ardından “Bilgisayarınızı kurtarmak için daha önce oluşturduğunuz bir sistem görüntüsünü kullanın” bağlantısını tıklayın.
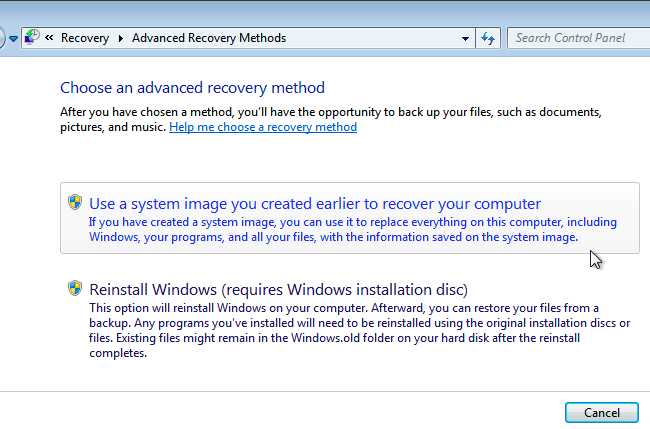
Windows Başlatma Seçenekleri (7, 8 ve 10) ile Yedeklemenizi Geri Yükleme
Görüntü yedeğinizi özel bir önyükleme kurtarma menüsünden de geri yükleyebilirsiniz. Windows 10 veya 8.1’deki yedekleri geri yüklemenin en kolay yolu, artık masaüstünde bulunmuyor.
Windows 10 veya 8.1’de klavyenizdeki “Shift” tuşunu basılı tutun ve Başlat menüsünde veya Başlat ekranında “Yeniden Başlat” seçeneğini tıklayın. Bilgisayarınız düzgün açılmıyorsa, başarısız bir önyüklemeden sonra Windows bu menüyü otomatik olarak açar.
Bilgisayarınız özel kurtarma menüsüne önyüklenir. “Sorun Giderme” kutucuğuna tıklayın, “Gelişmiş Seçenekler” e tıklayın ve ardından “Sistem Görüntüsü Kurtarma” yı tıklayın.
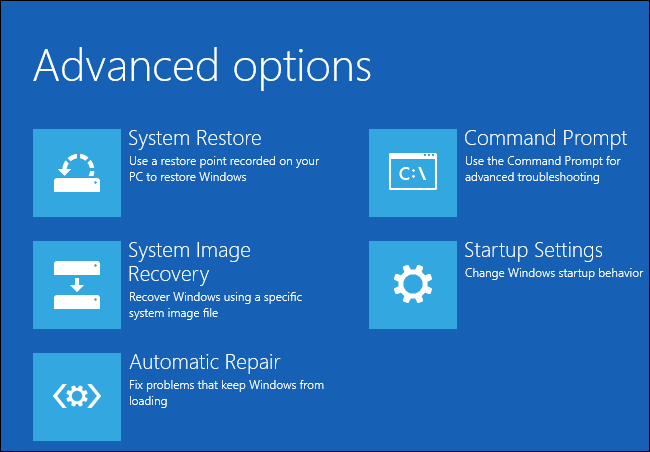
Windows 7‘de bilgisayarı yeniden başlatın ve önyükleme yaparken “F8” tuşuna basın. Kurtarma moduna geçmek için “Bilgisayarınızı Onarın” seçeneğini seçin ve Enter tuşuna basın.
Sorulduğunda klavye düzeninizi seçin ve ardından Sistem Kurtarma Seçenekleri penceresindeki “Daha önce oluşturduğunuz sistem görüntüsünü kullanarak bilgisayarınızı geri yükleyin” seçeneğini seçin. Bağlı bir sürücüden bir sistem görüntüsü seçin ve geri yüklemek için sihirbazın geri kalan kısmından devam edin.