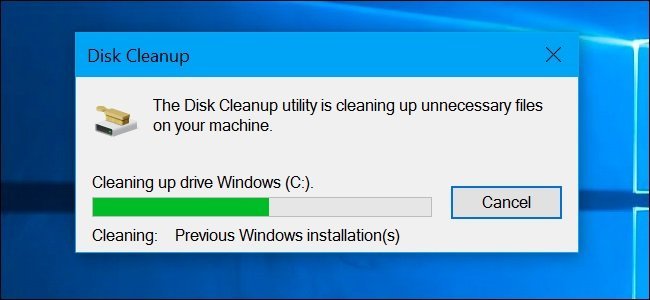Windows’da yüklü olarak bulunan Disk Temizleme uygulaması ile bilgisayarınızda kullanılmayan dosyaları silerek yer açabilirsiniz.
Windows’ta Disk Temizleme
Programın kullanımıyla ilgili adım adım bilgileri aşağıda bulabilirsiniz.
Windows 10/8/7’de Geçici Dosyaları Silme Adımları
Adım 1 – Windows’ta arama kutusuna Disk Temizleme yazın. Çıkan uygulamaya tıklayın.
Adım 2 – Daha sonra “Disk Temizleme: Sürücü seçimi” yazan bir pencere gelecektir. Geçici dosyaları silmek istediğiniz sürücüyü seçin. Genellikle geçici dosyalar, sistem performansını etkileyen C’ye kaydedilir.

Adım 3 – Şimdi silmek istediğiniz dosyaları soran bir pencere gelecektir. Sisteminizden silmek istediğiniz dosyaları seçin ve Tamam’a tıklayın. Sistemim sadece birkaç haftalık olduğu için geçici dosyam sadece 1,54 MB yer kaplıyor.
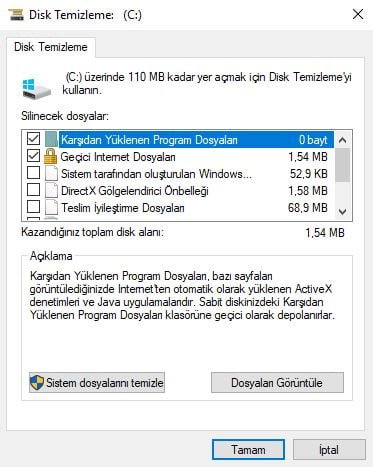
Adım 4 – Şimdi onayınız istenecektir. Devam etmek için Dosyaları Sil tıklayın. Sistem dosyalarını temizle seçeneğini tıklarsanız daha fazla seçenek görebilirsiniz. Bu seçeneği kullanarak, en son sistem geri yükleme noktalarını, Windows Update Temizleme’yi, Önceki Windows yüklemelerini vb. silebilirsiniz.

Adım 5 – İşiniz bitti ve program artık gerisini kendi halledecektir.
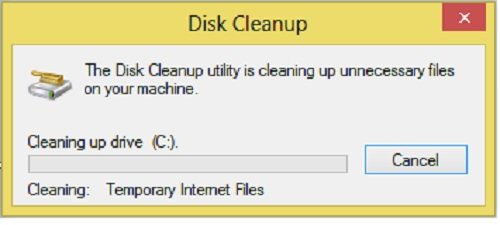
Windows 10/8’deki Disk Temizleme programı, Windows 7’ye neredeyse benziyor. Ayrıca videosunu aşağıdan izleyebilirsiniz.
Disk Temizleme programını doğrudan C – Özellikler altından da erişebilirsiniz.
Adım 1 – Bilgisayarım’a gidin ve C sürücüsünü sağ tıklayın. Ardından, “Özellikler” i tıklayın.
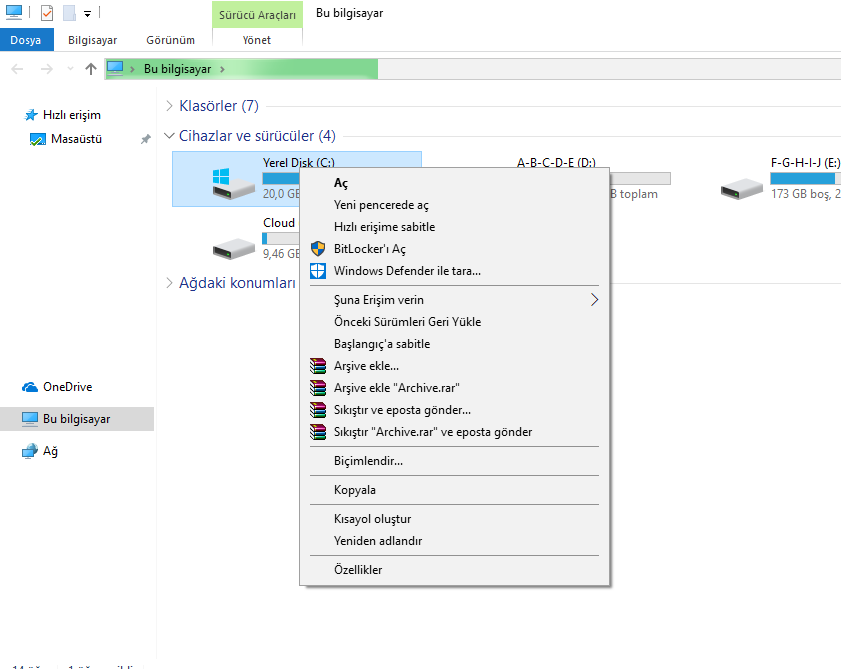
Adım 2 – Yerel Disk C Özellikleri’ni gösteren bir pencere açılacaktır. ‘Disk Temizleme’ üzerine tıklayın.
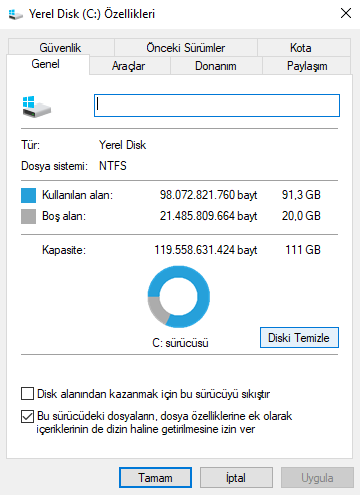
Geri kalan, yukarıda belirtilen Adım 3, Adım 4 ve Adım 5 ile aynıdır.