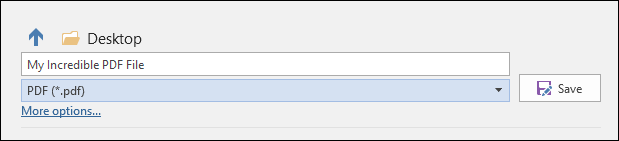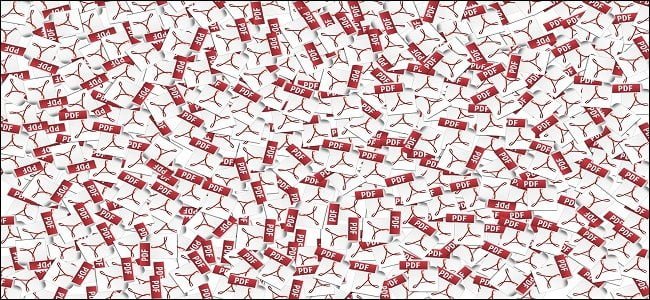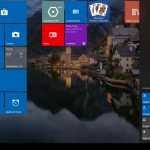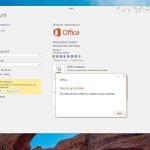PDF dosyası oluşturmak istiyorsanız eğer bu yazımız ile Windows işletim sistemlerinde basit adımlarla bu işlemi gerçekleştirebilirsiniz.
PDF dosyaları, Word gibi dosyalarınızı başkalarıyla paylaşmak istediğinizde son derece kullanışlı olabilir. Windows, macOS, Linux, iOS ve Android için ücretsiz PDF görüntüleyiciler bulunmakta ve PDF dosyaları, hangi cihazda görüntülerseniz görüntüleyin her zaman formatları aynı kalacaktır. Daha da iyisi, zaten sahip olduğunuz araçları kullanarak Windows’taki diğer belgelerden hızlı bir şekilde PDF’ler oluşturabilirsiniz.
Windows’ta Word’den, web sitelerinden, resimlerden veya başka herhangi bir şeyden PDF dosyası oluşturmak son derece kolaydır.
Windows 10’un yazdırma özelliğini kullanarak PDF dosyası oluşturmak
Windows 10, belgeleri PDF’e dönüştüren ve zaten yüklü olan bir yazdırma sürücüsüne sahip durumda. Kullanması da çok kolay. Yapmanız gereken tek şey belgeyi yazdırmaya çalışmak ve ardından yazıcınız olarak PDF seçeneğini seçmektir. Belge diyoruz ama PDF’e, yazdıracağınız her şeyi (metin dosyaları, resimler, web siteleri, Office belgeleri vs) dönüştürebilirsiniz.
Bizim örneğimiz, metin dosyasından bir PDF oluşturmak olacak. Bu, varsayılan Windows Yazdırma penceresini kullanarak size göstermenin basit bir yolu. Yazdırdığınız uygulamaya bağlı olarak biraz farklı görünebilir, ancak kaynak ne olursa olsun işlem neredeyse aynı olacaktır.
Kullandığınız uygulamada “Yazdır” komutunu seçerek başlayın.
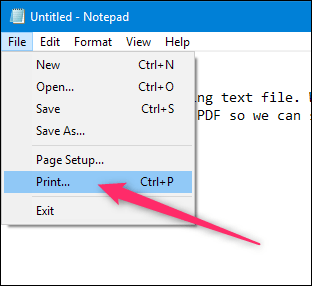
Daha sonra yazıcıyı seçmeniz gerek. PDF yazıcısını seçtiğinizde, devam edin ve belgeyi yazdırın.
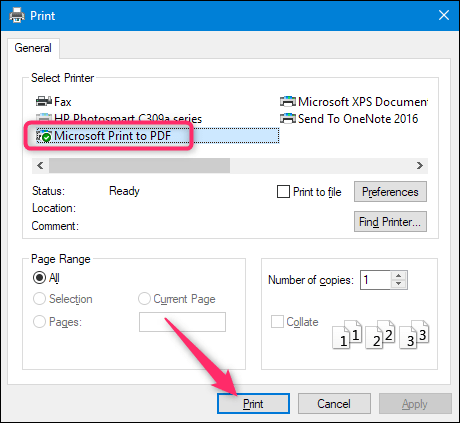
Yazdırdığınızda Windows yeni .PDF’nizi adlandırıp kaydetmek için standart bir Farklı Kaydet penceresi açacaktır. Bu ekranda PDF için bir isim ve kaydetme konumu seçtikten sonra “Kaydet” düğmesine basın.
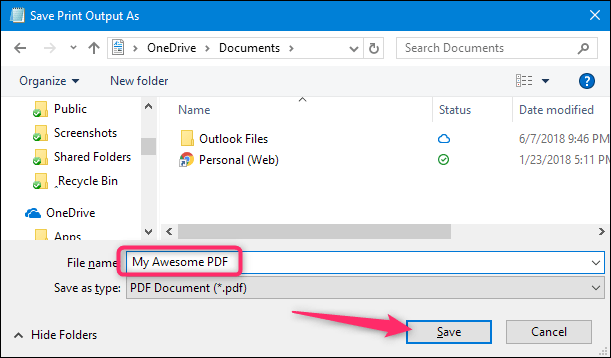
İşte bu kadar. Artık PDF dosyasını oluşturdunuz.
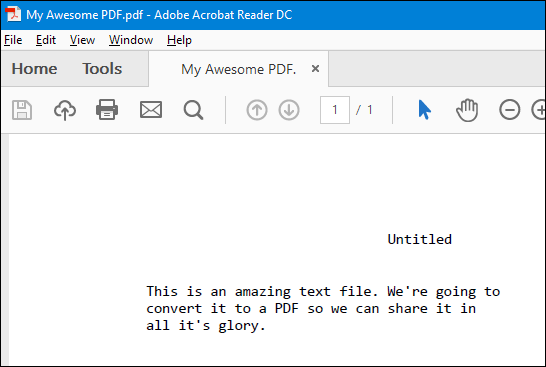
Birden fazla fotoğrafı tek bir PDF’te birleştirmek
Size başka bir ipucu daha verelim. Tek bir PDF belgesinde birleştirmek istediğiniz bir dizi fotoğraf veya belge varsa, bunu doğrudan Dosya Gezgini’nden yapabilirsiniz.
Birleştirmek istediğiniz tüm dosyaları seçin, herhangi birine sağ tıklayın ve ardından içerik menüsünden “Yazdır” komutunu seçin.

Not: Fotoğraflarınızın Dosya Gezgini’nde görünme sırası, PDF’de görünecekleri sıradır. Bunları farklı bir sırayla istiyorsanız, fotoğrafları birleştirmeden önce yeniden adlandırın.
Ardından, mevcut yazıcı listesinden “Microsoft Print to PDF” seçeneğinin seçili olduğundan emin olun ve ardından PDF bilgisayarınızda kaydetmek için “Yazdır” a tıklayın.
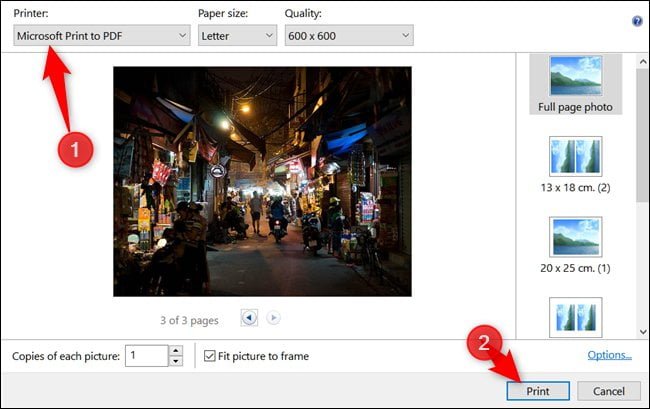
Word’den PDF’e dönüştürme
Microsoft Word dosyanız varsa eğer ve bunu PDF dönüştürmek istiyorsanız bu işlem de çok kolay durumda.
Word dosyanız açıkken, sekmelerdeki “Dosya” menüsüne tıklayın.
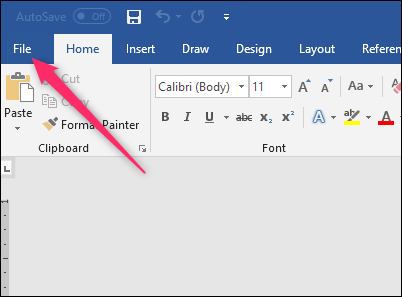
Açılan kenar çubuğunda, “Farklı Kaydet” komutunu tıklayın.
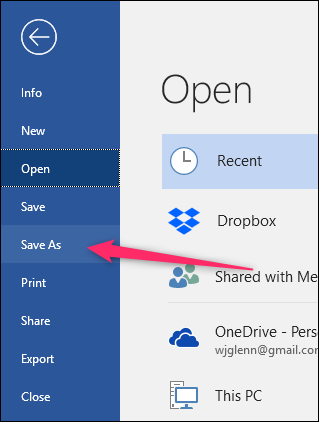
Şimdi, tek yapmanız gereken dosyanıza bir isim vermek, açılır menüden “PDF” yi seçip “Kaydet” düğmesine tıklamak.