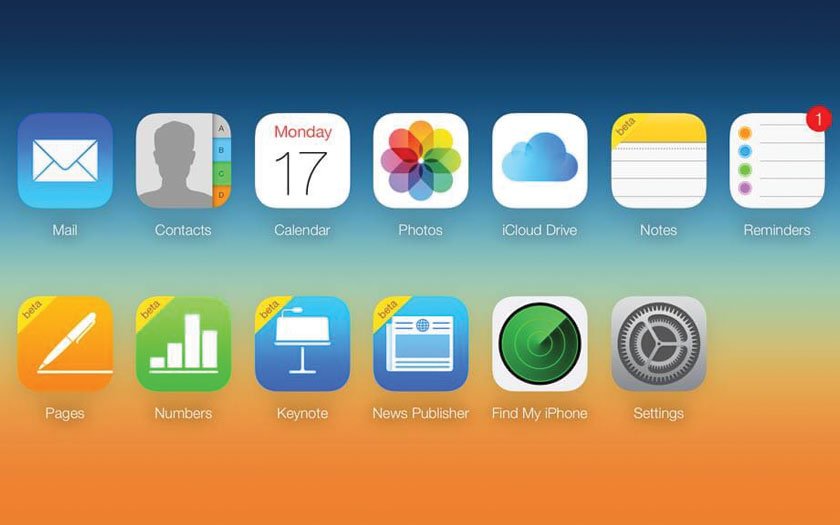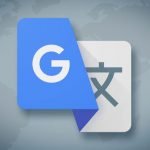Apple’ın fotoğraf paylaşımındaki ilk girişimini Fotoğraf Akışı olarak adlandırmıştı ve avantajları olduğu halde Apple’a ait olmayan cihazlar için pek uygun değildi. Apple, fotoğrafları ve videoları bulutta depolamanın ve iOS aygıtlarından, Mac’lerden ve hatta Windows tabanlı bilgisayarlardan erişmenin bir yolunu iCloud ile sundu.
iCloud , fotoğraflarınız için mükemmel bir yedeklemedir. Ayrıca, Dropbox veya Box gibi bulut depolama hizmetlerinden biraz farklı çalışır. Tüm fotoğrafları otomatik olarak tüm cihazlarınıza indirmek yerine, iPhone veya iPad’inizde çok sayıda depolama alanı kazandırabilecek optimize edilmiş sürümleri indirmeyi seçebilirsiniz.
iPhone ve iPad’de iCloud Fotoğraflarına Nasıl Erişilir?
iCloud’a iPhone veya iPad’inizden erişmenin Fotoğraflar uygulamasını başlatmak kadar basit olması şaşırtıcıdır. Cihazınız için iCloud Fotoğraf Kütüphanesi’nin açık olması gerekir, ancak seçenek aktifleştirildikten sonra, iCloud fotoğrafları cihazlarınızdaki fotoğrafların yanında Koleksiyonlar görünümünde ve Tüm Fotoğraflar albümünde gösterilir.
Fotoğraflar, fotoğraflarınızı görüntülemek veya video anılarınızı bunlardan çıkarmak için harika bir uygulamadır, ancak gerçekte fotoğraflarınızı ve videolarınızı diğer cihazlara göndermek için kullanabileceğiniz büyük bir belge dizinidir. Bir fotoğrafı bir e-posta mesajına, kısa mesaja kopyalamak, AirDrop kullanarak yakındaki bir cihaza göndermek veya hatta Dropbox veya Google gibi diğer bulut tabanlı hizmetlere kaydetmek için bir fotoğrafı görüntülerken Paylaş düğmesini kullanabilirsiniz.
Bu özellik, yeni Dosyalar uygulamasıyla beraber çalışır. Paylaş menüsünde dosyalara kaydetmeyi seçerseniz, bunu Dosyalar’da ayarladığınız herhangi bir servise kaydedebilir ve aynı anda birden fazla yere gönderebilirsiniz. Bir iPad’iniz varsa, Dosya ve Fotoğrafları aynı anda görüntülemek ve görüntüleri Fotoğraflar’dan Dosyalara sürükleyip bırakmak için çoklu görevler bile yapabilirsiniz.
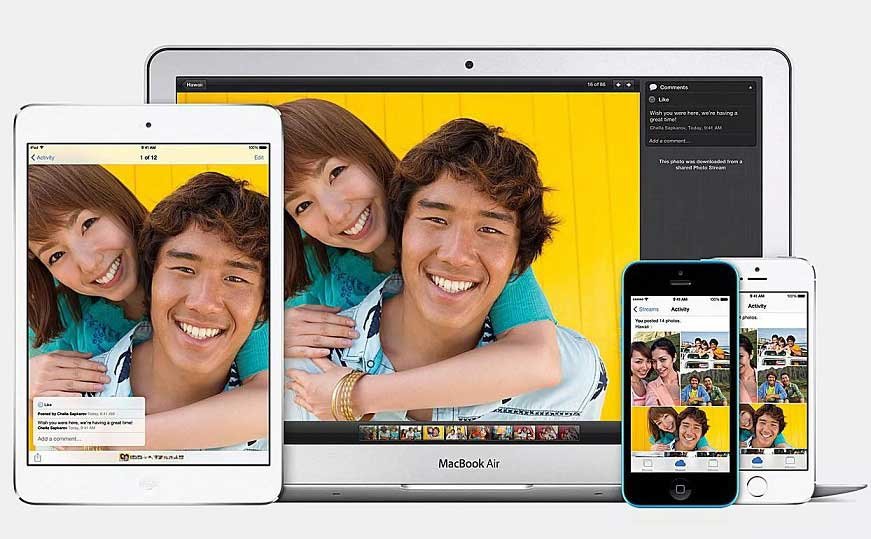
Mac’de iCloud Fotoğraflarına Nasıl Erişilir?
Bir iPhone, iPad ve Mac’e sahip olmanın güzelliği, tüm cihazların birlikte ne kadar iyi çalıştığıdır. Mac’teki Fotoğraflar uygulaması, iCloud Fotoğraf Kitaplığınızdaki fotoğrafları görüntülemenin en hızlı yoludur. Fotoğraflar, iPhone veya iPad’inizdeki Fotoğraflar uygulamasında nasıl düzenlendiklerine benzer koleksiyonlarda tutulur ve görüntüler ve videolardan oluşturulan Anıları bile izleyebilirsiniz.
iOS cihazınızdaki Fotoğraflar’a benzer şekilde, Mac’inizdeki Fotoğraflar uygulaması bir belge deposu gibi davranır. Fotoğrafları Fotoğraflar uygulamasından Mac’inizdeki başka bir klasöre sürükleyip bırakabilir ve bunları Microsoft Word veya Apple’ın Pages kelime işlemcisi gibi diğer uygulamalara bile bırakabilirsiniz.
iCloud görüntülerinizi Mac’inizdeki Fotoğraflar uygulamasında göremiyorsanız, özelliklerin ayarlarda açık olduğundan emin olun.
- Menü ekranındaki Mac ekranının sol üst köşesindeki Apple simgesini seçin.
- Listeden Sistem Tercihleri’ni seçin.
- Ana Sistem Tercihleri menüsünden iCloud’u seçin.
- Fotoğraflar’ın yanında bir onay işareti yoksa, kontrol edin. Henüz yapmadıysanız, iCloud hesabınıza giriş yapmanız istenebilir. Ayrıca iCloud ayarlarınızı doğrulamanız da istenebilir.
- Fotoğrafların sağındaki Seçenekler düğmesini seçin. Bu, sizi bu seçeneklerin yanındaki onay kutularını tıklatarak iCloud Fotoğraf Kütüphanesi, Fotoğraf Akışım ve iCloud Fotoğraf Paylaşımı’nı açabileceğiniz bir ekrana getirir. İCloud Fotoğraf Kitaplığı seçeneğinin, iCloud Fotoğraflarınızın Fotoğraflar uygulamasında gösterilmesi için işaretlenmesi gerekir.
Windows’ta iCloud Fotoğraflarına Nasıl Erişilir?
Windows tabanlı bir dizüstü bilgisayarınız veya masaüstünüz varsa, endişelenmeyin. iCloud’a Windows’ta ulaşmak oldukça kolaydır, ancak önce bilgisayarınızda yüklü olan iCloud’a ihtiyacınız olacaktır. Birçoğumuz bunu iTunes’la birlikte yükledik, ancak iCloud fotoğraflarınıza erişmede sorun yaşıyorsanız, Apple’ın iCloud’u indirme konusundaki yönergelerini okuyabilirsiniz.
Windows bilgisayarınızda kurulu olan iCloud ile, bir dosya gezgini penceresi açarak iCloud fotoğraflarınıza erişebilirsiniz. Bu, bilgisayarınızdakii diğer belgelere veya dosyalara erişmek için yaptığınız işlemle aynıdır. Bu klasör iCloud Fotoğraflar’ı üç kategoriye ayırır:
- İndirilenler iPhone veya iPad’inizde çektiğiniz fotoğraflardır. Bunlar otomatik olarak bilgisayarınıza indirilir.
- Yüklemeler, iOS cihazınıza fotoğraf yüklemek için kullanabileceğiniz bir klasördür. Buraya kopyaladığınız herhangi bir fotoğraf iPhone veya iPad’inizde mevcut olacaktır.
- Paylaşılan, iCloud’da bulunan tüm Paylaşılan Fotoğraf Albümlerine erişmenizi sağlar.
Web Tarayıcısında iCloud Fotoğraflarına Nasıl Erişilir?
iCloud Fotoğraf Kitaplığınız web üzerinde de bulunmaktadır; iCloud uygulamasını Windows bilgisayarınıza yüklemek istemiyorsanız mükemmel bir yöntemdir. iCloud fotoğraflarınıza bir arkadaşınızın bilgisayarında erişmek için web sürümünü de kullanabilirsiniz. Bu yöntem aynı zamanda birçok Chromebook ile de uyumludur.
- www.icloud.com adresinden iCloud hesabınıza giriş yapın.
- iCloud web sitesi bir iPhone veya iPad’e benzer şekilde çalışır. Uygulamanın web tabanlı bir sürümünü başlatmak için basitçe Fotoğraflar simgesine dokunun.
- Videolar dahil tüm iCloud Fotoğraf Kitaplığı’nızı çevrimiçi olarak görüntüleyebilirsiniz.
- Buluta işaret eden bir ok ile fotoğraf yükleyebilirsiniz.
Android Telefon ve Tablet’te iCloud Fotoğraflarına Nasıl Erişilir?
Maalesef, iCloud web sitesi Android cihazlarla uyumlu değil. Bunun için bir geçici çözüm var, ancak bu yalnızca fotoğraflarınıza çok sınırlı erişim sağlar. Bu numara için çoğu Android cihazda varsayılan tarayıcı olan Chrome’u kullanmanız gerekir.
- Chrome’da www.icloud.com adresine gidin.
- Tarayıcı ile ilgili desteklenmeyen bir mesaj göreceksiniz. Chrome ekranının sağ üst köşesindeki menü düğmesini seçin. Üç dikey noktalı düğmedir.
- Masaüstü sitesini seçin.
- iCloud web sitesi yeniden yüklenecek ve normal şekilde giriş yapabileceksiniz.
- Bazı fotoğraflara Fotoğraflar simgesine dokunarak erişebilirsiniz, ancak ne yazık ki, web sitesinin bu kısmı Android’de iyi çalışmıyor. Ana pencereyi görebilirsiniz, ancak fotoğrafları kaydıramazsınız. Bu sizi fotoğraf albümleriyle ve ekrandaki fotoğraflarla sınırlar. Kaç tane fotoğraf görebileceğiniz ve bu geçici çözümün ne kadar iyi çalıştığı Android cihazınıza bağlı olacaktır.
- Belirli fotoğrafları görmenin bir püf noktası iPhone veya iPad’inizde bir albüm oluşturmak ve bu fotoğrafları içine taşımaktır. Ve sonra Android cihazda, sadece yeni oluşturulan albümü seçmeniz yeterli olacaktır.