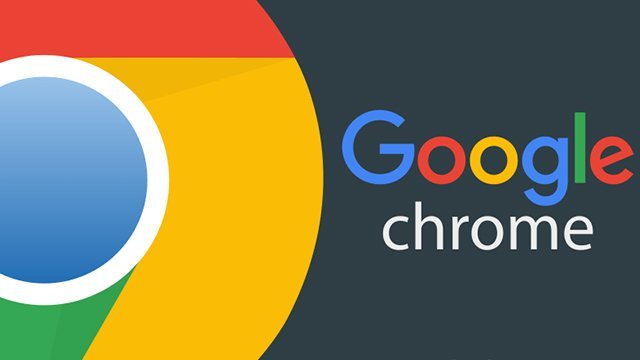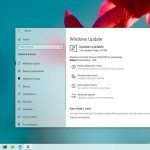Google Chrome’daki yer imleri, daha sonra geri dönmek istediğiniz bir siteye kısayol bağlantısı kaydeder. Yer imlerinizi oluşturabileceğiniz, görüntüleyebileceğiniz ve düzenleyebileceğiniz çeşitli yöntemler bulunuyor.
Chrome’da Yer İmi Nasıl Oluşturulur?
Chrome’u açın, bir siteye gidin ve ardından adres çubuğunun sonundaki yıldız simgesini tıklayın. Burada, Yer İmi’nin adını değiştirebilir ve belirli bir klasöre atayabilirsiniz.
Tüm favori siteleriniz için bu adımı tekrarlayın.
Bir sayfayı Yer İmi olarak kaydettiğinizde, Google Chrome yalnızca bu sayfayı sizin için hatırlamaz, aynı zamanda adres çubuğunda bir şeyler yazmaya başladığınızda da kullanır. Örneğin, kaydedilmiş bir sayfanın başlığındaki ilk birkaç harfi adres çubuğuna yazın Technica Blog için “Tech” gibi. Chrome’un adres çubuğunda yazdıklarınızla eşleşen sayfayı nasıl önerdiğine dikkat edin.
Ayrıca, Chrome’da başka herhangi bir cihazda kullandığınız aynı Google hesabında oturum açtıysanız, tüm Yer İmlerinizin bu cihazlarda senkronize edildiğini görebilirsiniz.
Bu kadar! Ziyaret ettiğiniz yer imleri, adres çubuğunda zaten tarayıcıya kaydedildiğini bildiren mavi bir yıldız simgesi olarak görüntülenir.
Chrome’da Yer İmleri Nasıl Görüntülenir?
Yer İmleri Çubuğu’nu kullanmanıza veya tarayıcıyı mümkün olduğunca minimalist tutmaya çalışmanıza bağlı olarak, Google Chrome’da kaydettiğiniz tüm Yer İmlerini görüntülemenin birkaç yolu bulunuyor.
Yer İmleri Çubuğunu Kullanabilirsiniz
En çok ziyaret edilen Yer İmlerinize tek bir tıklamayla erişmek için adres çubuğunun altındaki en sık ziyaret ettiğiniz bağlantıları yerleştirebileceğiniz ince bir çubuk olan Yer İmleri Çubuğu’nu kullanabilirsiniz.
Chrome’u açın, menü simgesini tıklayın, “Yer imleri” nin üzerine gelin ve ardından “Yer İmleri Çubuğunu Göster” i tıklayın. Alternatif olarak, Ctrl + Shift + B veya Command + Shift + B tuşlarına (macOS’ta) basabilirsiniz.
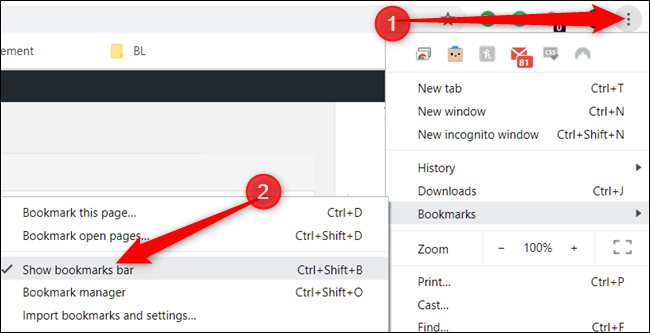
Etkinleştirdikten sonra, tüm kayıtlı bağlantılarınızın bulunduğu Yer İmleri Çubuğu, adres çubuğunun hemen altında görünür.
Çubuktaki tüm Yer İşaretlerini görmezseniz, “Diğer Yer İşaretleri” klasöründe veya “>>” simgesinin arkasında kalmış olabilirler.
Aksi takdirde, Yer İmlerinize doğrudan Chrome menüsünden de erişebilirsiniz.
Menü simgesine tıklayın ve imlecinizi “Yer imleri” seçeneğine getirin. Birkaç seçeneğin altında, tüm Yer İmlerinizin bir listesini görebilirsiniz.
Yer İmleri Yöneticisini Kullanabilirsiniz
Yer İmleri Yöneticisi, klasörleri ve Yer İmlerini dosya gezginine benzer şekilde, solda ağaç görünümü ve pencerenin ortasında klasör içeriğini görüntüler.
Chrome’u açın, menü simgesini tıklayın, “Yer imleri” nin üzerine gelin ve ardından “Yer İmleri Yöneticisi” ni tıklayın. Alternatif olarak, Ctrl + Shift + O veya Command + Shift + O tuşlarına basın.
Yer İmleri Yöneticisi, kaydettiğiniz her şeyle birlikte yeni bir sekmede açılır.
Chrome’da Yer İmleri Nasıl Düzenlenir?
Yer İminin adını, URL’sini veya klasör konumunu değiştirmeniz gerekirse, yukarıda gösterdiğimiz yerlerin herhangi birinde yapabilirsiniz.
Yer İmleri Çubuğu veya Yer İmleri Menüsünde Düzenleme
Düzenlemek istediğiniz Yer İmini Yer İmleri çubuğunda veya Chrome menüsünde bulun. Yer İmi’ni sağ tıklayın ve ardından “Düzenle” yi tıklayın.
Açılan pencerede hedef klasörü vurgulayarak adını, URL’yi (genellikle bunu değiştirmemeniz gerekir) ve saklandığı klasörü değiştirebilirsiniz. Yer İmini düzenledikten sonra, “Kaydet” i tıklayın.
Yer İşareti Yöneticisinde Düzenleme
Yer İmi’ni düzenlemek yerine daha fazlasını yapmanız gerekiyorsa, Yer İmleri Yöneticisi en kolay yoldur. Burada, Yer İmlerinizi yeniden düzenleyebilir veya başka şekilde sıralayabilirsiniz.
Yer İmi Yöneticisi’ni açmak için’da Ctrl + Shift + O ya da Mac’te Command + Shift + O tuşlarına basın. Yeni sekmede, düzenlemek istediğiniz Yer İmi’nin yanındaki menü simgesini ve ardından “Düzenle” yi tıklayın.
Önceki yöntemde olduğu gibi, Yer İmi’ni yeniden adlandırabilir veya URL’yi değiştirebilir ve ardından güncellemeyi tamamladığınızda “Kaydet” i tıklayabilirsiniz.
Yer imlerinizi düzenlemek istiyorsanız, onları sol taraftaki paneldeki klasörlerden birine sürükleyip bırakın.
Hepsi bu kadar! Artık Yer İmlerinizi nasıl oluşturacağınızı, görüntüleyeceğinizi ve düzenleyebileceğinizi biliyorsunuz.
Chrome bilgisayarınızda yüklü değilse eğer buradan yükleyebilirsiniz.