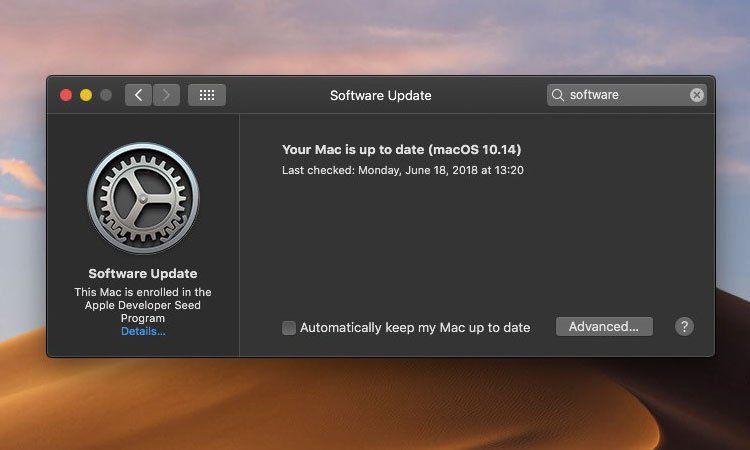macOS Mojave 10.14, kullanıcıların Mac üzerinde işletim sistemi yazılımını güncelleme şeklini değiştirdi.
Artık Mac App Store’daki Güncelleştirmeler sekmesinin altında yeni güncellemeler görüntülenmiyor. Bunun yerine, Yazılım Güncelleme mekanizması artık bağımsız bir tercihler bölmesi olarak kendi yerinde. Bu adım adım öğretici MacOS Mojave’de Mac’inizdeki macOS işletim sisteminin nasıl güncelleneceğini size öğretecektir.
Önemli Bilgiler:
- Yazılım Güncelleme artık Sistem Tercihlerindeki kendi bölmesidir.
- Yeni panel ayrıca uygulama güncellemeleri, Karantina güncellemeleri ve daha fazlası için ayarları birleştiriyor.
- Yazılım Güncelleme öğesi Apple menüsüne geri dönmedi.
- Mac App Store’un Güncellemeler sekmesi artık yalnızca uygulama güncellemelerini listeliyor.
- Eski Mac App Store tercih bölmesi artık yok
Yazılım Güncelleme seçeneğini tercih bölmesini yerleştirmek akıllıca bir şeydi.
Başlarken..
MacOS güncellemeleri ve diğer sistem güncellemeleri artık Mac App Store üzerinde yer almıyor. Mojave’de, Yazılım Güncelleme özelliği Tercihler bölümünde bulunuyor.
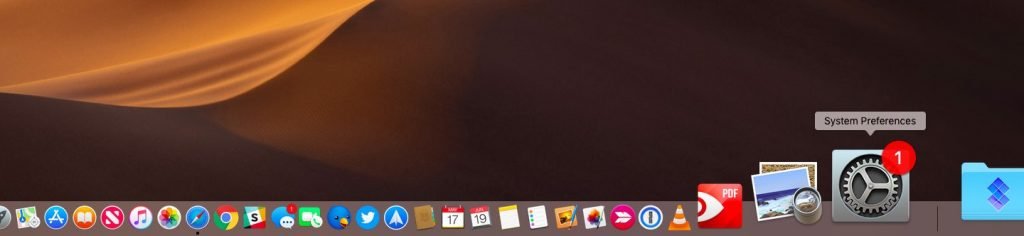
Artık macOS yazılım güncellemeleri, uygulama güncellemeleri, Karantina güncellemeleri ve diğer sistem güncellemeleri ile ilgili tüm özellikler tek bir merkezi yerde birleştirildi.
macOS dağıtım yöntemini değiştirmek, Mojave’nın editoryal içeriğine, yan çubuklara, tanıtım videolarına ve cesur başlıklara odaklanan büyük ölçüde yeniden tasarlanan Mac App Store’u göz önüne alıyor.
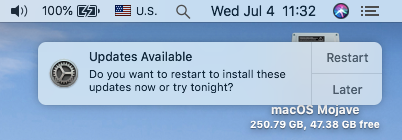
macOS sürümünüzü güncellemek ve son sistem güncellemelerini yüklemek için Mojave’nin Yazılım Güncelleme bölmesini nasıl kullanacağınızı öğrenmek için bu adım adım eğiticinin belirlediği talimatları izleyin.
Mac’te macOS Yazılımı Nasıl Güncellenir?
En yeni macOS sürümlerini ve sistem güncellemelerini kontrol etmek ve kurmak için aşağıdakileri yapın:
1- Apple menüsünden veya Dock’tan Sistem Tercihlerini seçin.
2- Yazılım Güncelleme etiketli simgeye tıklayın.
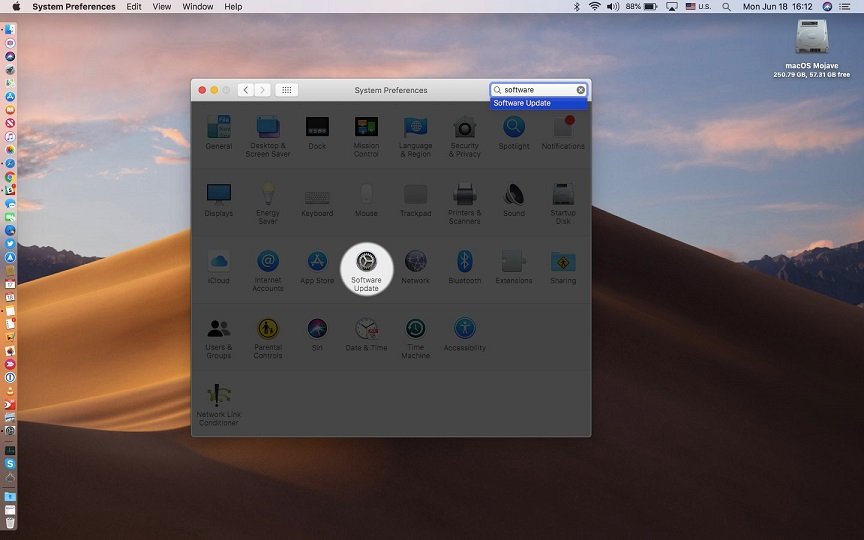
3- Yeni bir macOS sürümü veya sistem güncellemesi varsa, pencerede ayrıntıları en son kontrolün tarihi ve saati ile birlikte görürsünüz. Değişiklik listelerini ve listelenen güncellemelerin diğer ayrıntılarını görmek için Daha Fazla Bilgi’ye tıklayın.
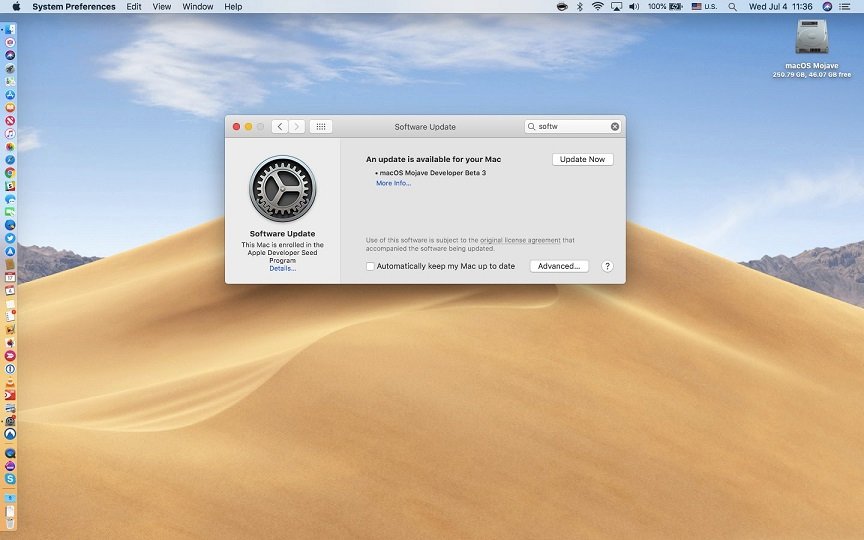
Yeni macOS yazılımını veya Yazılım Güncelleme bölmesinde görünen diğer güncellemeyi uygulamak için Şimdi Yükle’yi tıklatın. Alternatif olarak, Şimdi Güncelle düğmesine basarak tüm bekleyen güncellemeleri yükleyin.
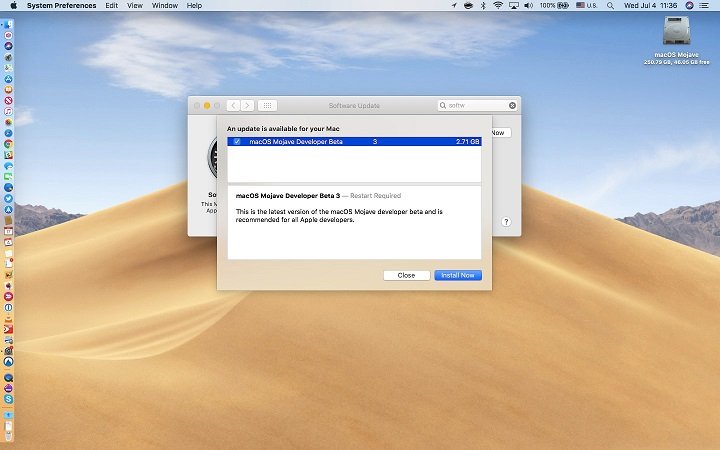
Mac’inizin bu güncellemeleri otomatik olarak kontrol edip otomatik olarak yüklemesini ister misiniz? Sorun değil, “Mac’imi otomatik olarak güncel tut” seçeneğinin yanındaki kutuyu işaretlemeniz yeterli.
Ayarınıza bağlı olarak Mac’iniz arka planda macOS güncellemesi indirebilir.
İndirme işlemi bittiğinde, yeni güncellemelerin bulunduğunu bildiren bir bildirim açılır. Güncelleştirmeleri, daha sonra yeniden başlatmayı gerektirebilecek gün veya daha sonra yüklemeyi seçebilirsiniz. Yeni bir macOS veya sistem güncellemesi mevcut olduğunda, Dock’ta Sistem Tercihleri’nin simgesi üzerinde de bir rozet görürsünüz.
Diğer Yazılım Güncelleme Özelliklerini Değiştirme
macOS yazılım güncellemelerinin yanı sıra, Mojave’in yeni Yazılım Güncelleme tercih bölmesi, zararlı yazılım tanımları ve Mac App Store uygulama güncellemeleri de dahil olmak üzere sistem güncellemeleriyle ilgili diğer ayarları kontrol etmesi ve ayarlamasını sağlar.
Bu ayarları beğeninize göre değiştirmek için Gelişmiş düğmesini tıklayın.
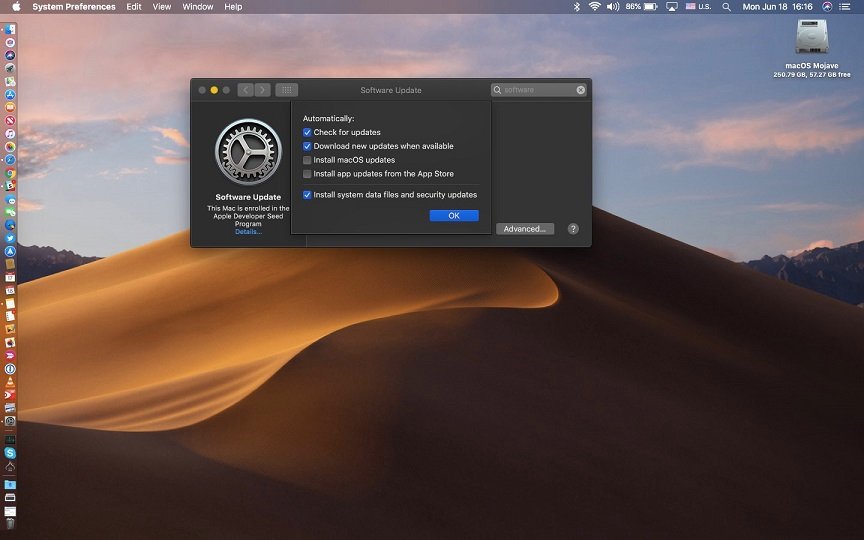
Artık aşağıdaki özellikleri istediğiniz gibi kontrol edebilir ve ayarlayabilirsiniz:
- Güncellemeleri otomatik olarak kontrol et – Güncellemeleri otomatik olarak kontrol etmek için Mac’inizi ayarlayın.
- Yeni güncellemeleri arka planda indirin – Mac’inizin, sizden sormadan arka planda sessizce güncellemesini sağlayın.
- Uygulama güncellemelerini yükle – Bu Mac, Mac App Store’dan uygulama güncellemelerini otomatik olarak yükleyecektir.
- MacOS güncellemelerini yükle – Bu Mac, macOS güncellemelerini otomatik olarak yükleyecektir.
- Sistem veri dosyalarını ve güvenlik güncelleştirmelerini yükleme – Mac sistem verilerinizi ve güvenlik güncelleştirmelerini otomatik olarak yüklemesini sağlayın.
Korumanız için, Mac’inizin her zaman güncel bir virüs ve kötü amaçlı yazılım tanımlaması yayınladığından emin olmak için herhangi bir güvenlik güncellemesini otomatik olarak kurmasını ayarlamanız gerekir. Uygulama güncellemeleriniz Mac App Store’daki Güncellemeler sekmesinden erişilebilir olmaya devam ediyor.