Herhangi bir klasörde belirli bir günden daha eski dosyaları silerek yer açabilir ve işleri düzenli tutabilirsiniz.
Windows 10’da, yer açmak ve dosyalarınızı düzenli tutmak için belirli bir günden daha eski dosyaları otomatik olarak silmek için Komut İstemi ve Görev Zamanlayıcı‘yı kullanabilirsiniz.
Ayarlar uygulaması, yer açmak için depolama alanınız azaldığında otomatik olarak çalışan bir özellik olan Akıllı Depolama özelliğini içermektedir. Geçici dosyaları silme özelliğinin yanı sıra, son 30 gün içinde değişmemiş olan geri dönüşüm kutusu veya İndirilenler klasöründe bulunan dosyaları silme özelliğini de etkinleştirebilirsiniz. Ancak, özellik sınırlıdır ve son 60 gün içinde değişmemiş dosyalarını silmek için ek klasörleri izleme seçeneği sunmaz.
İnternetten geçici dosyalar veya farklı klasörlerde projeler depolarsanız, belirli bir günden daha eski herhangi bir klasördeki dosyaları silmek için Komut İstemi ve Görev Zamanlayıcı’daki ForFiles komutunu kullanmak mümkündür.
Bu yazımızda, belirli bir gün içinde değiştirilmemiş dosyaları manuel olarak silme adımlarını ve otomatik bir görev oluşturma adımlarını öğrenebilirsiniz.
Windows 10’da belirli günden eski dosyaları silmek için ForFiles komutu nasıl kullanılır?
Çok sayıda dosya içeren farklı klasörleriniz varsa ve belirli sayıda günden daha eski olan dosyaları silerek temizlemek istiyorsanız, ForFiles komutunu kullanabilirsiniz.
Belirli bir günden daha eski dosyaları silmek için ForFiles komutunu aşağıdaki şekilde kullanabilirsiniz:
- Windows 10’da Başlat’ı açın.
- Komut İstemi’ni arayın ve Yönetici olarak çalıştırın.
- Son 30 gün içinde değiştirilmemiş dosyaları silmek için aşağıdaki komutu yazın ve Enter tuşuna basın:
ForFiles /p “C:\pathtofolder” /s /d -30 /c “cmd /c del /q @file”
Yukarıdaki komutta, dosyaları silmek istediğiniz klasörün yolunu belirterek “C:\pathtofolder” komutunu değiştirmeyi ve en son değiştirilme tarihine sahip dosyaları seçmek için /d -30 kısmını değiştirmeyi unutmayın.
ForFiles komutları
- /p – aramaya başlanacak yol adını belirtir.
- /s – ForFiles’a alt dizinlerin içinde arama yapma talimatı verir.
- /d – bir dosya için son değiştirilme tarihini belirtir.
- /c – ForFiles’a çift tırnak içine alınması gereken komutu yürütmesi talimatını verir, varsayılan “cmd /c del @file” dır.
- /q – onay gerektirmeden klasörlerin silinmesine izin verir.
Bu kodlar hakkında daha fazla bilgi edinmek için ForFiles /? komutunu kullanabilirsiniz.
Windows 10’da belirli günden eski dosyaları otomatik olarak silmek için Görev Zamanlayıcı nasıl kullanılır?
Önceki adımlardaki komut, 30 günden daha eski bir klasördeki dosyaları silmenize izin verir, ancak her zaman yer açmak istediğinizde Komut İstemi’ni açmanız ve komutu manuel olarak yürütmeniz gerekir.
İşlemi otomatikleştirmek istiyorsanız, komutu belirtilen aralıklarla yürüten bir görev oluşturmak için Windows 10’daki Görev Zamanlayıcı‘yı kullanmanız gerekiyor.
Bir süredir değişmeyen dosyaları silmek için ForFiles komutlarıyla zamanlanmış bir görev oluşturmak için şu adımları takip edebilirsiniz:
- Başlat’ı açın.
- Görev Zamanlayıcı’yı arayın ve açın.
- Görev Zamanlayıcı Kitaplığı klasörünü sağ tıklatın.
- Yeni Klasör seçeneğini tıklayın.
- Klasör için herhangi bir ad yazın ve Tamam’ı tıklatın. (Görevleri düzenli tutmak ve sistem görevlerinden ayrı tutmak için yeni bir klasör oluşturuyoruz.)
- Son oluşturulan klasörü sağ tıklatın ve Görev Oluştur seçeneğini belirleyin.
- “Ad” kutusuna görev için bir ad girin.
- “Genel” sekmesinde, “Güvenlik seçenekleri” bölümünün altında, Kullanıcı oturum açmışsa da açmamışsa da çalıştır seçeneğini seçin. (Bu, görev otomatik olarak çalıştığında komut penceresinin görünmemesini sağlayan seçenektir.)
- Parolayı depomama seçeneğini temizleyin.
- “Tetikleyiciler” sekmesini ve Yeni düğmesini tıklayın.
- “Görevi başlat” açılır menüsünü kullanarak Zamanlamayla seçeneğini belirleyin.
- “Ayarlar” altında, görevin ne zaman çalışmasını istediğinizi belirtin (örneğin, Zamanında, Günlük, Haftalık, Aylık). Hangi seçeneği seçerseniz seçin, sağ tarafta Başlangıç ayarlarını belirttiğinizden emin olun.
- Tamam düğmesini tıklayın.
- “Eylemler” sekmesini ve ardından Yeni Düğmesini tıklayın.
- “Eylemler” açılır menüsünü kullanarak Program başlat seçeneğini belirleyin.
- “Program/komut dosyası” kutusuna aşağıdaki komutu yazın:
ForFiles - “Bağımsız değişkenler ekle” kutusuna aşağıdaki komutu yazın ve Tamam düğmesini tıklayın.
/p “C:\path\to\folder” /s /d -30 /c “cmd /c del /q @file”
Yukarıdaki komutta, dosyaları silmek istediğiniz klasörün yolunu belirterek “C:\pathtofolder” komutunu değiştirmeyi ve en son değiştirilme tarihine sahip dosyaları seçmek için /d -30 kısmını değiştirmeyi unutmayın. - Tamam düğmesini tıklayın.
- “Ayarlar” sekmesini tıklayın ve aşağıdaki seçenekleri kontrol edin:
- Görevin istek üzerine yürütülmesine izin ver.
- Zamanlanmış bir başlangıç kaçırıldıktan sonra görevi mümkün olan en kısa sürede çalıştırın.
- Görev başarısız olursa, her birini yeniden başlatın.
- Tamam düğmesini tıklayın.
- İstenirse, yönetici kullanıcı adınızı ve şifrenizi girin.
- Tamam düğmesini tıklayın.
Adımları tamamladıktan sonra komut, konumdaki belirttiğiniz günden daha eski dosyaları silen zamanlamaya göre çalışır. Sadece adı değiştirmemeyi veya klasörü başka bir yere taşımamayı unutmayın. Aksi takdirde görev çalışmayacaktır.

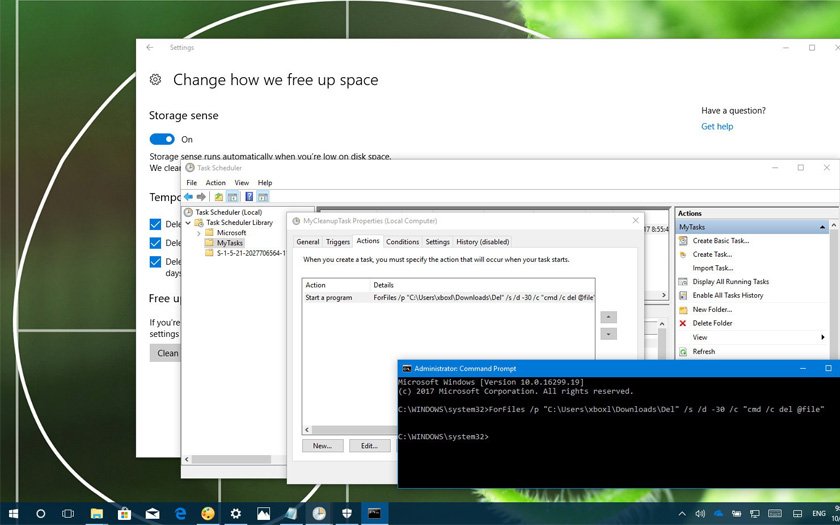



merhaba yazdıklarınız yardımcı oldu kodu direkt cmd ye yapıştırınca calışıyor, fakat 16 ve 17. adımdaki komutları yapıştırdıgımda zamanlanan görev calışmıyor. son çalıştırma sonucu kısmında digerlerinden farklı olarak ” (0x1) ” yazıyor. kodu bat dosyası yapıp çalıştırayım diyorum fakat o da calışmmıyor. ne yapabiliriz.