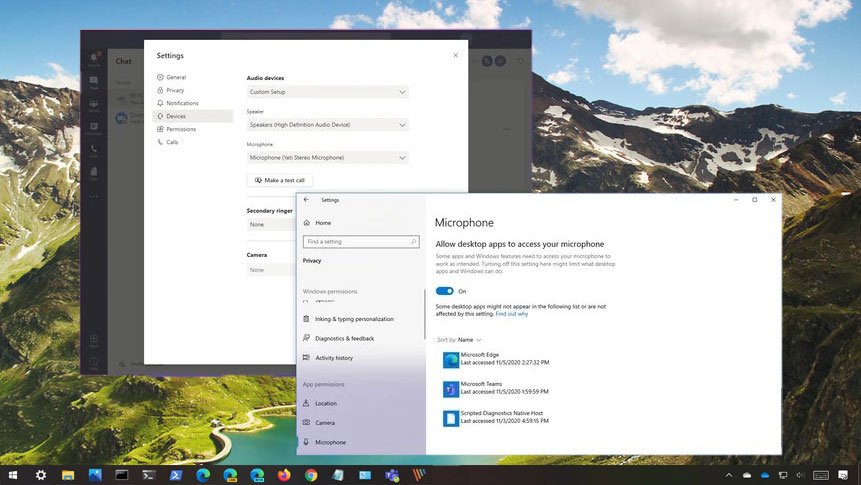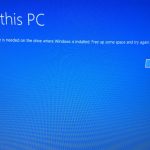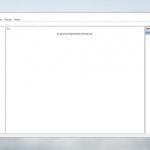Microsoft Teams mikrofon çalışmıyor mu? Bu yazımız ile Windows 10 için hızlı çözüm yollarını deneyebilirsiniz.
Microsoft Teams’de mikrofon çalışmıyorsa, Windows 10’da sorunu gidermek ve düzeltmek için birden fazla yol bulunmaktadır. Uygulama, diğer insanlarla iletişim kurmak ve işbirliği yapmak için kullanışlı bir sistem sağlarken, bazı sorunlarıda bulunmaktadır.
Örneğin, bazen Microsoft Teams’in USB mikrofonunu veya kullanmak istediğiniz yerleşik kamerayı algılamadığını fark edebilirsiniz. Veya uygulama cihazı algılar, ancak sesli veya görüntülü aramalarda kullanamazsınız.
Sebep ne olursa olsun, mikrofonu kullanırken sorun yaşıyorsanız, sorunu çözmek için Windows 10 ve Microsoft Teams’de bulunan ayarları kontrol etmeniz gerekmektedir.
Bu Windows 10 yazımızda, Microsoft Teams mikrofonuyla ilgili sorunları çözmek için bazı adımları size göstereceğiz.
Ayarları kontrol ederek Teams mikrofon test etme
Mikrofon Microsoft Teams’de çalışmıyorsa, sorun ayarlarla ilgili olabilir. Sorunu çözmek için uygulamadaki mevcut yapılandırmayı kontrol edebilrisiniz. Bunun için aşağıdaki adımları takip edin:
- Microsoft Teams’i açın.
- Sağ üstteki Profil resmine tıklayın.
- Ayarlar seçeneğini seçin.
- Sol gezinme bölmesinden Cihazlar‘a tıklayın.
- “Ses cihazları” bölümünün altında, Mikrofon açılır menüsünü kullanın ve kullanmak istediğiniz mikrofonu seçin.
- Mikrofonun çalıştığını onaylamak için test araması yap’a tıklayın.
Adımları tamamladığınızda, mikrofon artık Teams uygulamasında sorunsuz çalışacaktır.
Uygulamaların medyaya erişmesine izin vererek Teams mikrofonunu düzeltme
Sorunun mikrofona erişemeyen eklentilerden birinde olması durumunda, bunun nedeni yeterli izne sahip olmamasıdır. Windows 10 gibi Microsoft Teams, eklentilerin medya cihazlarına ve diğer bilgilere erişmesini önlemek için gizlilik ayarları da içermektedir.
- Microsoft Teams’i açın.
- Sağ üstteki Profil resmine tıklayın.
- Ayarlar seçeneğini seçin.
- İzinler’e tıklayın.
- Medya anahtarını açık duruma getirin.
Adımları tamamladığınızda, Microsoft Teams eklentisinin artık çevre birimine erişimi olacaktır.
Gizlilik ayarlarını değiştirerek Microsoft Teams mikrofonunu açma
Genellikle, bir uygulama mikrofona erişemediğinde, bunun nedeni Windows 10’un cihaz gizlilik ayarlarıyla engellemesi olabilir.
Microsoft Teams’in mikrofona erişmesine izin vermek için aşağıdaki adımları takip edebilirsiniz:
- Ayarları açın.
- Gizlilik’e tıklayın.
- Mikrofon’a tıklayın.
- “Bu cihazda mikrofona erişime izin ver” bölümünün altında, Değiştir düğmesini tıklayın.
- Bu Mikrofon erişimini açın anahtarını açık durumuna getirin.
- Uygulamaların mikrofona erişmesine izin ver anahtarını açık duruma getirin.
- Masaüstü uygulamalarının mikrofona erişmesine izin ver anahtarını açık duruma getirin.
Adımları tamamladıktan sonra, Teams uygulaması artık bilgisayarınıza bağlı mikrofona erişebilir ve bu mikrofonu kullanabilir olacaktır.
Aşağıdaki konu ile Windows 10 için mikrofon ayarları, kurma ve test etme adımlarını öğrenebilirsiniz.