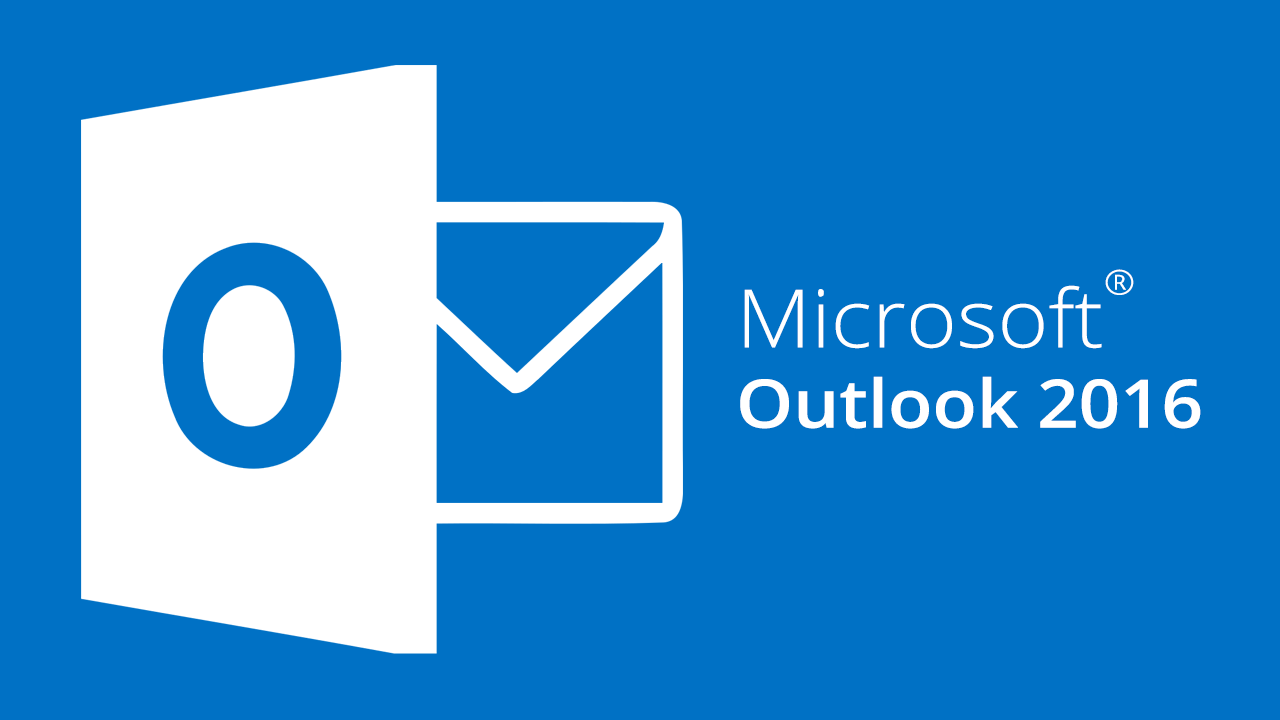Posta kutusu temizleme aracını kullandıysanız Otomatik Arşiv düğmesini gördünüz, ancak nasıl çalıştığına ve ne yapacağına dikkat etmelisiniz.
Otomatik Arşiv düğmesini tıkladığınızda, bir işlemin Outlook’taki tüm klasörler arasında geçiş yapmasına ve ayarladığınız Otomatik Arşiv kurallarını uygulamasına neden olursunuz (endişelenmeyin, varsayılan Otomatik Arşivleme kuralı hiçbir şey yapmamaktır, dolayısıyla herhangi bir zarar veremezsiniz). Ancak, eski öğelerinizi bir arşive taşımak istiyorsanız, AutoArchive işlemi size yardımcı olacaktır.
Otomatik Arşiv Nasıl Açılır?
Öncelikle, Otomatik Arşiv’i açıp ayarlarını seçmeniz gerekir. Dosya> Seçenekler> Gelişmiş’e gidin ve ardından “Otomatik Arşiv Ayarları” düğmesine tıklayın.
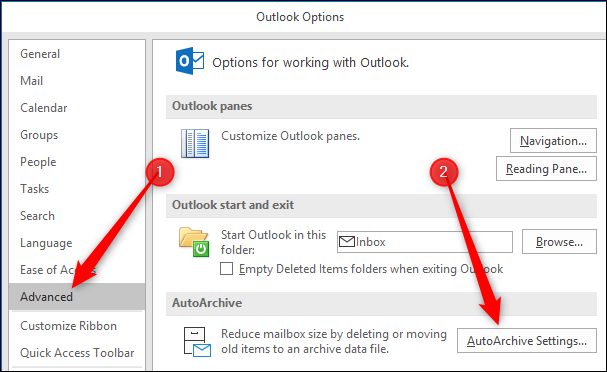
“Otomatik Arşivlemeyi Sürekli Çalıştır” seçeneği kapalı olduğu sürece (varsayılan değer), Otomatik Arşiv hiçbir zaman çalışmaz.
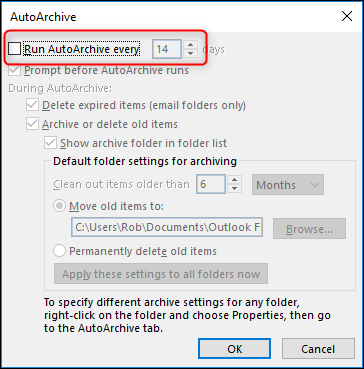
“Otomatik Arşivlemeyi Sürekli Çalıştır” seçeneğini açtığınızda, tüm seçenekler mevcut olur.
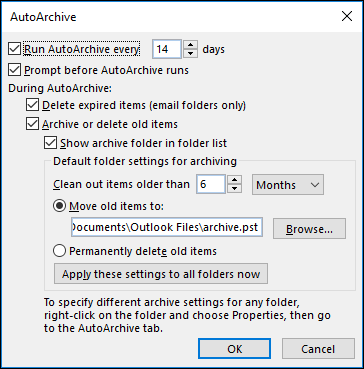
Dosya Seçenekleri’nde bir ayar penceresi olan ve bu ayarları manuel görev olarak istediğiniz herhangi bir klasöre karşı çalıştırmanıza izin veren Klasör Temizleme seçeneğinin aksine, burada gösterilen Otomatik Arşiv ayarları varsayılan ayarlardır. AutoArchive açık olan her klasör bu varsayılan ayarları kullanabilir veya isterseniz farklı klasörler için farklı ayarlar kullanabilirsiniz. Bunu daha sonra nasıl yapacağımıza değineceğiz, ancak şimdilik varsayılan ayarlara bakalım.
Otomatik Arşiv Nasıl Ayarlanır?
Dikkat edilmesi gereken ilk şey, Otomatik Arşiv açıldığında her 14 günde bir çalışacak olmasıdır. Yukarı ve aşağı oklarını kullanarak veya bir sayı girerek bunu değiştirebilirsiniz ve 1 ile 60 gün arasında herhangi bir değer seçebilirsiniz. İki basamaklı bir sayı girebilirsiniz, ancak 60’tan büyükse, Outlook “Tamam” ı tıklattığınızda bir hata iletisi görüntüler ve kaydetmeden önce değeri değiştirmeniz gerekir.
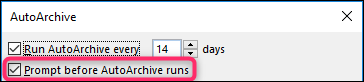
Bir sonraki seçenek “Otomatik Arşiv çalışmadan önce sor” seçeneği, Outlook’un Otomatik Arşiv uygulamasından önce size bir komut gösterme seçeneğini seçmenizi sağlar. Bu komut istemi, ayarları gözden geçirmenizi veya isterseniz Otomatik Arşivleme’nin bu işlemini iptal etmenizi sağlar.
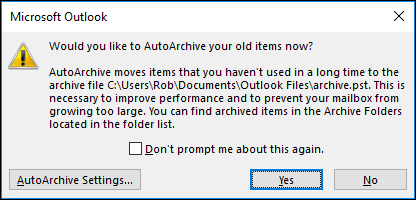
Ayarların geri kalanı hangi öğelerin arşivleneceği ve arşiv işlemi sırasında ne olacağıyla ilgilidir. Burada ilk seçenek – “Süresi dolmuş öğeleri sil (yalnızca e-posta klasörü)” – onlara bir son kullanma tarihi eklenmiş olan e-postalarla ilgilidir. Bu klasörler için Otomatik Arşiv özelliğini açsanız bile, bu görev veya etkinlikleri etkilemez.
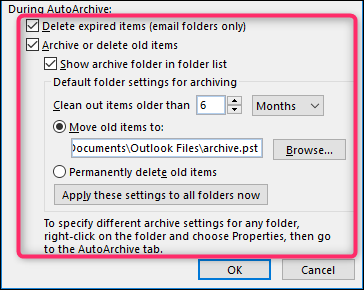
Ayarların geri kalanı sadece e-postayla değil tüm öğeler için geçerlidir. Bu takvim etkinlikleri, görevler, notlar ve günlük girişleri anlamına gelir.
“Eski öğeleri arşivleme veya silme” özelliğini açık bıraktığınız varsayılırsa, varsayılan ayarlar Outlook’un 6 aydan eski öğeleri Archive (varsayılan olarak) adlı yeni, ayrı bir .pst dosyasına taşıması ve bunu gezinme bölmesinde görünür yapması içindir. Böylece arşivlenmiş öğelere istediğiniz zaman erişebilirsiniz. “Daha eski öğeleri temizle” değerini 1 gün ila 6 ay arasında değiştirebilir, öğeleri arşivlemek için farklı bir .pst dosyası seçebilir veya “Eski öğeleri kalıcı olarak sil” seçeneğini belirleyebilirsiniz.
Bu silme, Silinmiş Öğeler klasörünü atladığında uyarılır ve öğeleriniz Outlook’tan tamamen silinir. Ayarlarınıza bağlı olarak posta sunucunuza erişmeye devam edebilirsiniz, ancak buna güvenmemeniz gerekir. Öğeleri sonsuza kadar silmek istiyorsanız, yalnızca bu seçeneği seçin.
“Tamam” ı tıklattığınızda, Otomatik Arşiv açılır. Bugünden başlayarak, seçtiğiniz gün olarak Otomatik Arşiv çalışır. Böylece bir kez açtığınızda, oldukça hızlı bir şekilde çalışmasını beklemelisiniz. Testlerimizde, onu açıp, AutoArchive’ın çalışacağını bildiren bilgi istemi geçmesi on dakikadan az sürdü. AutoArchive, yalnızca birkaç klasörde varsayılan olarak çalışır; bu nedenle, belirli klasörlerde çalışmasını istiyorsanız veya farklı klasörlerde nasıl çalışacağını özelleştirmek isterseniz, okumaya devam edin.
Farklı Klasörler için Otomatik Arşivleme Nasıl Açılır ve Özelleştirilir?
Otomatik Arşiv’i açtığınızda, yalnızca aşağıdaki klasörlere karşı varsayılan olarak çalışır:
- Gönderilmiş Öğeler
- Silinmiş Öğeler
- Takvim
- Görevler
Başka bir klasörde çalışmasını istiyorsanız, her bir klasör için onu açmanız gerekir. Gezinme bölmesindeki klasörü sağ tıklayıp “Özellikler” i tıklayarak bunu yapın.
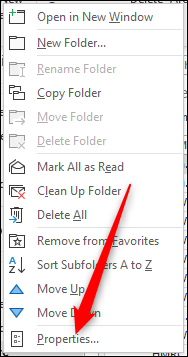
Şeritte Klasör> Klasör Özellikleri’ni seçerek klasör özelliklerine de erişebilirsiniz. (Gezinme bölmesinde görünmeyen Takvim ve Görevler gibi klasörler için, klasör özelliklerine erişmenin tek yolu budur.)
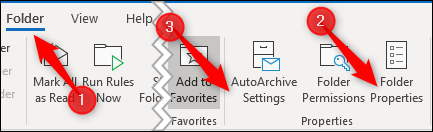
Klasör Özellikleri penceresinde, o klasörün ayarlarına erişmek için Otomatik Arşiv sekmesini tıklatın.
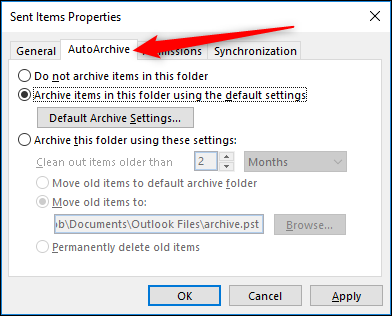
Çoğu klasör için, “Bu klasördeki öğeleri arşivleme” ayarı varsayılan olarak açık olacaktır. Bu, Otomatik Arşivleme işlemi yürütüldüğünde klasörün yok sayılacağı ve içindeki hiçbir öğenin arşivlenmeyeceği anlamına gelir. Klasörün dahil edilmesini istiyorsanız, “Varsayılan ayarları kullanarak bu klasördeki öğeleri arşivle” seçeneğini açın.
Alternatif olarak, bu klasöre ait Otomatik Arşiv ayarlarının varsayılan değerlerden farklı olmasını istiyorsanız, “Bu ayarları kullanarak bu klasörü arşivleyin” seçeneğini açın ve ayarları tercihinize göre değiştirin.
Herhangi bir noktada varsayılan ayarları kullanmak için tüm klasörleri döndürmek istiyorsanız, Dosya> Seçenekler> Gelişmiş> Otomatik Arşiv Ayarları’na geri dönebilir ve “Bu ayarları şimdi tüm klasörlere uygula” düğmesine tıklayabilirsiniz.
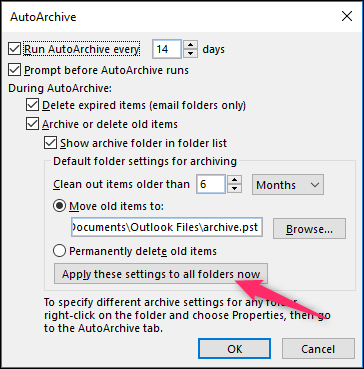
Otomatik Arşiv varsayılan ayarlarına ve klasör başına ayarlara sahip olduğunuzda, istediğiniz şekilde ayarlayın, işlemi arka planda sessizce çalışacak şekilde bırakabilir, sizin için boş alan ayarlamasını ve klasörlerinizin şişmesini önleyebilirsiniz.