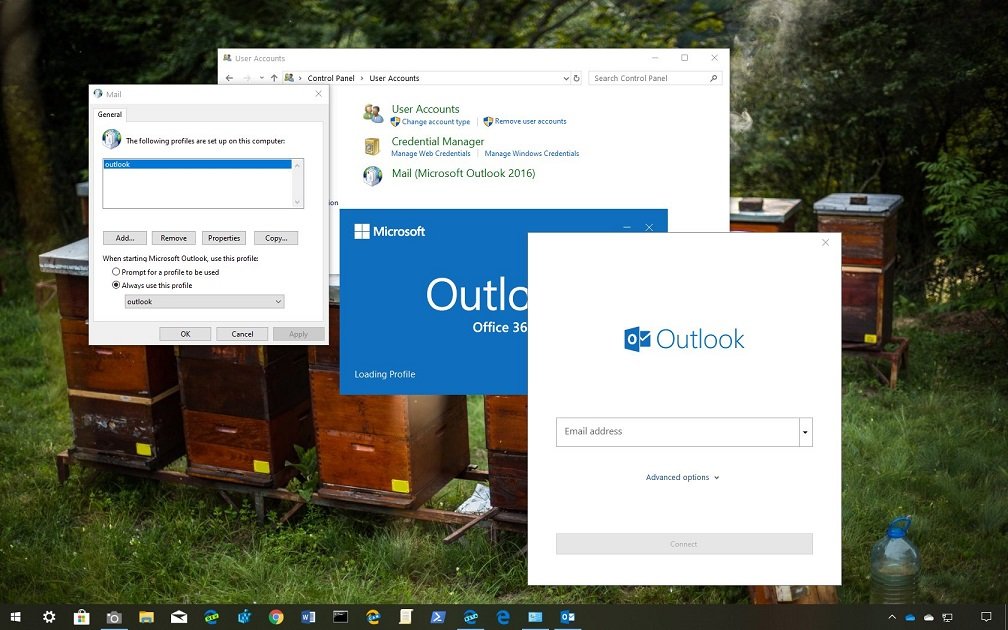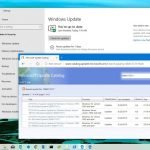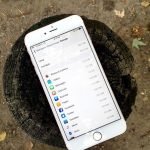Bazı problemler nedeniyle Outlook profil silme işlemi yapılması gerekebilir. Nasıl yapılacağını bu yazımızdan adım adım öğrenebilirsiniz.
Outlook’ta bulunan profil hesapları, veri dosyalarınızı, ayarlarınızı ve tercihlerinizi içerir. Senkronizasyonla ilgili sorun yaşıyorsanız, hatalar görüyorsunuz veya artık profile ihtiyacınız yoksa, Outlook profil kaldırma işlemi yapabilirsiniz.
Outlook profilini sildiğinizde, indirilen tüm e-postalar silinecektir. Ancak, profille ilişkilendirilmiş tüm Personal Folders Files (pst) cihazınızda kalır ve daha sonra yeni bir profilden erişilebilir.
Bu yazımızda, Windows 10’daki masaüstü uygulamasıyla ilgili sorunları düzeltmek içinr Outlook profili silme ile ilgili adımları gösteriyoruz.
Outlook Profil Silme
Office 365, Office 2019, Office 2016 ve daha eski sürümlerde Outlook profilini kaldırma için aşağıdaki adımları kullanabilirsiniz;
- Denetim Masası‘nı açın.
- Kullanıcı Hesapları üzerine tıklayın.
- Posta üzerine tıklayın (Microsoft Outlook 2016).
- “Profiller” bölümünün altında, Profilleri Göster düğmesini tıklayın.
- Profili seç
- Kaldır düğmesine tıklayın.
- Silme işlemini onaylamak için Evet düğmesine tıklayın.
- Tamam düğmesine tıklayın.
Adımları tamamladığınızda, hesaplarının çevrimdışı önbellek ile birlikte bulunduğu profil bilgisayarınızdan silinecektir. Outlook’un masaüstü sürümünü bir sonraki açışınızda, hesaplarınızı veya uygulamanızla ilgili sorunları gidermenize yardımcı olacak hesaplarınızı yeniden ayarlama ekranı gelecektir.
Birden fazla profiliniz varsa, silmek için adımları tekrarlamanız gerekebilir.