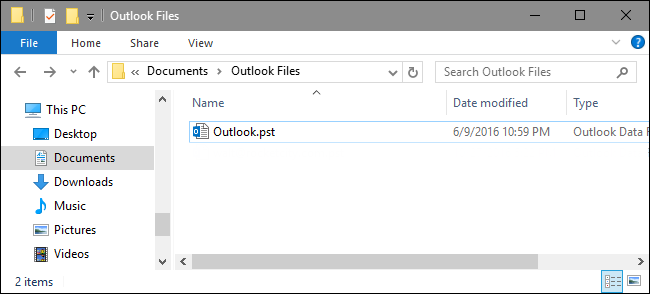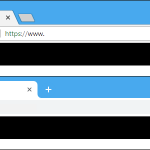Outlook üzerindeki her e-posta hesabı ayrı bir depolama dosyasında tutulmaktadır. Bu dosyalar .PST uzantıya sahiptirler.
Outlook hala Windows için en iyi masaüstü e-posta istemcilerinden biridir ve Microsoft Exchange e-posta sunucusu kullanan çoğu işletmede de kullanılmaktadır. Outlook ayrıca kişisel kullanım için iyi çalışır. Her zaman düzenli POP3 ve IMAP hesapları için iyi bir destek sağlamakta. Ayrıca iyi entegre edilmiş sağlam bir takvim ve hatırlatma sistemi var. Çoğu zaman, Outlook veri dosyalarınızın bulunduğu konumla uğraşmanıza gerek kalmaz. Ancak dosyaların yedeklendiğinden emin olmak isteyebilir veya yer kazanmak için bunları başka bir sabit sürücüye taşımak istiyebilirsiniz.
Outlook PST Dosyası Nedir?
Outlook’u bir süre kullandıysanız, büyük olasılıkla Outlook PST dosyalarını duydunuz. Outlook’ta kurduğunuz her e-posta hesabı, e-postaların, takvim öğelerinin, kişilerin ve hatırlatıcıların saklandığı kişisel bir depolama tablosu (PST) dosyası biçiminde kendi veritabanını alır. Outlook PST dosyasındaki veriler, ayarlarınıza bağlı olarak sıkıştırılmış veya şifrelenmiş olabilir. Outlook’un PST dosyanızda daha fazla veri depolandığından yavaşladığını fark edebilirsiniz. Zaman zaman, Outlook bu sorunu hafifletmek için eski e-postalarınızı arşivlemeyi teklif edecektir.
Outlook veri klasörünüzdeki .ost uzantısına sahip dosyaları da görebilirsiniz. Outlook OST dosyaları Outlook PST ile aynı formattadır, ancak genellikle Exchange sunucuları için e-postanın geçici olarak çevrimdışı depolanması için kullanılır. Fikir şu ki, internet bağlantınız olmadığında e-posta sunucusundan ayrıldığınızda OST dosyasında saklanan mesajlarla etkileşime girebilmeniz ve daha sonra sunucuya yeniden bağlandığınızda Outloook’un her şeyi senkronize etmesidir.
Bu, standart bir POP3 veya IMAP hesabı veya çevrimdışı depolama alanının yapılandırılmadığı bir Exchange hesabı kullanıyorsanız verilerinizin bir PST dosyasında depolanacağı anlamına gelir. Gmail, Outlook.com ve diğer web posta ana bilgisayarları bunun yerine bir OST dosyası alır. Exchange hesapları, çevrimdışı erişim için bir OST dosyasını ve veri yedekleme için bir PST dosyasını bile kullanabilir.
PST Ve OST Dosyaları Nerede?
Outlook’un veri dosyalarınızı kaydettiği, çalıştığınız Outlook sürümüne bağlıdır. Varsayılan olarak, Outlook 2007 ve 2010, AppData klasörünüzdeki PST dosyalarını aşağıdaki konumda depolar:
C:\users\username\AppData\Local\Microsoft\Outlook
Outlook ayrıca, çalıştığınız Outlook sürümüne bakılmaksızın tüm OST dosyalarını aynı AppData konumunda depolar.
Outlook 2013’ten başlayarak, PST dosyalarının konumu Belgeler klasörüne taşındı. Outlook 2013 ve 2016 şimdi PST dosyalarını aşağıdaki konumda depolar:
C:\users\username\Documents\Outlook Files
Outlook’ta bir e-posta hesabının PST dosyasının nerede depolandığını da öğrenebilirsiniz. Outlook 2010, 2013 ve 2016’da “Dosya” menüsünü tıklayın, “Hesap Ayarları” açılır menüsünü ve ardından “Hesap Ayarları” nı tıklayın. Outlook 2007’de “Hesap Ayarları” seçeneğini bulacaksınız.
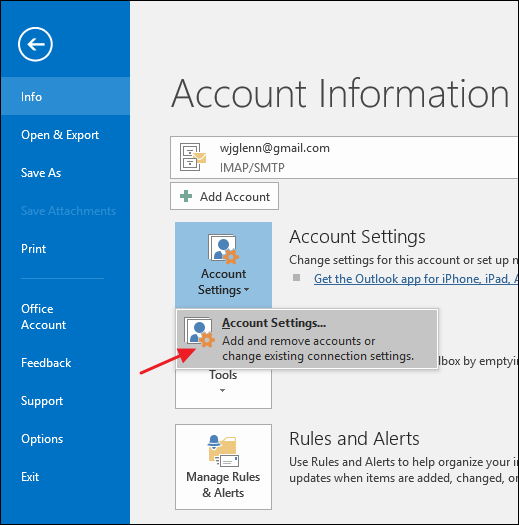
“Hesap Ayarları” penceresinde, “Veri Dosyaları” sekmesinde, bulmak istediğiniz hesabı seçin ve “Dosya Konumunu Aç” düğmesine tıklayın.
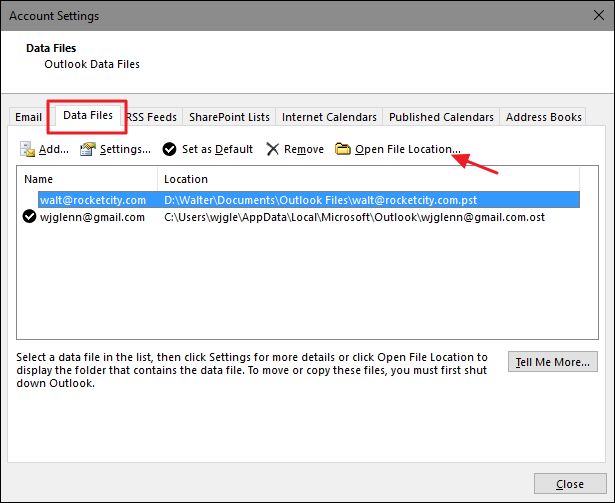
Outlook, PST dosyanızı içeren klasörü gösteren bir Dosya Gezgini penceresi açar.
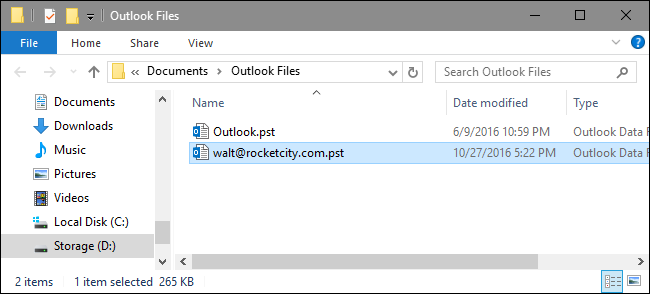
PST Dosyası Nasıl Taşınır?
Outlook dosyalarınızı birincil sabit sürücünüzden taşımak veya Outlook dosyalarınızı daha yönetilebilir bir konuma yerleştirmek isterseniz eğer bunu yapmam mümkün. Ancak, bunları sadece Dosya Gezgini’ni kullanarak yeni bir konuma taşıyamazsınız. Denerseniz, Outlook varsayılan konumunda yeni bir PST dosyası oluşturacaktır ve gerçek PST’nizde saklananlardan bazılarına erişimi kaybedebilirsiniz. Bunun yerine, Outlook’un veri dosyalarını depoladığı varsayılan konumu değiştirmek için Windows Kayıt Defteri’ne kısaca dalmanız ve ardından varolan PST dosyanızı Dosya Gezgini’nde taşımanız gerekecektir.
Standart uyarı: Kayıt Defteri Düzenleyicisi güçlü bir araçtır ve kötüye kullanmak sisteminizi kararsız hatta çalışamaz hale getirebilir. Bu oldukça basit bir korsanlıktır ve talimatlara bağlı kaldığınız sürece herhangi bir sorun yaşamamalısınız. Ve kesinlikle değişiklik yapmadan önce Kayıt Defterini yedekleyin.
Outlook’un çalışmadığından emin olarak başlayın. Ardından, Başlat’a basarak ve “regedit” yazarak Kayıt Defteri Düzenleyicisi’ni açın. Kayıt Defteri Düzenleyicisi’ni açmak ve PC’nizde değişiklik yapma izni vermek için Enter’a basın.
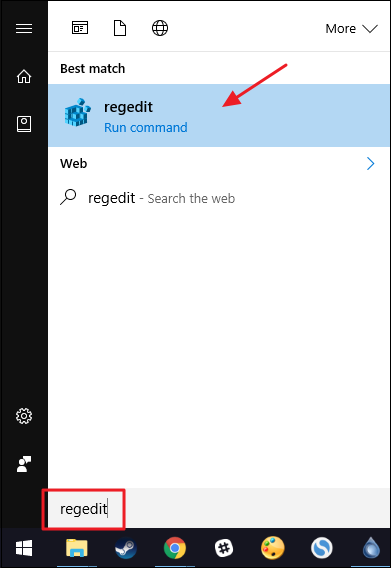
Kayıt Defteri Düzenleyicisi’nde, Outlook’un hangi sürümüne sahip olduğunuza bağlı olarak aşağıdaki anahtarlardan birine gitmek için sol kenar çubuğunu kullanın:
Outlook 2016: HKEY_CURRENT_USER\Software\Microsoft\Office\16.0\Outlook\
Outlook 2013: HKEY_CURRENT_USER\Software\Microsoft\Office\15.0\Outlook\
Outlook 2010: HKEY_CURRENT_USER\Software\Microsoft\Office\14.0\Outlook\
Outlook 2007: HKEY_CURRENT_USER\Software\Microsoft\Office\12.0\Outlook\
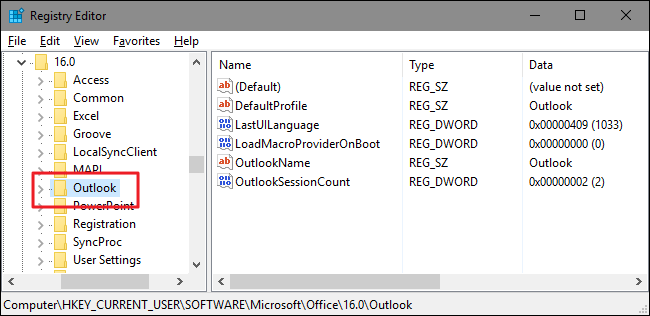
Ardından, bu Outlook anahtarının içinde yeni bir değer oluşturun. Outlook anahtarını sağ tıklayın ve Yeni> Genişletilebilir Dize Değeri’ni seçin. Yeni değeri ForcePSTPath olarak adlandırın. Bir PST dosyası yerine OST dosyasıyla çalışıyorsanız, bunun yerine ForceOSTPath adlı bir değer oluşturabilirsiniz. Aslında, her iki değeri de oluşturmak iyi bir fikir olabilir, böylece tüm Outlook veri dosyalarınızı tek bir konumda bir arada tutabilirsiniz.
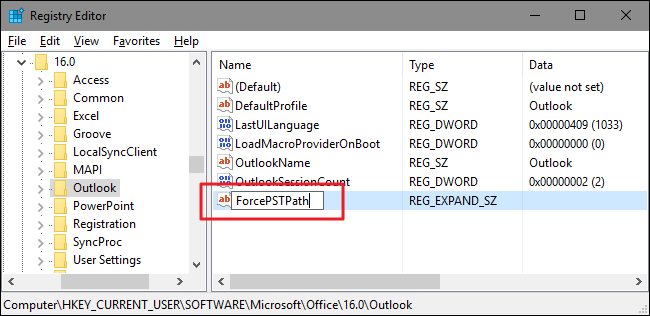
Özellikler penceresini açmak için yeni ForcePSTPath (veya ForceOSTPath) değerini çift tıklatın ve Outlook’un yeni veri dosyalarını “Değer verisi” kutusuna depolamasını istediğiniz konumu yazın. İşiniz bittiğinde Tamam’ı tıklayın.
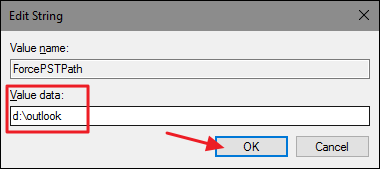
Artık Kayıt Defteri Düzenleyicisi’nden çıkabilirsiniz. Outlook şimdi belirttiğiniz konumda yeni PST dosyaları oluşturmalı. Şimdi PST dosyasını eski konumunuzdan yenisine sürüklemek için Dosya Gezgini’ni de kullanabilirsiniz. Outlook’u yeniden açtığınızda, her şey daha önce olduğu gibi çalışmaya devam etmelidir.