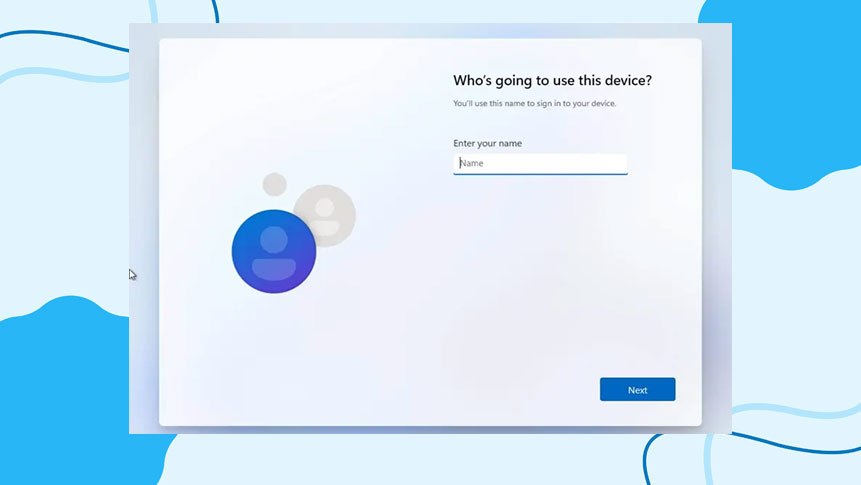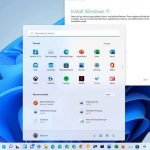Microsoft hesabı olmadan Windows 11 kurulumu olur mu diye cevap arıyorsanız evet, yerel hesap ile Windows 11 Home kurulumu yapabilirsiniz.
Resmi yazılarda tam tersi söylense de yerel hesap kullanarak Microsoft hesabı olmadan “Windows 11 Home” yükleyebilirsiniz. Yalnızca geçici çözümü bilmeniz gerek ve bu yazımızda nasıl yapılacağını gösteriyoruz.
Yerel hesap ile Windows 11 yükleyebilirsiniz
Genellikle, daha güvenli olduğu ve çeşitli bulut hizmetleriyle entegrasyon ve cihazlar arasında içerik senkronizasyonu sunduğu için temiz Windows 11 yüklemesi yaparken Microsoft hesabı kullanmak isteyebilirsiniz. Ancak birçok kişi, avantajlarına rağmen yine de yerel bir hesap kullanmayı tercih edebilir. Ayrıca, Microsoft hesabı olmadan yeni bir kurulum yapılandırmak, e-posta adresinin bir kısmını kullanmayacak daha kişiselleştirilmiş bir profil klasörü adı oluşturmanıza olanak tanır. Ayrıca, uzaktan erişimi kullanmayı planlıyorsanız, yerel bir hesapla başlamak bağlantı kurma sorunlarının önlenmesine yardımcı olacaktır.
Yükleme sırasında bir yerel hesap oluşturursanız, bunu daha sonra istediğiniz zaman “Hesaplar” ayarları sayfası aracılığıyla Microsoft hesabına bağlayabilirsiniz.
Bu yazı, daha özel ve geleneksel bir deneyim için Windows 11 Home’u yerel bir hesapla nasıl kuracağınızı gösterecektir.
Microsoft hesabı olmadan Windows 11 yükleme
Windows 11, birçok yükleme yöntemini desteklemektedir. Bu adımlar, önyüklenebilir bir USB flash sürücü kullanarak temiz bir kurulum gerçekleştirmeniz için size rehberlik edecektir.
Bu yöntemi seçerseniz, cihazın USB’den başlatılabildiğinden de emin olmanız gerekir, bu da UEFI (BIOS) ayarlarını değiştirmeniz gerektiği anlamına gelir. Bu ayarlar çoğu cihazda farklı olduğundan, daha spesifik ayrıntılar için üreticinizin destek web sitesine bakın.
Windows 11 Home’u bir Microsoft hesabı olmadan yüklemek için şu adımları takip edebilirsiniz:
- Bilgisayarınızı Windows 11 USB ile başlatın.
- Devam etmek için herhangi bir tuşa basın.
- İleri düğmesine tıklayın.
- Şimdi yükle düğmesine tıklayın.
- Yeniden yükleme yapıyorsanız “Ürün anahtarım yok” seçeneğini tıklayın. Windows 11 kurulumu, kurulumdan sonra daha önce etkinleştirildiyse, yeniden etkinleştirme otomatik olarak gerçekleşir.
- “Windows 11 Home” sürümünü seçin (varsa).
- “Lisans koşullarını kabul ediyorum” seçeneğini işaretleyin.
- İleri düğmesine tıklayın.
- “Özel: Yalnızca Windows’u yükle (gelişmiş)” seçeneğini seçin.
- Sabit sürücüdeki her bölümü seçin ve Sil düğmesine tıklayın. (Genellikle, “Sürücü 0” tüm yükleme dosyalarını içeren sürücüdür.)
- Windows 11 Home’u Microsoft hesabı olmadan yüklemek için sabit sürücüyü (Sürücü 0 Ayrılmamış Alan) seçin.
- İleri düğmesine tıklayın.
- Kullanıma hazır deneyimin (OOBE) ilk sayfasında bölge ayarınızı seçin.
- Evet düğmesine tıklayın.
- Klavye düzeni ayarınızı seçin.
- Evet düğmesine tıklayın.
- İkinci bir düzen yapılandırmanız gerekmiyorsa Atla düğmesine tıklayın.
- Bilgisayar Ethernet bağlantısı kullanıyorsa, otomatik olarak ağa bağlanacaktır. Kablosuz bağlantınız varsa, bağlantıyı manuel olarak kurmanız gerekecektir (şifre girmeniz gerekir).
- Bilgisayar için bir ad girin.
- İleri düğmesine tıklayın. (Bilgisayar otomatik olarak yeniden başlatılacaktır.)
- (Önemli) Windows 11 Home’da çevrimdışı hesap kurulumunu etkinleştirmek ve Microsoft hesabını atlamak için internet bağlantısını engellemek için ağ kablosunun bağlantısını kesin veya Wi-Fi’yi kapatın.
- Microsoft hesabı yerine yerel bir hesap oluşturmaya devam etmek için Oturum aç düğmesine tıklayın.
- Windows 11 Home’da yerel hesabın adını girin.
- İleri düğmesine tıklayın.
- Hesap için bir parola oluşturun.
- İleri düğmesine tıklayın.
- Hesap şifresini onaylayın.
- İleri düğmesine tıklayın.
- Hesabı kurtarmak için üç güvenlik sorusunu seçin ve tamamlayın.
- İleri düğmesine tıklayın.
- Tekrar İleri düğmesine tıklayın.
- Kabul Et düğmesine tıklayın.
Adımları tamamladığınızda Windows 11 Home kurulumu Microsoft hesabı olmadan tamamlanmış olacaktır. Bu sırada ağ kablosunu yeniden bağlayabilir veya Wi-Fi bağlantısını açabilirsiniz.