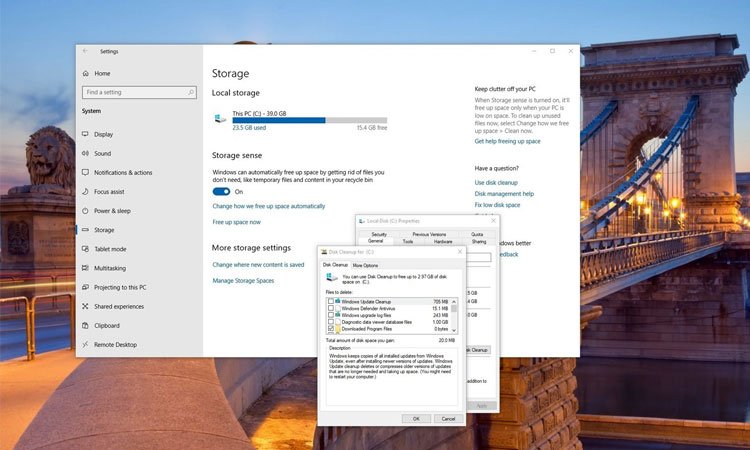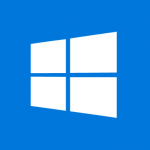Kısa bir süre önce yeni bir Windows 10 sürümüne geçtiyseniz, cihazınızda boş alan açmak için Windows.old klasörünü silmekte kullanabilirsiniz.
Bilgisayarınızı yeni bir Windows 10 sürümüne yükselttiğinizde veya bir önizleme yapısı yüklediğinizde, yükleme işlemi önceki sürümün bir kopyasını “Windows.old” klasörüne kaydeder.
Yükseltme işleminin yanlış yapılması durumuna karşı bir güvenlik önlemidir. Yükleme herhangi bir nedenle başarısız olursa, sistem değişiklikleri geri almak için Windows.old klasörünü kullanabilir. Ayrıca, yükseltme başarılı bir şekilde tamamlanırsa, önceki sürümün yedek kopyası, yeni yüklemenin sorunlara neden olması durumunda geri alma seçeneği sunacaktır.
Bu kullanışlı bir özellik olsa da, bilgisayarınız yükseltme işleminden sonra düzgün çalışıyorsa, Windows.old klasörünü silerek yer kazanabilirsiniz.
Bu Windows 10 yazımızda, Windows.old klasörünü silmek için farklı yolları size yol göstereceğiz.
Akıllı Depolama Seçeneğini Kullanarak Windows.old Klasörünü Silebilirsiniz
Windows.old klasörünü cihazınızdan silmenin en kolay yolu, Akıllı Depolama’yı aşağıdaki adımlarla kullanmaktır:
1- Ayarları açın.
2- Sistem üzerine tıklayın.
3- Depolama alanına tıklayın.
4- “Akıllı Depolama” bölümünde, “Otomatik alan boşaltma biçimini değiştir” seçeneğini tıklayın.
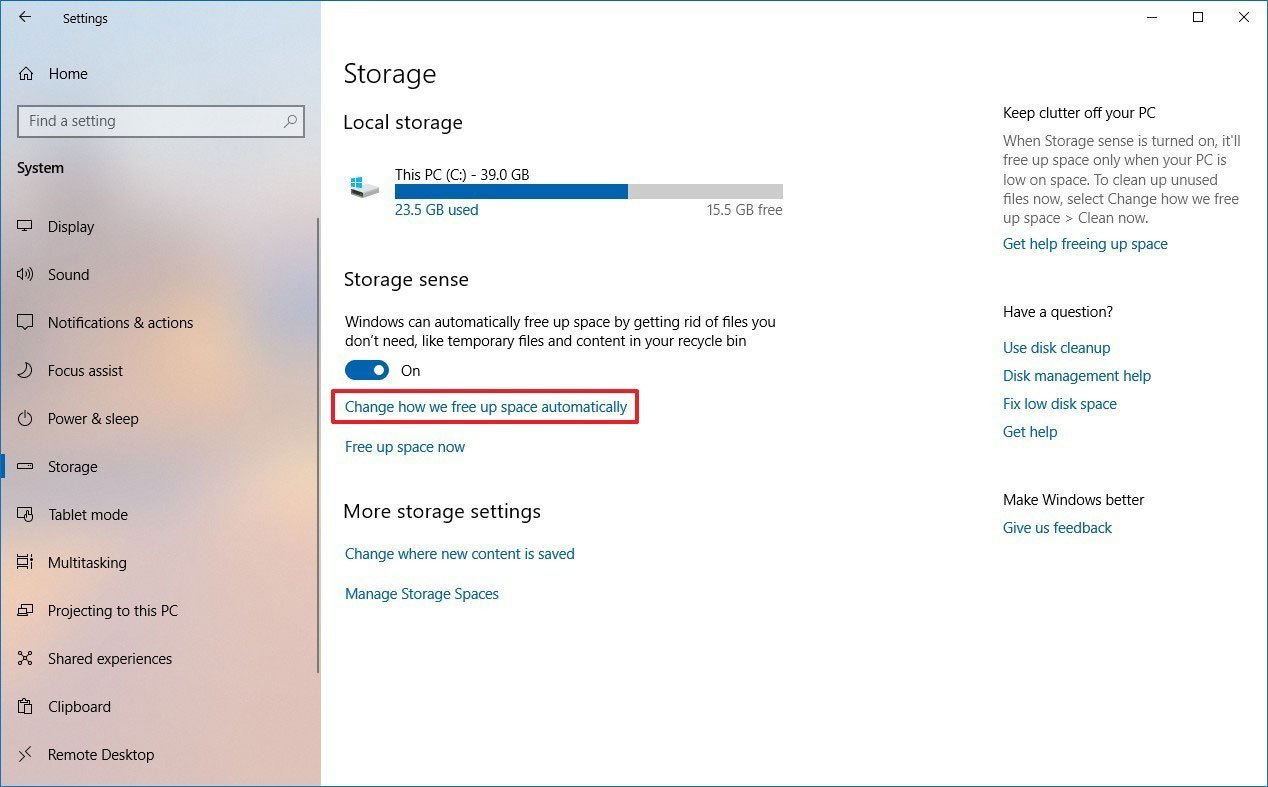
5-“Diskte şimdi yer açın” bölümünün altında, Windows’un önceki sürümünü sil seçeneğini işaretleyin.
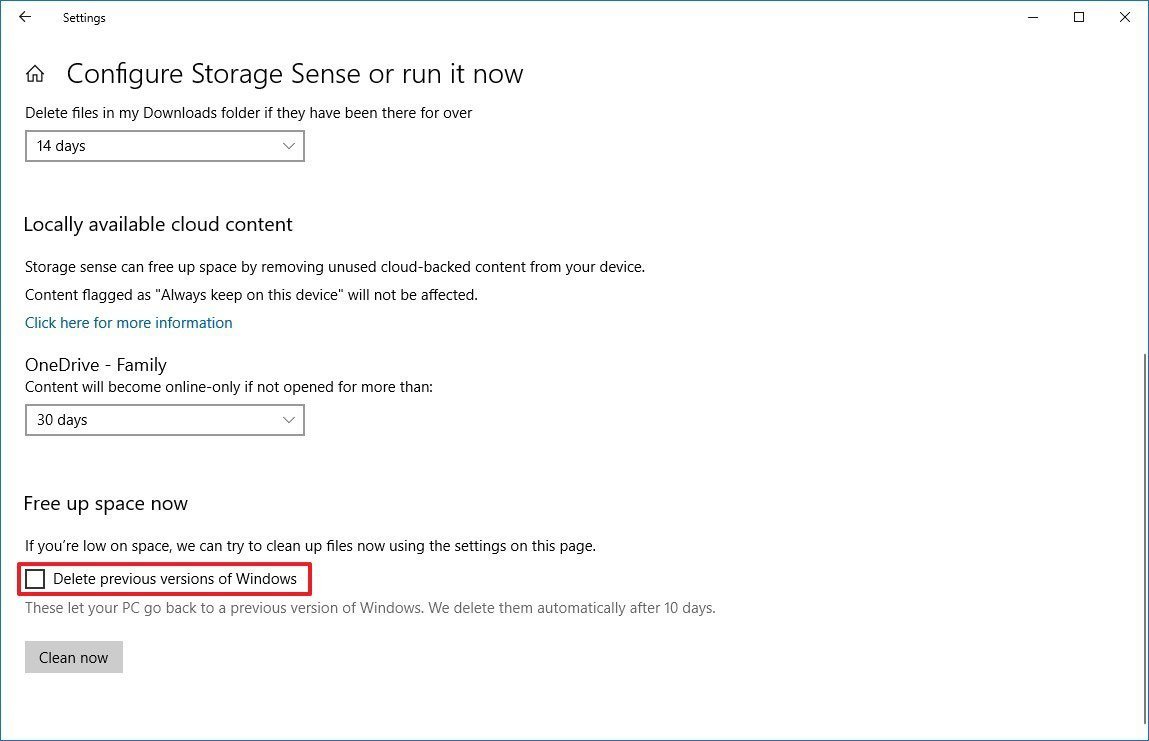
6- Şimdi temizle düğmesini tıklayın.
Adımları tamamladıktan sonra, önceki Windows 10 yüklemesini içeren klasör silinecektir.
Geçici Dosya Ayarlarını Kullanarak Windows.old Klasörünü Silebilirsiniz
Alternatif olarak Ayarlar uygulamasını kullanarak, Windows.old klasörünü Geçici dosyalar ayarları ile aşağıdaki adımlarla silebilirsiniz.
1- Ayarları açın.
2- Sistem üzerine tıklayın.
3- Depolama alanına tıklayın.
4- “Akıllı Depolama” bölümünde, “Diskte şimdi yer açın” seçeneğini tıklayın.
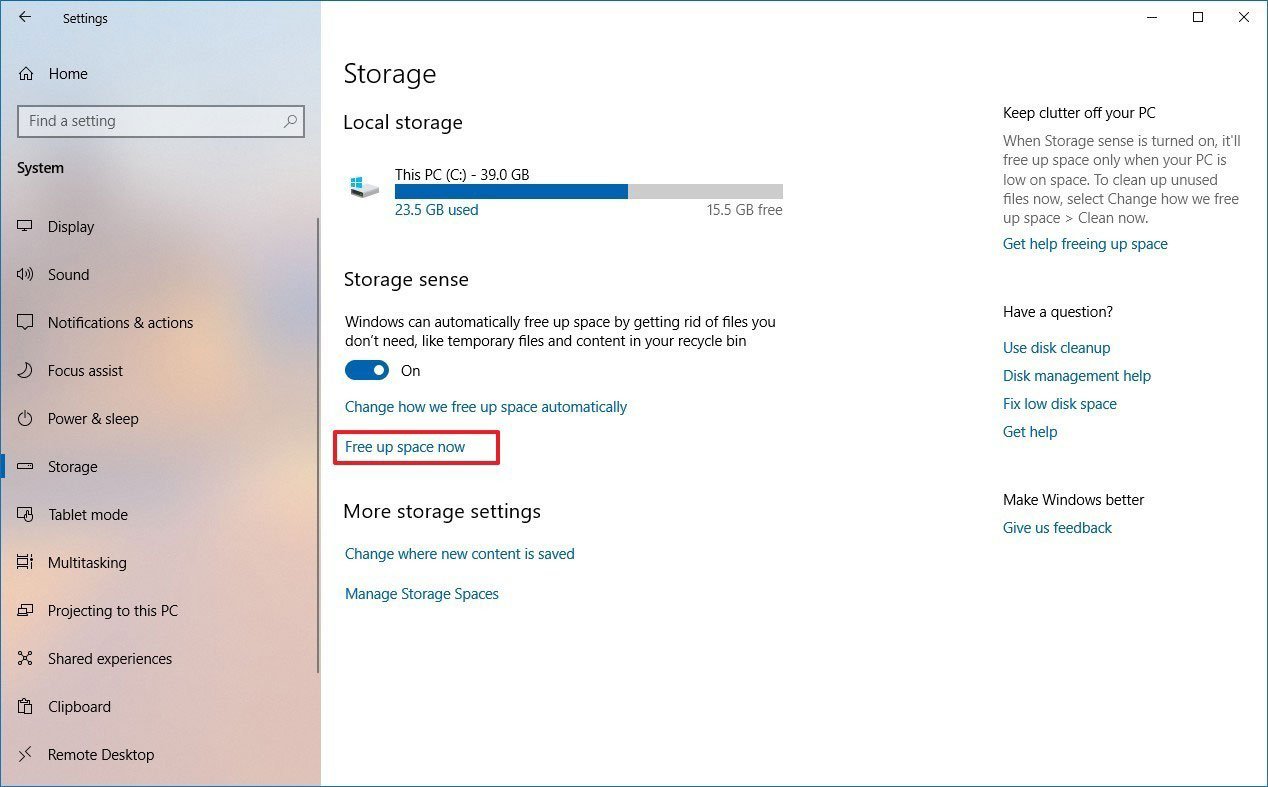
5- Önceki Windows yükleme (leri) seçeneğini işaretleyin.
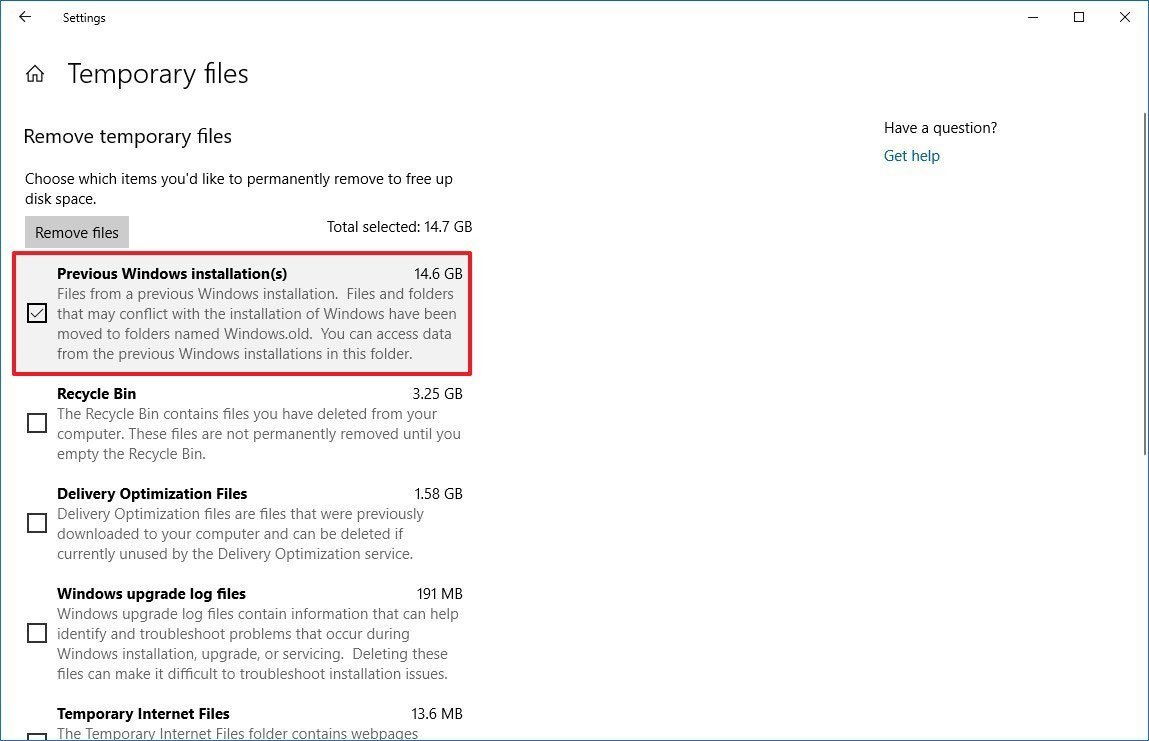
6- (İsteğe bağlı) Windows.old klasörünü yalnızca alan boşaltmak için kaldırmak istiyorsanız varsayılan olarak seçili seçenekleri temizleyin.
7- Dosyaları kaldırın düğmesini tıklayın.
Adımları tamamladıktan sonra, önceki Windows 10 yüklemesine sahip klasör, birincil sabit sürücünüzde 14 GB ile 20 GB arasında bir depolama alanı boşaltacaktır.
Disk Temizleme Uygulamasını Kullanarak Windows.old Klasörünü Silebilirsiniz
Windows.old klasörünü eski Disk Temizleme aracını kullanarak aşağıdaki adımlarla da silebilirsiniz:
1- Dosya Gezgini’ni açın.
2- Sol bölmeden Bu Bilgisayar’a tıklayın.
3- “Aygıtlar ve sürücüler” bölümünün altında, Windows 10 yükleme (genellikle C sürücüsü) sürücüsünü sağ tıklayın ve Özellikler seçeneğini seçin.
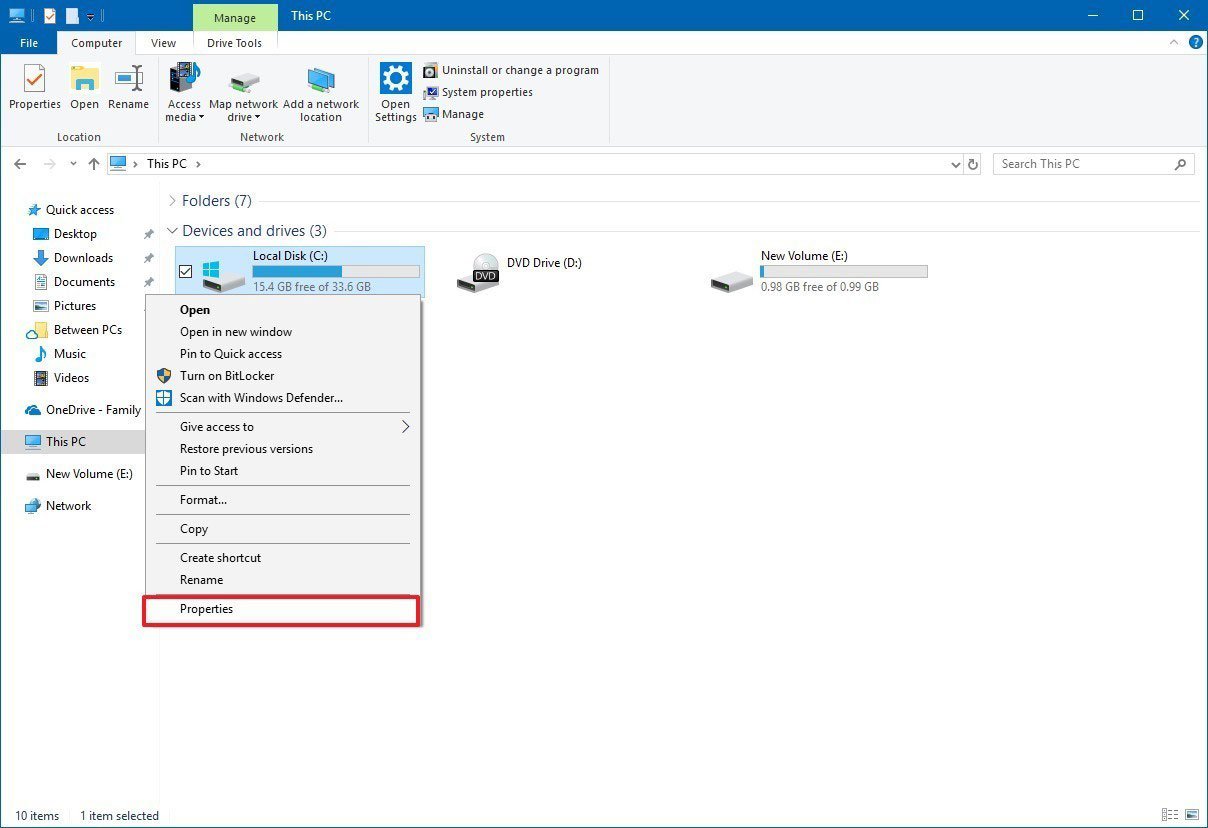
4- “Genel” sekmesinde, Disk Temizleme düğmesini tıklayın.
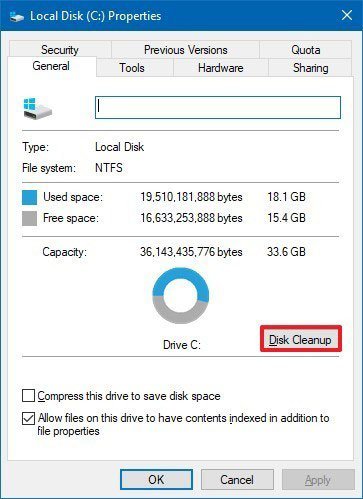
5- Sistem dosyalarını temizle düğmesini tıklayın.
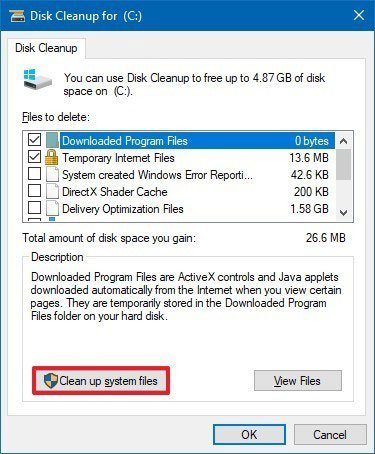
6- Önceki Windows yükleme (leri) seçeneğini işaretleyin.

7- (İsteğe bağlı) Windows.old klasörünü yalnızca alan boşaltmak için kaldırmak istiyorsanız varsayılan seçili seçenekleri temizleyin.
8- Tamam düğmesini tıklayın.
9- Silme işlemini onaylamak için Dosyaları Sil düğmesine tıklayın.
10- Uyarıyı onaylamak için Evet düğmesine tıklayın.
Adımları tamamladıktan sonra, Windows.old klasörü cihazınızdan kaldırılacak.