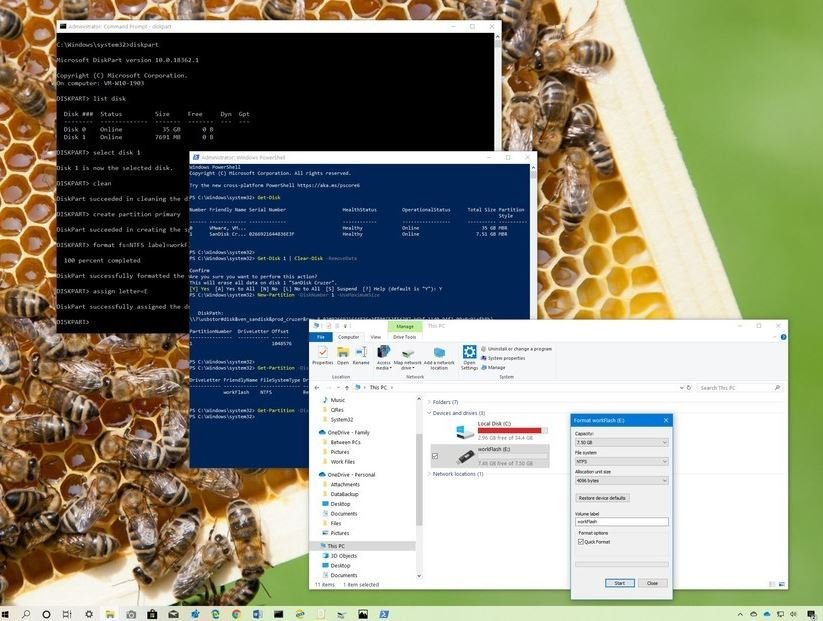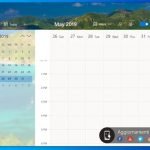Formatlama, USB flash sürücüsündeki sorunları hızla silmek veya düzeltmek için kolay bir yoldur ve bu yazımızda, Windows 10 USB formatlama işlemini anlatıyoruz.
Windows 10 USB biçimlendirme işlemi birçok senaryoda kullanışlı olabilir. Örneğin, kötü amaçlı kod içermediğinden emin olmak için yeni veya kullanılmış bir taşınabilir depolama aygıtını yeniden biçimlendirmek isteyebilirsiniz. Belki de sistem yapılandırmanızla uyumlu olmayan bir dosya sistemi kullanan bir flash sürücü almışsınızdır.
Sebep ne olursa olsun Windows 10, USB Flash sürücüler de dahil olmak üzere neredeyse her tür depolamayı biçimlendirmek için Dosya Gezgini, Disk Yönetimi, Komut İstemi ve PowerShell kullanarak çeşitli araçlarla birlikte yollar sunmaktadır.
Bu Windows 10 yazımızda, içeriğini hızlı bir şekilde silmek veya usb görmüyor sorunlarını gidermek için bir USB flash sürücüyü biçimlendirebilirsiniz.
Dosya Gezgini’ni Kullanarak USB Biçimlendirme
USB flash sürücüyü Dosya Gezgini’ni kullanarak biçimlendirmek için aşağıdaki adımları takip edebilirsiniz:
- Dosya Gezgini’ni açın.
- Soldaki bölmeden Bu Bilgisayar’a tıklayın.
- “Aygıtlar ve sürücüler” bölümünün altında, flash sürücüyü sağ tıklatın ve Format seçeneğini seçin.
- “Dosya sistemi” açılır menüsünü kullanın ve NTFS seçeneğini seçin.
- “Birim etiketi” alanına, flash sürücüyü Dosya Gezgini’nde hızlı bir şekilde tanımlamak için bir etiket yazabilirsiniz.
- “Biçimlendirme seçenekleri” bölümünde, Hızlı biçimlendirme seçeneğini seçin.
- Başlat düğmesine tıklayın.
- Evet düğmesini tıklayın.
Bu adımları tamamladıktan sonra biçimlendirme işlemi kısa süre içerisinde tamamlanacaktır.
Disk Yönetimi Kullanarak USB Biçimlendirme
USB flash sürücüyü Disk Yönetimi ekranını kullanarak biçimlendirmek için aşağıdaki adımları takip edebilirsiniz:
- Başlat’ı açın.
- Disk Yönetimi’ni arayın ve çıkan sonucu açın.
- Çıkarılabilir sürücüye sağ tıklayın ve Format seçeneğini seçin.
- “Birim etiketi” alanına, flash sürücüyü Dosya Gezgini’nde hızlı bir şekilde tanımlamak için bir etiket yazabilirsiniz.
- “Dosya sistemi” açılır menüsünü kullanın ve NTFS seçeneğini seçin.
- Hızlı biçimlendirme gerçekleştir seçeneğini işaretleyin.
- Tamam düğmesine tıklayın.
Adımları tamamladıktan sonra, flash sürücü biçimlendirilecek ve Dosya Gezgini’nde kullanıma hazır olacaktır.
Komut İstemi Kullanılarak USB Formatlama
USB flash sürücüyü Komut İstemi ekranını kullanarak formatlamak için aşağıdaki adımları takip edebilirsiniz:
- Başlat’ı açın.
- Komut İstemi’ni arayın ve çıkan sonucu açın.
- USB flash sürücünün hızlı formatını gerçekleştirmek için aşağıdaki komutu yazın ve Enter (iki kez) tuşuna basın:
format VOLUME: /v:FLASHDRIVE-LABEL /fs:FILE-SYSTEM /q
Bizim sistemimizle uyumlu kod yapısı aşağıdan görebilirsiniz.
format E: /v:workFlash /fs:NTFS /q
Adımları tamamladıktan sonra, flash sürücü formatlanacak ve Dosya Gezgini’nde kullanıma hazır olacaktır.
PowerShell Kullanarak USB Silme
USB flash sürücüyü Powershell ekranını kullanarak silmek için aşağıdaki adımları takip edebilirsiniz:
- Başlat’ı açın.
- Powershell’i arayın ve çıkan sonucu açın.
- USB flash sürücünün hızlı formatını gerçekleştirmek için aşağıdaki komutu yazın ve Enter tuşuna basın:
Format-Volume -DriveLetter DRIVE-LETTER -FileSystem FILE-SYSTEMBizim sistemimizle uyumlu kod yapısı aşağıdan görebilirsiniz.
Format-Volume -DriveLetter E -FileSystem NTFS
Adımları tamamladıktan sonra, usb silinecek ve Dosya Gezgini’nde kullanıma hazır olacaktır.