Windows 10, dosyaları ağ üzerinden bilgisayarlar arasında çok hızlı bir şekilde kopyalamak için Robocopy kullanımı adımları arıyorsanız eğer doğru yerdesiniz.
Windows 10, Robocopy adlı gizli bir araca sahiptir.
Windows 10’u kurduktan sonra, tüm dosyalarınızı yeni cihaza aktarmanız gerekebilir. Genellikle, dosyalarınızı kopyalamak ve yeni cihazın üzerine taşımak için yalnızca harici bir sabit disk kullanırsınız. Ya da teknolojiye meraklı bir kullanıcıysanız, büyük olasılıkla dosyaları ağ üzerinden dosya paylaşımını ayarlayan yeni cihaza aktarırsınız.
Bunların hepsi iyi seçenek olsa da, aktarmanız gereken veri miktarına bağlı olarak, Dosya Gezgini‘nde işlem çok uzun sürebilir. Çok sayıda dosyayı daha hızlı ve daha güvenilir bir şekilde kopyalamak (taşımak) istiyorsanız, Robocopy gibi bir çözüme ihtiyacınız vardır.
Robocopy (Robust File Copy), Windows 10’da yerleşik bir komut satırı aracıdır, dosyaları son derece hızlı bir şekilde aktarmak için güçlü ve esnek bir araçtır.
Bu yazımızda, Windows 10’da ağ üzerinden çok fazla sayıda dosyayı hızlı bir şekilde aktarmak için Robocopy’yi kullanma adımlarını göreceğiz..
Ağ Üzerinden Hız Bir Şekilde Dosya Kopyalamak için Robocopy Nasıl Kullanılır?
Robocopy ile birlikte gelen özellikler, dosyaları çok hızlı bir şekilde kopyalamanıza izin verir, ancak en iyi deneyim için kablolu bir bağlantıya ihtiyacınız olacağını unutmayın. Aktarımı tamamlamak için harcanacak zaman ağ bağlantı hızına ve disklerin performansına bağlı olacaktır.
Bu iki aşamalı bir süreçtir. Önce kaynak cihazda dosya paylaşımını yapılandırmanız ve ardından aktarımı gerçekleştirmek için hedef cihazda Robocopy kullanmanız gerekir.
Windows 10’da Dosya Paylaşımını Yapılandırma
İki bilgisayar arasında dosya kopyalamak için kaynak cihazda dosya paylaşımını etkinleştirmelisiniz, böylece Robocopy dosyalara hedef cihazdan erişebilir ve kopyalayabilir.
Windows 10 Robocopy Kullanımı
Dosya paylaşımı kaynak cihazda yapılandırıldığında, Robocopy kullanarak dosyaları hedef cihazdan kopyalamaya başlayabilirsiniz.
1- Başlat’ı açın.
2- Komut İstemi‘ni arayın, sonucu sağ tıklatın ve Yönetici olarak çalıştır‘ı seçin.
3- Dosyaları ağ üzerinden kopyalamak için aşağıdaki komutu yazın ve Enter tuşuna basın:
robocopy \\kaynak-cihaz-ip\paylasim-klasoru C:\hedef-cihaz\kopyalanacak-klasor /S /E /Z /ZB /R:5 /W:5 /TBD /NP /V /MT:16
Örneğin
robocopy \\10.1.2.111\Users\admin\Documents C:\Users\admin\Documents /S /E /Z /ZB /R:5 /W:5 /TBD /NP /V /MT:16
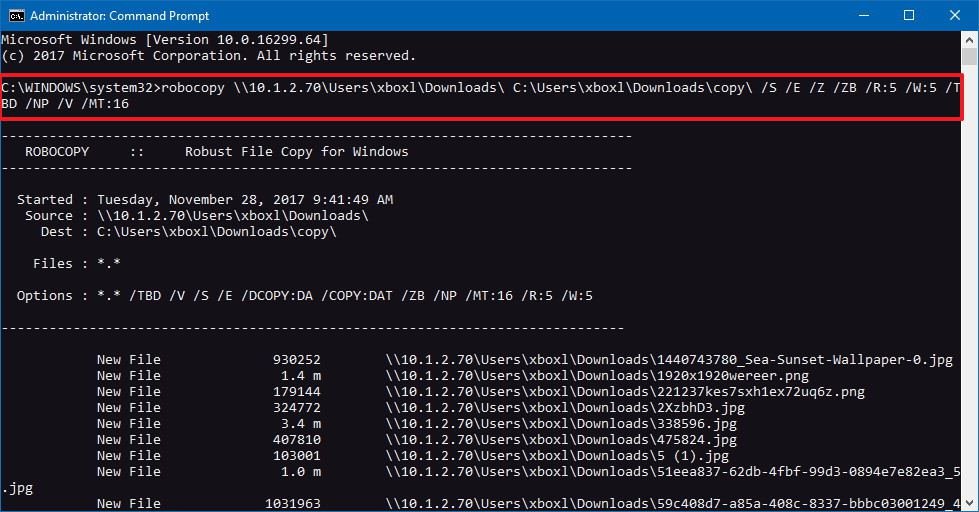
Yukarıdaki komutta, kaynak ve hedef yollarını yapılandırmanızla değiştirdiğinizden emin olun.
Robocopy Komutunu Özelleştirme
Robocopy, kullanabileceğiniz birçok özelliğe sahiptir, bu yazımızda gösterdiğimiz komutta, kopya işlemini güvenilir ve hızlı hale getirmek için aşağıdaki kodları kullanıyoruz.
- /S – Alt dizinleri kopyala, ancak boş olanları alma.
- /E – Boş olanlar dahil olmak üzere Alt Dizinleri kopyala.
- /Z – Dosyaları yeniden başlatılabilir modda kopyala.
- /ZB – Erişim reddedilirse yedekleme modunu kullanırsanız, yeniden başlatılabilir modu kullanır.
- /R:5 – 5 kez tekrar deneyin (farklı bir sayı belirleyebilirsiniz, varsayılan değer 1 milyondur).
- /W:5 – Yeniden denemeden önce 5 saniye bekleyin (farklı bir numara belirleyebilirsiniz, varsayılan 30 saniyedir).
- /TBD – Tanımlanacak paylaşım adlarını bekle (tekrar dene hatası 67).
- /NP – Kopyalanan yüzdeyi gösterme.
- /V – Atlanan dosyaları gösteren ayrıntılı çıktılar oluştur.
- /MT:16 – Çoklu iş parçacıklı kopyalar yapın (varsayılan 8).
Belki de dikkat edilmesi gereken en önemli anahtar Robocopy’nin çok iş parçacıklı modda dosyaları kopyalamasını sağlayan bir özellik olan /MT‘dir. Genellikle, Dosya Gezgini’ni kullanarak dosyaları kopyalarken, aynı anda yalnızca bir dosyayı kopyalarsınız, ancak çoklu iş parçacığı etkin durumdayken, bant genişliğini daha iyi kullanarak ve işlemi önemli ölçüde hızlandıran aynı anda birden çok dosyayı kopyalayabilirsiniz.
/MT kodunu kullanırken bir sayı ayarlamazsanız, varsayılan değer 8 olacaktır; bu, Robocopy’nin aynı anda sekiz dosyayı kopyalamaya çalışacağı anlamına gelir.
Bu yazımızda gösterilen komutta 16 kullanıyoruz, ancak daha yüksek bir sayıya ayarlayabilirsiniz. Tek uyarı, sayı arttıkça, daha fazla işlem gücü ve bant genişliği kullanılacaktır. Daha eski bir işlemciniz varsa ve güvenilir bir ağ bağlantınız yoksa, komutu yüksek sayıda iş parçacığı ile yürütmeden önce test ettiğinizden emin olun.

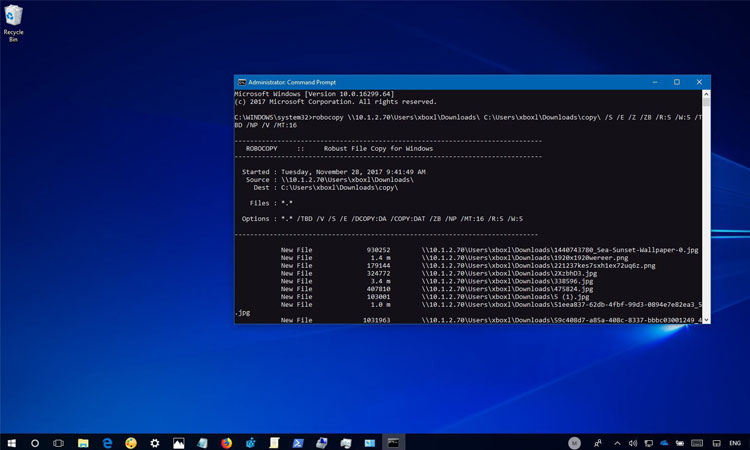
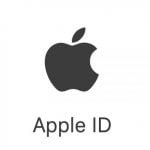


Faydalı, net bir anlatım. Teşekkürler