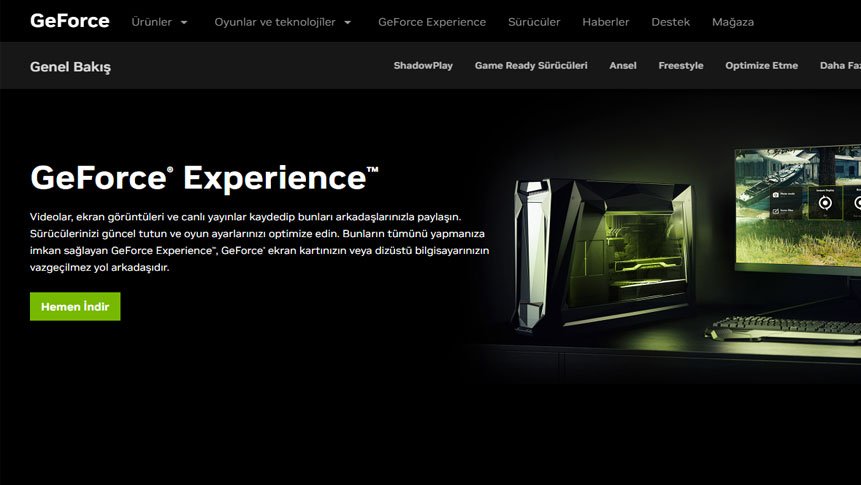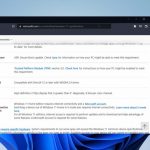Windows 11 Aygıt Sürücülerini güncelleyerek yaşadığınız donanım veya sürücü problemlerini çözebilirsiniz. İşte bilgisayarınızdaki sürücüleri güncellemenin üç yolu..
Aygıt sürücüsü, Windows 11’in mouse, klavye, yazıcı, monitör dahil çevre birimlerinin yanı sıra belirli bir donanım parçasını (ekran kartı, sabit sürücü veya ses kartı gibi) algılamasını ve bunlarla etkileşim kurmasını sağlayan önemli bir yazılımdır.
Genellikle Windows 11, sistemde yerleşik olan ürün sürücüleri dizisini Windows Update’i kullanarak sürücüleri otomatik olarak algılar ve yükler. Ancak, bazı durumlarda bir donaımı manuel güncellemeniz gerekebilir. Örneğin, belirli bir donanım aygıtı otomatik olarak tanınmazsa, yükseltme işleminden sonra çalışmayı durdurabilir.
Sebep ne olursa olsun Windows 11, Windows Update, Aygıt Yöneticisi ve aygıt üreticilerinin otomatik güncelleme asistanlarının kullanılması dahil olmak üzere bir aygıt sürücüsünü güncellemek için çeşitli seçeneklerle birlikte gelir.
Bu Windows 11 yazımızda, bilgisayarınızdaki donanım sürücülerini doğru şekilde güncellemeniz için size birkaç adım göstereceğiz. Ayrıca, sürücünün başarılı bir şekilde güncellendiğini doğrulamak için gerekli adımları da sıralıyoruz.
Windows Update Sürücü Güncelleme
Üreticilerin en son sürücü güncellemelerini Windows Update’te yayınlamaları biraz zaman alabilir, ancak bu kanaldaki paketler Microsoft tarafından test edilmiş, doğrulanmış ve imzalanmış olduğundan sürücüleri indirmek ve yüklemek için önerilen yöntemdir.
Windows Update‘i kullanarak aygıt sürücülerini hızlı bir şekilde güncellemek için aşağıdaki adımları takip edebilirsiniz:
- Ayarları açın.
- Windows Update’e tıklayın.
- Güncelleştirmeleri denetle düğmesine tıklayın.
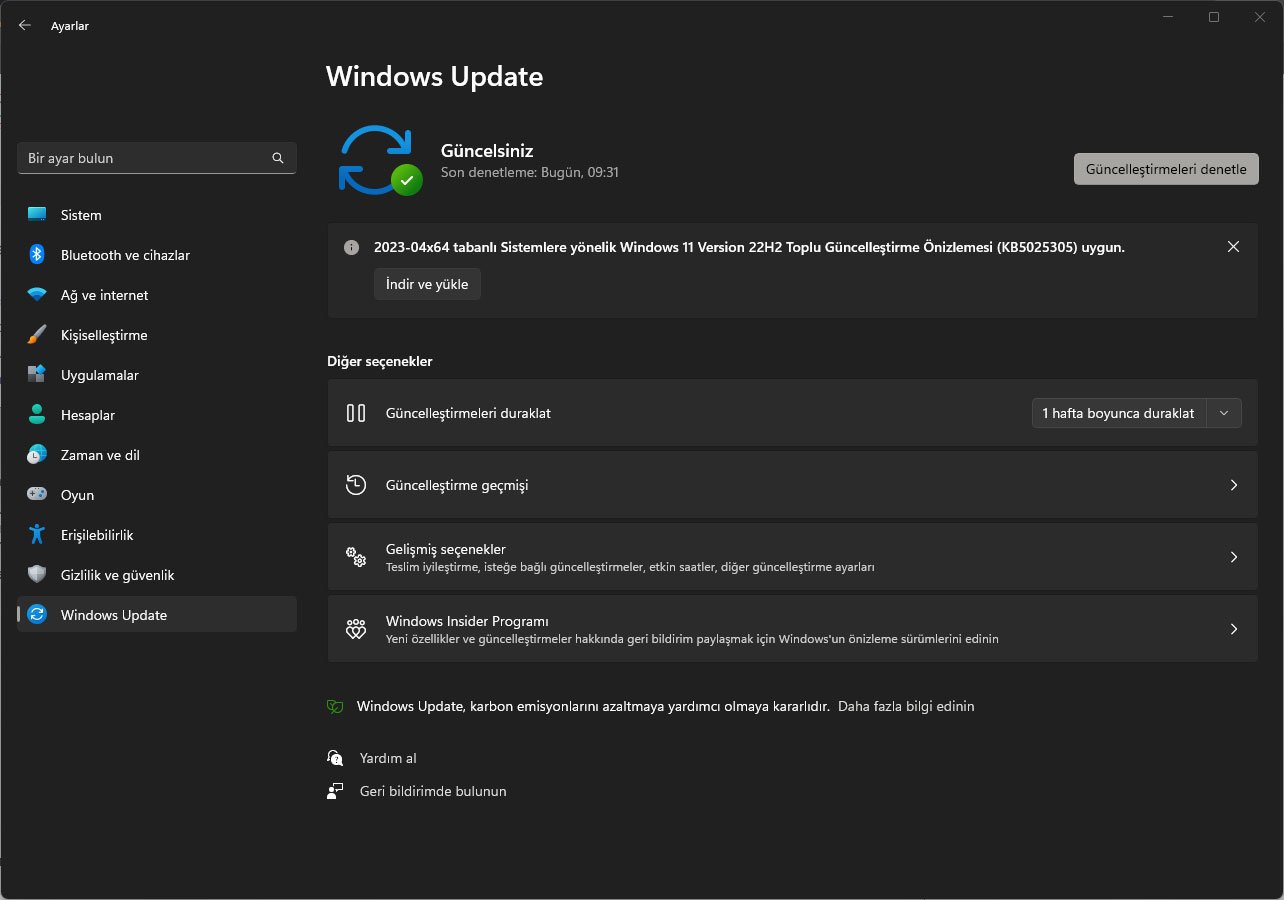
Adımları tamamladığınızda, yükseltme veya temiz kurulumdan sonra bir sürücü eksikse veya geliştirmek için yeni bir sürücü yayınlandıysa, otomatik olarak indirir ve yükler.
Aygıt Yöneticisi’ni Kullanarak Sürücüler Nasıl Güncellenir?
Windows 11’da bir aygıt sürücüsünü Aygıt Yöneticisi ile güncelleştirmek için aşağıdaki adımları takip edebilirsiniz:
1- Başlat’ı açın.
2- Aygıt Yöneticisi’ni arayın ve gelen sonuca tıklayın.
3- Güncellemek istediğiniz cihazla kategorisini çift tıklayın.
4- Aygıta sağ tıklayın ve Sürücüyü Güncelleştir seçeneğini seçin.
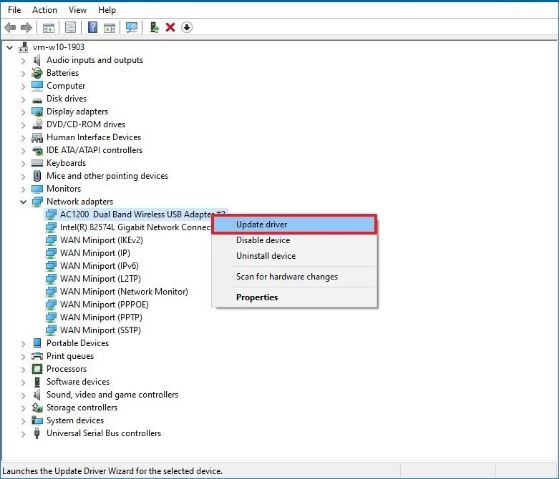
5- Güncellenmiş sürücü yazılımı için otomatik olarak ara seçeneğini tıklayın.
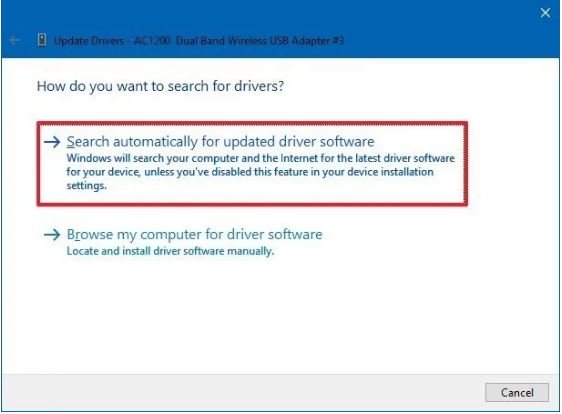
Adımları tamamladıktan sonra, daha yeni bir güncelleme varsa, Aygıt Yöneticisi paketi otomatik olarak Windows Update’e benzer bir şekilde indirir ve yükler.
Windows 11 Ekran Kartı Güncelleme
Ekran kartı üreticileri kartlarının deneyimini ve desteğini geliştirmek ve bilgisayar oyunlarındaki sorunları gidermek için sürekli güncellemeler yapmaktadırlar.
Ekran kartınız için en son güncellemeye ihtiyacınız varsa, Windows Update üzerinden gelmesini beklemek yerine, en güncel sürücüyü indirip yüklemek için Nvidia, AMD ve Intel‘de bulunan kontrol panellerini kullanabilirsiniz.
Modelinize uygun yazılımı indirmek için aşağıdaki bağlantıları kullanabilirsiniz:
Ekran kartınız için uygulamayı indirdikten sonra, yazılımı yükleyin. Ardından en son sürücüyü yüklemek için sürücü bölümünden güncelleme düğmesine tıklayın.
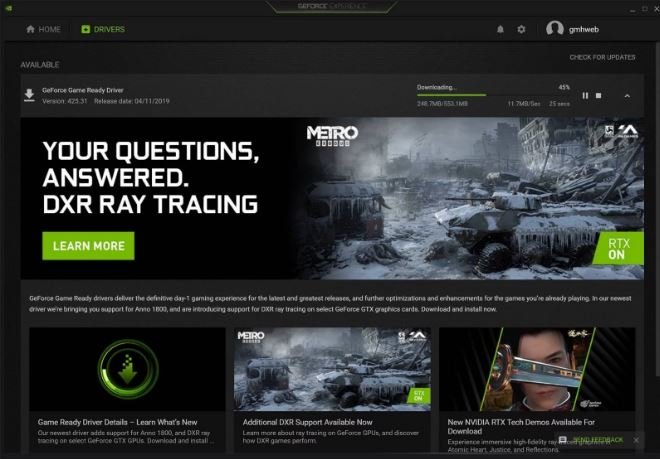
Ekran Kartı Sürücüsünü Manuel İndirme
Bilgisayarınıza fazladan bir yazılım eklemek istemiyorsanız, en son ekrantı kartı sürücülerini doğrudan üretici destek web sitesinden indirebilirsiniz.
En yeni ekran kartı sürücüsünü indirmek için aşağıdaki bağlantıları kullanabilirsiniz:
Paketi indirdikten sonra, kurulumu tamamlamak için üreticinin talimatlarını takip ettiğinizden emin olun.
Sürücünün Başarılı Bir Şekilde Güncellenip Güncellenmediği Nasıl Anlaşılır?
Belirli bir sürücü için bir güncelleme yükledikten sonra, en son sürümün doğru olduğundanu emin olmak isteyebiliriz.
Windows 11’de sürücü bilgilerini görmek için aşağıdaki adımları kullanabilirsiniz:
1- Başlat’ı açın.
2- Aygıt Yöneticisi’ni arayın ve gelen sonuca tıklayın.
3- Güncellemek istediğiniz cihazla kategorisini çift tıklayın.
4- Aygıta sağ tıklayın ve Özellikler seçeneğini seçin.

5- Sürücü sekmesine tıklayın.
6- “Sürücü Tarihi” ve “Sürücü Sürümü” bilgilerine bakın.
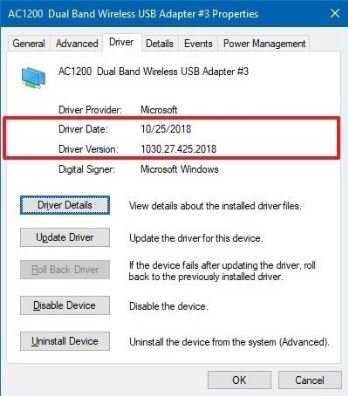
Adımları tamamladıktan sonra, bu ayrıntılar üretici tarafından sağlanan bilgilerle eşleşiyorsa, sürücünün en son sürümünü kullanıyorsunuzdur.