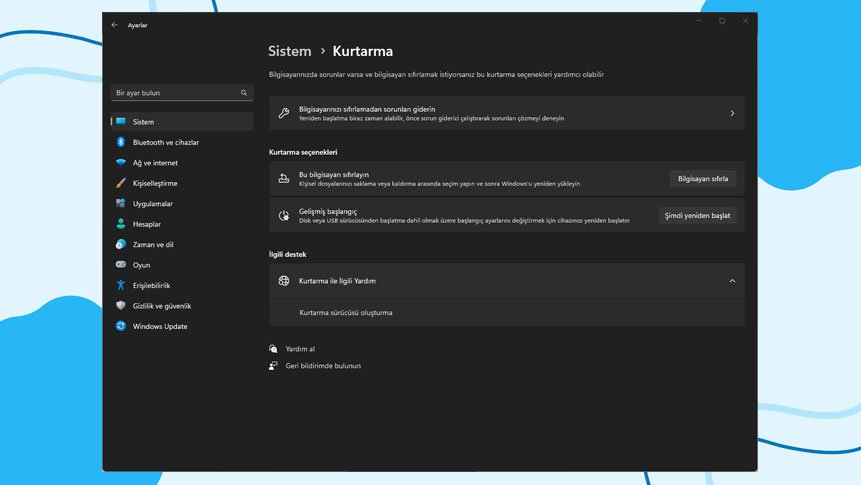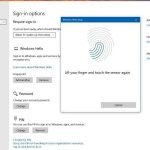Windows 11 format atmak istiyorsanız eğer, USB olmadan kolayca Sistem Ayarları Kurtarma bölümünden bu işlemi yapabilirsiniz.
Windows 11’de format işlemi için bilgisayarınızı fabrika ayarlarına sıfırlama yapma yönteminde 2 farklı adım göstereceğiz. Bilgisayarınız yavaş veya farklı sorunlar var ise formatlama işlemiyapabilirsiniz.
Formatlama veya Fabrika ayarlarına sıfırlama terimi, bir cihazı üreticinin sattığı orijinal durumuna geri döndürmeyi veya geri yüklemeyi ifade eder. Seçtiğiniz sıfırlama seçenekleri verilerinizi silmeden önce birkaç önlem almanız gerekebilir.
- Bilgisayarınızı sıfırlamak, yüklü programlarınızı, ayarlarınızı ve kişisel dosyalarınızı kaldırır. Sıfırlamadan önce tüm kritik dosyaları yedeklediğinizden emin olun.
- Şifrelenmiş bir Windows 11 Pro formatlamak için BitLocker anahtarı gerekir.
- Bu bilgisayarı sıfırla, bu kullanıcı erişim düzeyiyle çalıştığından, yönetici düzeyinde erişiminiz olduğundan emin olun.
Windows 11 Format atmak – Kurtarma ayarları ile
Windows 11’de, Windows 11’i Ayarlar’dan sıfırlamanıza yardımcı olmak için Bu bilgisayarı sıfırla adlı yerleşik, kullanışlı bir yöntem vardır. Windows’u sorunsuz açtığınızda bu yöntemi kullanın.
- Başlat > Ayarlar > Sistem > Kurtarma’yı açın.
- Kurtarma seçenekleri > Bu bilgisayarı sıfırla > seçeneğine gidin ve Bilgisayarı Sıfırla düğmesini seçin.
- Windows 11, formatlamadan önce size iki sıfırlama seçeneği sunar:
Dosyalarımı sakla: Bilgisayarınızı varsayılan durumuna sıfırlar ve yüklü tüm uygulamaları ve özel ayarları kaldırır. Ancak kişisel dosyalarınızı (belgeler ve müzik gibi) korur. Ayrıca dosyalarımı sakla > Ayarları değiştir > Önceden yüklenmiş uygulamalar > Açık veya Kapalı’yı seçerek bilgisayarla birlikte gelen önceden yüklenmiş tüm uygulamaları geri yükleyebilir veya kaldırabilirsiniz.
Her şeyi kaldır: Bu seçenek, kişisel dosyalarınız ve yüklü tüm uygulamalar dahil her şeyi kaldırır.
Her iki seçeneğin seçilmesi sizi yeniden yükleme konusunda seçenek sunan bir ekrana götürür. - Bulut indirme veya Yerel yeniden yükleme’yi seçin.
- Ek ayarlar, seçilen yeniden yükleme ayarlarını özetler.
- Tüm dosyalarınızı silme ve sürücüyü de temizleme seçeneği için Ayarları değiştir’i seçin. Sürücünün temizlenmesi saatler alabilir ancak disklerdeki verilerin üzerine yazdığı için daha güvenlidir.
- Ayarlar ekranı, hem Windows’u hem de stok uygulamalarını yeniden yükleme arasında seçim yapmanızı sağlar. Windows’u indir ve yeniden yükle seçeneği, temiz bir yüklemedir.
- Ek ayarlar ekranına geri dönmek için Onayla’yı seçin.
- İşleme başlamak için İleri > Sıfırla’yı seçin.
- Bir ilerleme göstergesi, sürecin başladığını gösterecektir. Süre, seçtiğiniz seçenekler ve sürücülerinizde bulunan veri miktarı gibi birçok faktöre bağlı olacaktır. Genellikle, 15-45 dakika arasında bir sürenin geçmesini bekleyebilirsiniz.
Oturum Açma Ekranından Windows 11 Nasıl Sıfırlanır?
Windows Kurtarma Ortamı, bir aksaklık nedeniyle Ayarlar kullanılamadığında ki kurtarma seçeneğidir. Windows 11’de oturum açma ekranından WinRE’ye girebilirsiniz ve buradan sonraki adımlar Ayarlar’dan Bu PC’yi sıfırla ile aynıdır.
- Windows logo tuşu + L klavye kısayolunu kullanarak oturum açma ekranını açın. Ardından Güç düğmesi > Yeniden Başlat’ı seçerken Shift tuşuna basın.
- WinRE ekranı üç seçenek sunar. Önceki bölümde bahsettiğimiz aynı sıfırlama seçeneklerini görüntülemek için Sorun Gider > Bu Bilgisayarı Sıfırla’yı seçin.
- Kişisel dosyalarınızı saklamak mı yoksa her şeyi kaldırmak mı istediğinizi seçin. Ardından, sıfırlama işlemini tamamlamak için önceki bölümdeki talimatları izleyin.