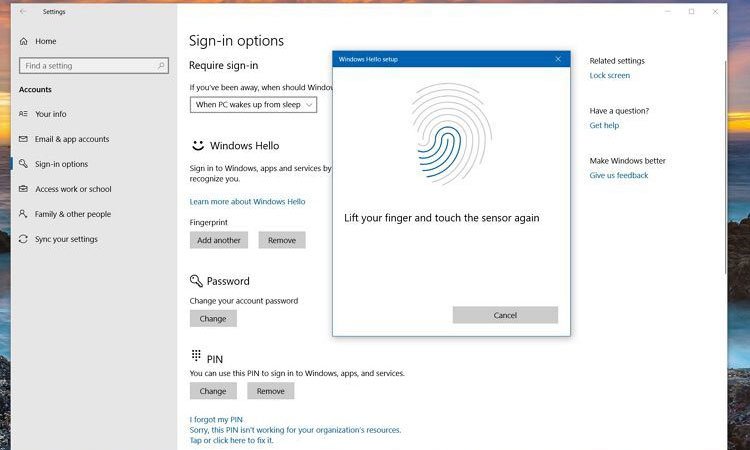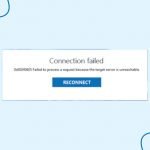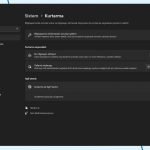Windows 11 parmak izi ekleme adımları ile sadece parmak izi kullanarak daha hızlı ve güvenli bir şekilde oturum açmak için Windows Hello kullanabilirsiniz.
Windows 11’de Windows Hello, biyometrik ve PIN kimlik doğrulaması kullanarak cihazınızda oturum açmanın yeni ve daha güvenli yollarına yönelik desteği sunan bir özelliktir.
Başka bir deyişle, Windows Hello kullanıcıların bir cihazın kilidini açmak için yüz ve göz tanıma, parmak izi ve PIN kodu gibi daha kişisel ve güvenli kimlik doğrulama yöntemlerinin kullanılmasını sağlar.
Bu yazımızda, Windows 11’de bir parmak izi okuyucusu kullanarak Windows Hello yapılandırma adımını öğreneceğiz.
Windows 11 Parmak İzi Ekleme Nasıl Yapılır?
Bir parmak izi okuyucuyu kullanarak cihazınızın kilidini açmak için şu adımları kullanın:
1- Ayarları açın.
2- Hesapları tıklayın.
3- Oturum açma seçeneklerine tıklayın.
4- “Parmak izi tanıma (Windows Hello)” tıklayın.
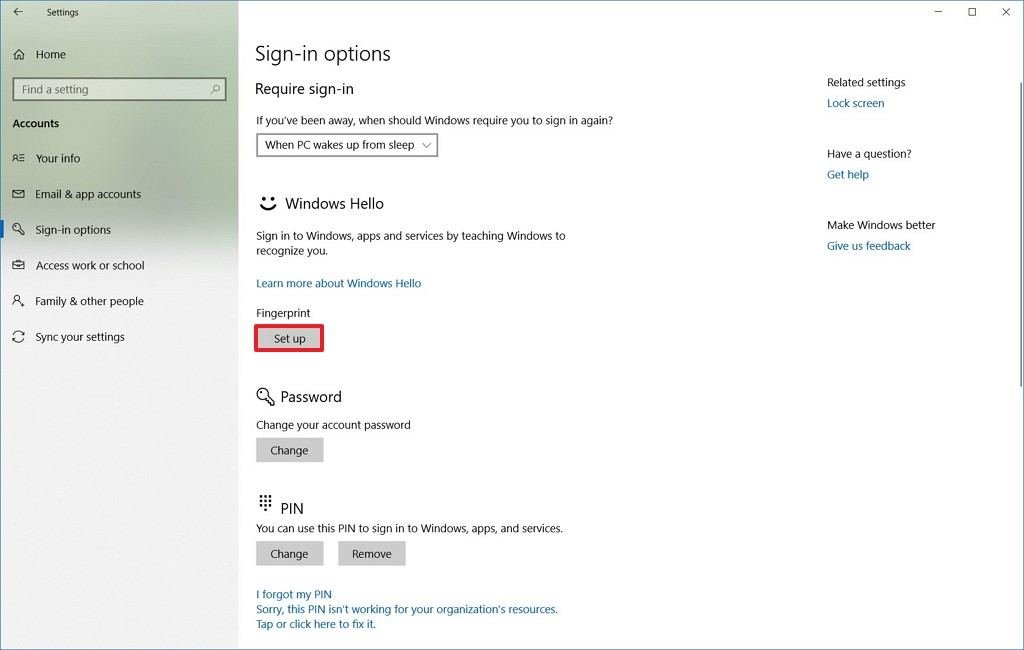
5- Başlayın düğmesini tıklayın.
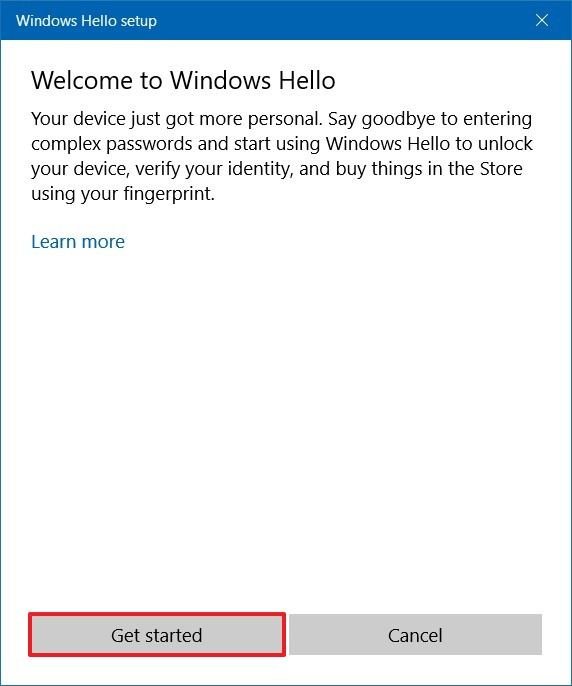
6- Hesap şifrenizi onaylayın.
7- Sihirbazda belirtildiği gibi parmak izi sensörüne dokunun.
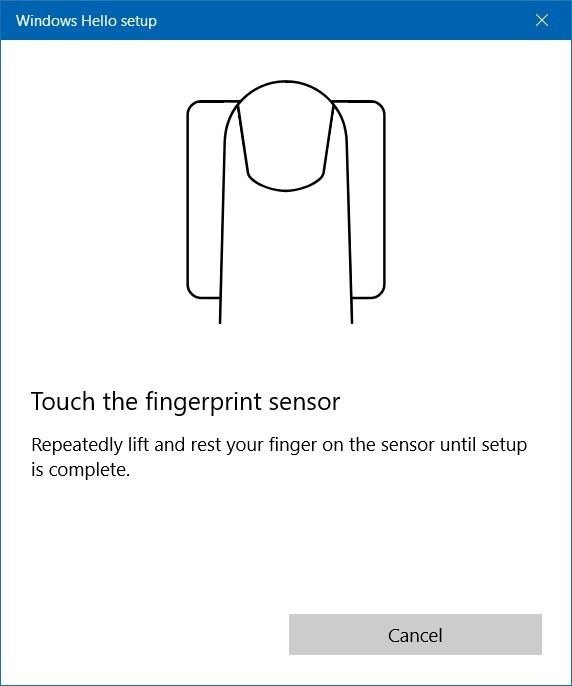
8- Parmak izinizi çeşitli açılardan yakalamak için ekran yönergelerini takip edin.
Adımları tamamladıktan sonra, artık cihazınızı kilitleyebilirsiniz (Windows tuşu + L) ve ardından yapılandırdığınız parmağınızla oturum açmak için parmak izi okuyucuyu kullanabilirsiniz.
Windows 11’De, Microsoft Edge’i kullanarak Microsoft hesabınızda çevrimiçi oturum açmak için Windows Hello’i de kullanabilirsiniz. (Windows Hello kullanırken, kişisel bilgileriniz (yüz, göz, parmak izi ve PIN) asla cihazınızın dışına aktarılmaz.)
Windows 11 Parmak İzi Nasıl Silinir?
Artık Windows 11’de oturum açmak için Windows Hello’i kullanmak istemiyorsanız, özelliği devre dışı bırakmak için şu adımları kullanın:
1- Ayarları açın.
2- Hesapları tıklayın.
3- Oturum açma seçeneklerine tıklayın.
4- “Windows Hello” bölümünün altında, Kaldır düğmesine tıklayın.
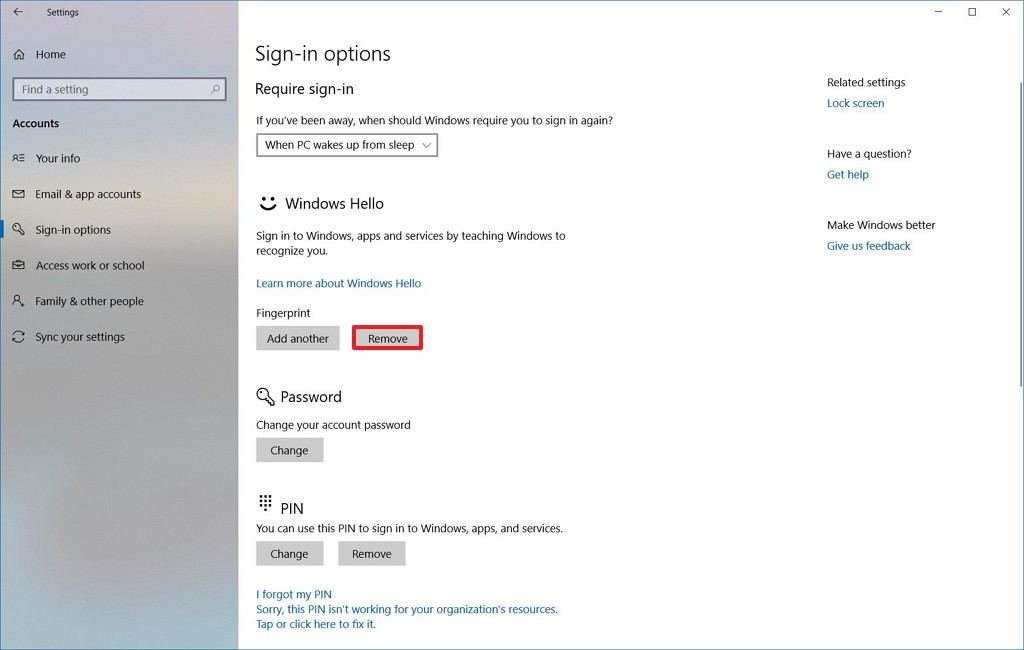
Adımları tamamladıktan sonra şifre kullanarak giriş yapabilirsiniz. Windows Hello yüz veya PIN’i yapılandırdıysanız, Windows Hello özelliğini tamamen devre dışı bırakmak için bu yapılandırmaları da kaldırmanız gerekir.
Bu yazı, Windows Hello parmak izi için yazılmıştır, ancak Windows Hello yüz veya PIN’i kurmak için bu talimatları referans olarak da kullanabilirsiniz.
Windows Hello için Uyumlu Cihaz
Yüz tanıma ve parmak izi kimlik doğrulaması yıllardır olmasına rağmen, hala tüm cihazlarda bulunmayan oldukça yeni bir teknolojidir.
Ancak, bir masaüstü bilgisayar kullanıyorsanız, biyometrik kimlik doğrulamasını kullanmak için çok fazla para harcamanıza gerek yok, çünkü dahili bir parmak izi okuyucusuyla birlikte gelen Microsoft Keyboard’u alabilirsiniz.