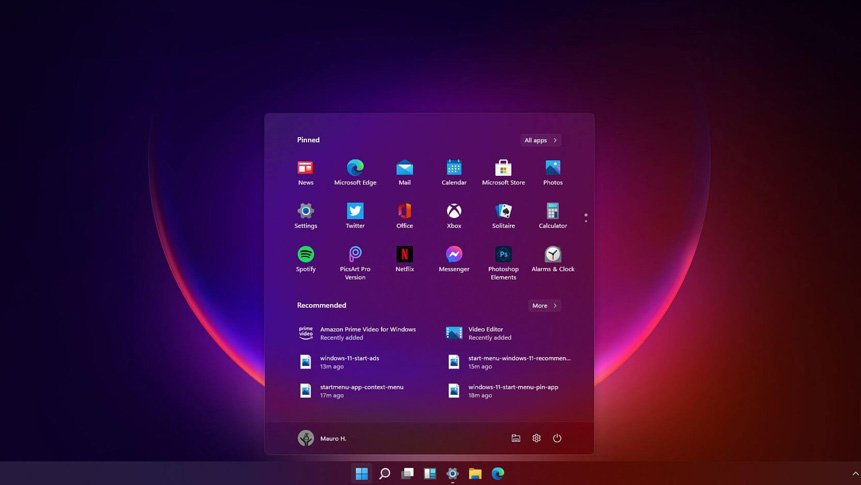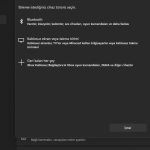Mikrofon test etme işlemini Windows 11 Ayarları ile çok basit bir şekilde yapabilirsiniz. Mikrofon kurma ve test etme adımlarını yazımızdan öğrenebilirsiniz
Mikrofon Kurulumu
Mikrofon kurma adımına geçmeden önce yapmanız gereken ilk şeylerden biri, mikrofonu bilgisayarınıza takmak veya Bluetooth ile bağlamak ve sürücüsünü kurmaktır. Çoğu zaman Windows gerekli sürücüleri otomatik olarak bulacak ve yükleyecektir, ancak bu şekilde yüklenmezse, kulaklık üreticisinin sitesine giderek güncel driverı indirmeniz gerekebilir.
Gerekli tüm sürücüleri kurduktan sonra, sağ alt köşedeki ses simgesine tıklayın, ses kademesinin yanındaki ok işaretine tıklayın ve diğer ses düzeyi ayarları‘nı seçin. Açılan Ekrandan Diğer ses ayarları seçeneğini seçin.
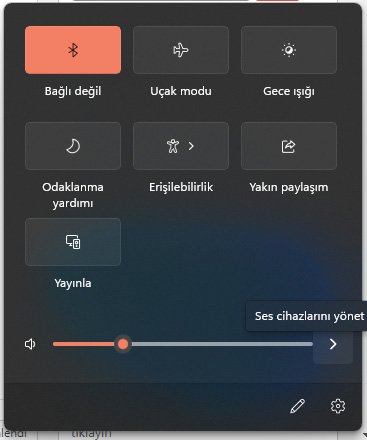
Ses penceresinde Windows 11 mikrofon ayarları ekranını görmek için “Kayıt” sekmesine geçin. Kullanmak istediğiniz mikrofonu seçin ve ardından “Yapılandır” düğmesine tıklayın.
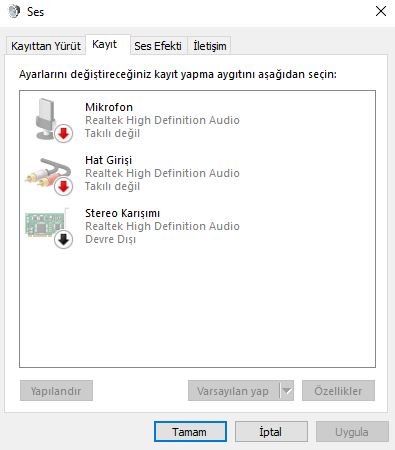
Açılan Konuşma Tanıma penceresinde “Mikrofonu Kur” bağlantısını tıklayın. Bu araç, mikrofonunuzu sesli sohbetler için daha iyi yapılandırmanıza yardımcı olabilir.
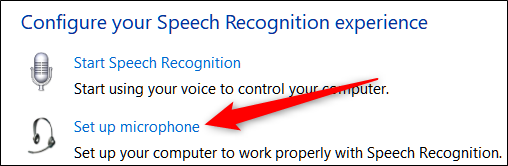
Kurulum sihirbazı açıldığında, sahip olduğunuz mikrofon tipini seçin ve ardından “İleri” ye tıklayın.
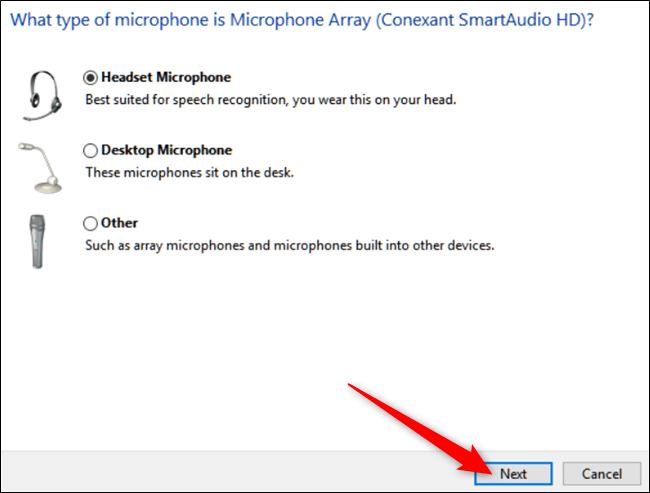
Bir sonraki ekran, mikrofonunuzu bir önceki ekranda seçtiğiniz mikrofon tipine uyan kullanımı için ipuçları sağlar.
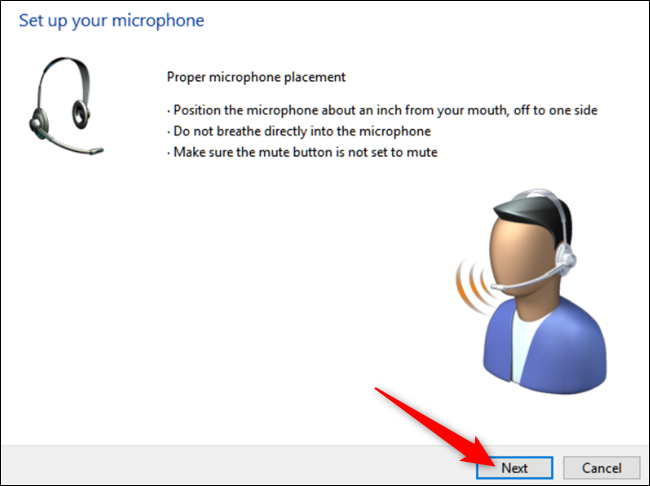
Ardından, sihirbaz size yüksek sesle okumak için bir metin sunar. Devam edin ve ardından “İleri” ye tıklayın.
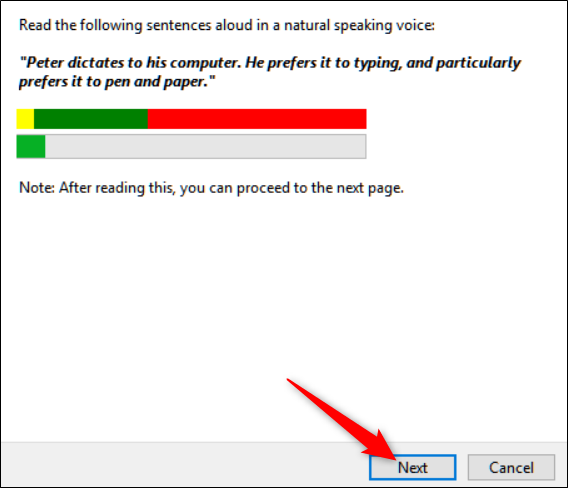
İşte bu, mikrofonunuz artık kullanıma hazır. Sihirbazı kapatmak için “Son” a tıklayın.
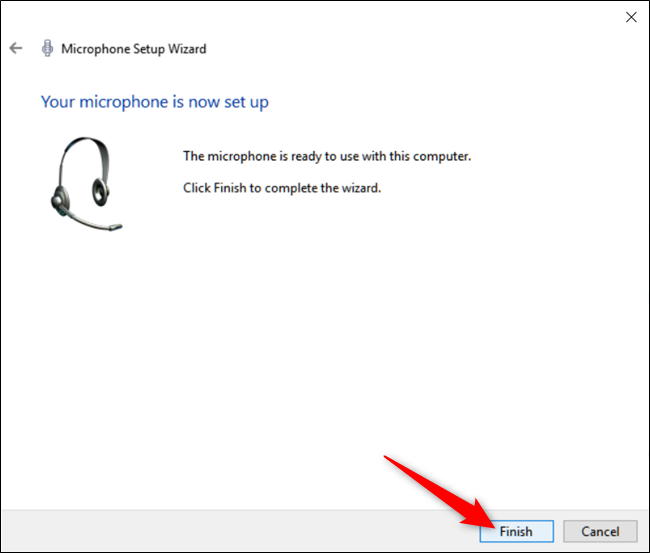
Bilgisayarınız sizi duymadıysa, mikrofonunuzun sesi kapatıldıysa veya sesinizi alabilecek birden fazla mikrofonunuz varsa, bu mesajı bir sonraki ekranda görürsünüz. Mikrofonunuzu ayarlamak için önceki ekranı tekrarlamanız gerekebilir.
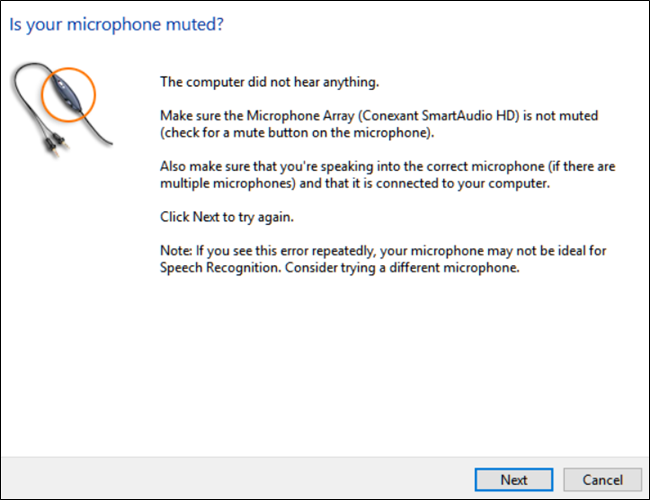
Mikrofon Test Etme
Mikrofonu kurmak için sihirbazı kullanarak yapılandırma adımlarını önceki bölümde açıkladık. Şimdi, mikrofonu test etmek ile sesinizin gidip gitmediğinden emin olmak için hızlı bir mikrofon test yapma adımlarına bakalım.
Görev çubuğundaki ses simgesini sağ tıklayıp “Ses Efekti” seçeneğini seçerek Sesler penceresini açın.

Ardından mevcut cihazların listesini görmek için “Kayıt” sekmesine geçin.
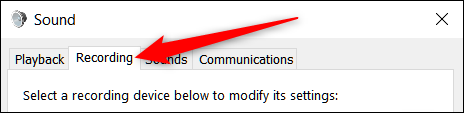
Şimdi, mikrofonunuza konuşun ve yeşil çubukların hareket edip etmediğini kontrol edin. Çubuklar sesinizle yükseliyorsa, cihazınız düzgün çalışıyor demektir.
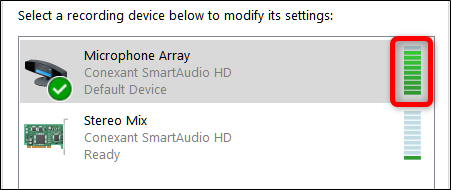
Yeşil çubuğun hareket ettiğini görüyorsanız, ancak neredeyse hiç yükselmiyorsa, mikrofonunuzun seviyelerini artırmayı deneyebilirsiniz. Bu, mikrofonun hassasiyetini artırarak çalışır, böylece yüksek ses alabilir. “Kayıt sekmesinden mikrofona, ardından “Özellikler” e tıklayın.
“Düzeyler” sekmesine geçin ve mikrofonunuzun hassasiyetini ayarlayın, böylece sesinizi daha kolay alabilirsiniz.
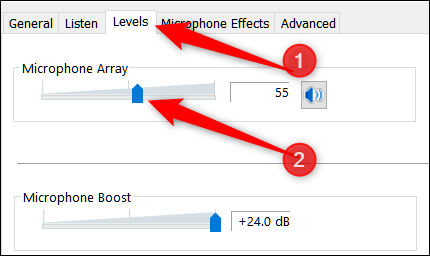
Yükselen çubukları hala göremiyorsanız, sürücülerinizi yeniden yüklemeniz veya güncellemeniz gerekebilir. Böylelikle mikrofon test etme işlemini de tamamlanmış oluyoruz.
Sonrasında Windows 11 için mikrofon kurulumunu tamamlamış olacaksınız.