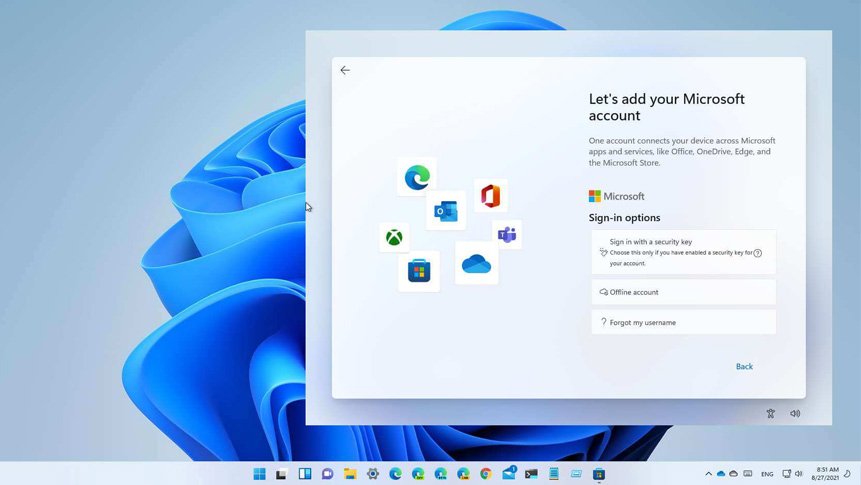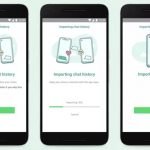Bu Windows 11 yükleme adımları ile, yerel bir hesapla yeni bir Windows 11 kurulumu gerçekleştirebilirsiniz.
Windows 11 yükleme işlemi sırasında çevrimiçi Microsoft hesabı kullanmak yerine yerel bir hesap oluşturmak mümkün ancak bu seçenek ilk bakışta görünmeyebilir.
Çeşitli hizmetler ve dosyalarla entegrasyon ve bilgisayarlra arasında eşitleme ayarları sunduğundan Microsoft hesabı kullanılması tavsiye edilse de, birçok kişi hala geleneksel hesap kullanımını tercih ediyor. Ayrıca, temiz bir yüklemeden sonra kullanıma hazır deneyim (OOBE) sırasında yerel bir hesap oluşturmak, e-posta adresinin bir bölümünü kullanmayacağından profiliniz için daha kişiselleştirilmiş bir klasör adı oluşturmanıza da olanak tanır.
Yükleme sırasında yerel bir hesap oluşturursanız, bunu daha sonra istediğiniz zaman Hesaplar ayarları sayfası aracılığıyla bir Microsoft hesabına bağlayabilirsiniz.
Bu yazımızda, daha özel ve geleneksel bir deneyim için Windows 11 Pro’yu yerel bir hesapla yükleme adımlarını gösteriyoruz.
Windows 11 Nasıl Yüklenir?
Windows 11’i birçok şekilde yükleyebilirsiniz; bu yazımızda, önyüklenebilir bir USB sürücü kullanarak temiz bir kurulum gerçekleştireceğiz.
Bu yöntemi seçerseniz, bilgisayarın USB’den başlayabildiğinden de emin olmanız gerekir; yani, BIOS veya UEFI ayarlarını değiştirmeniz gerekebilir. Bu ayarlar çoğu bilgisayarda farklı olduğundan, daha spesifik ayrıntılar için laptop markanız ve modeliniz ile Google’da arama yapabilirsiniz.
Windows 11 nasıl yüklenir sorusunun cevabını aşağıda bulabilirsiniz.
- Bilgisayarınızı Windows 11 iso yani USB flash sürücü ile başlatın.
- Devam etmek için herhangi bir tuşa basın.
- İleri düğmesine tıklayın.
- Şimdi yükle düğmesini tıklayın.
- Yeniden yükleme yapıyorsanız Ürün anahtarım yok seçeneğini tıklayın. Yüklemeden sonra Windows 11 keyiniz varsa zaten, yeniden etkinleştirme otomatik olarak gerçekleşir.
- Lisans anahtarınıza göre (varsa) “Windows 11” sürümünü seçin.
- Lisans koşullarını kabul ediyorum seçeneğini işaretleyin.
- İleri düğmesine tıklayın.
- Özel: Yalnızca Windows’u yükle (gelişmiş) seçeneğini seçin.
- Windows 11’i yüklemek istediğiniz sabit sürücüdeki her bölümü seçin ve Sil düğmesini tıklayın. (Genellikle, “Sürücü 0”, tüm yükleme dosyalarını içeren sürücüdür.)
- Windows 11’i yüklemek için sabit sürücüyü (Sürücü 0 Ayrılmamış Alan) seçin.
- İleri düğmesine tıklayın.
- Kullanıma hazır deneyimin (OOBE) ilk sayfasında bölge ayarınızı seçin.
- Evet düğmesini tıklayın.
- Klavye düzeni ayarınızı seçin.
- Evet düğmesini tıklayın.
- İkinci bir düzeni yapılandırmanız gerekmiyorsa Atla düğmesini tıklayın.
- Bilgisayar internete kablo ile bağlıysa ağa otomatik olarak bağlanacaktır. Kablosuz bağlantınız varsa, bağlantıyı manuel olarak kurmanız gerekecektir.
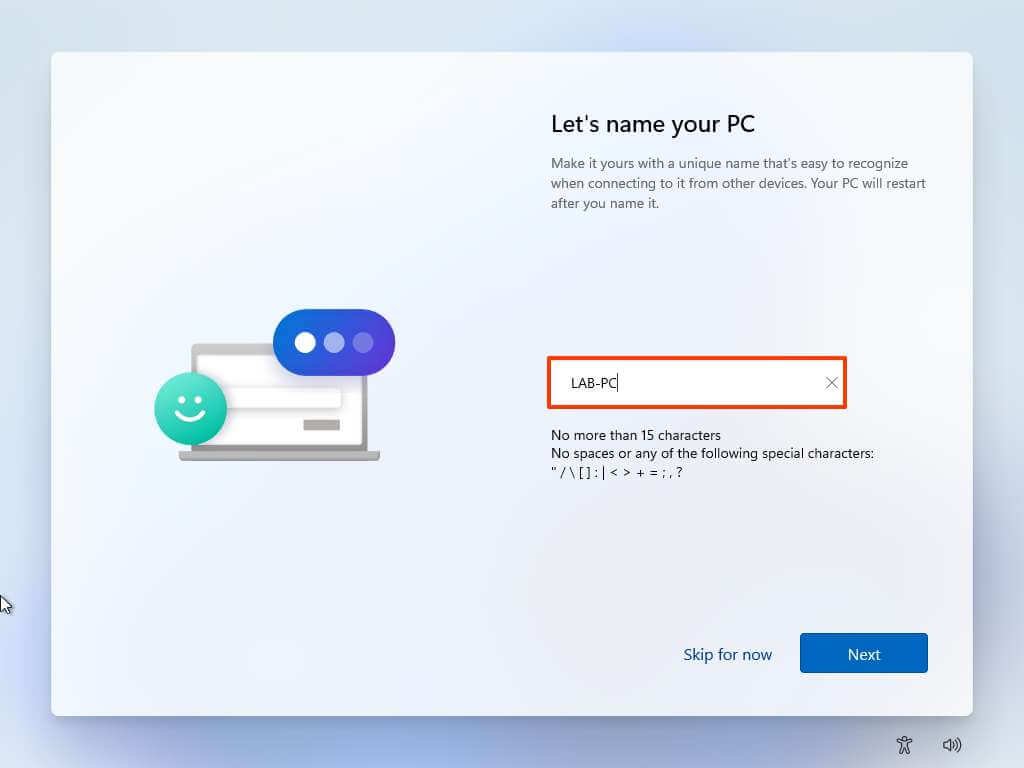
Windows 11 – Bilgisayar İsmi - İleri düğmesine tıklayın. (Bilgisayar otomatik olarak yeniden başlayacaktır.)
- Windows 11 Pro’yu ayarlıyorsanız, Kişisel kullanım için kur seçeneğini seçin. “Ev” sürümünde bu seçenek yoktur.
- İleri düğmesine tıklayın.
- Oturum açma seçeneklerine tıklayın.
- Çevrimdışı hesap seçeneğini tıklayın.
- Şimdilik atla seçeneğini tıklayın.
- Windows 11’de yerel bir hesap oluşturmak isim girin.
- Yerel hesap için güçlü bir parola oluşturun.
- Her bir ayar için açma/kapama düğmesini açarak veya kapatarak durumunuza en uygun gizlilik ayarlarınızı onaylayın.
Adımları tamamladığınızda Windows 11, herhangi bir Microsoft ürününe bağlı olmayan bir yerel hesapla kurulumu tamamlanmış olacak.