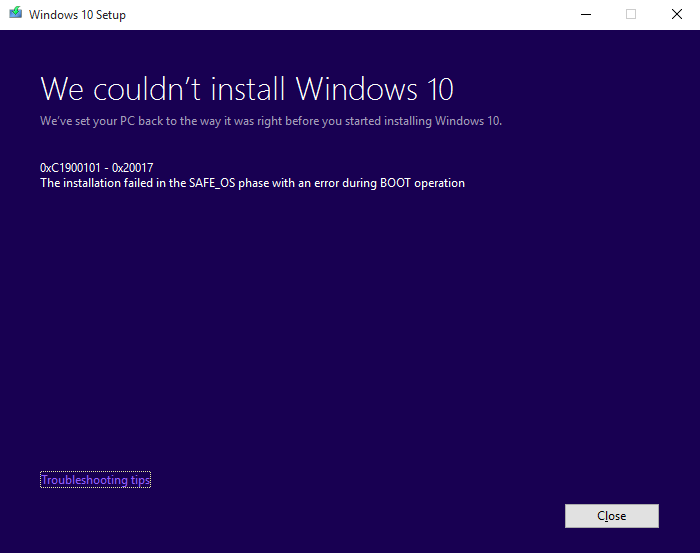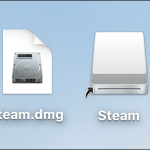Windows 10’u yüklemek veya güncellemek istediğinizde, karşılaşabileceğiniz pek çok sorun vardır. Çoğu zaman sistem, sorunu anlamanıza yardımcı olacak bir hata mesajı ve kodu verir. Windows 10’u güncelleştirmeye, yükseltmeye veya yüklemeye çalıştığınızda, yükleme veya güncelleştirme başarısız olursa, aşağıdaki hata iletisi ile karşılaşırsınız:
Couldn’t update to Windows 10, Sorry we couldn’t complete the update to Windows. We’ve restored your previous version of Windows to this PC.
Hata kodu bunlardan biri olarak belirtilmiş olabilir: 0xC1900101-0x20004, 0xC1900101-0x2000c, 0xC1900101-0x20017, 0xC1900101-0x30018, 0xC1900101-0x3000D, 0xC1900101-0x4000D or 0xC1900101-0x40017.
Windows Güncelleştirme Hatası 0xC1900101
Bu hata genellikle bir aygıt sürücüsü sorunundan kaynaklanır. Bu sorunu yaşıyorsanız, deneyebileceğiniz birkaç şey var. Bu görevlerden bazılarını gerçekleştirebilmek için cihazınızda yönetici izinlerine ihtiyacınız olabilir.
Cihazınızın yeterli alana sahip olduğundan emin olun
Windows kullanıcısı, sistemlerini güncellerken karşılaştığı en yaygın sorunlardan biridir. Windows, bu klasördeki güncellemeleri indirdiğinde, bu alan C sürücünüzde mevcut olmalıdır. Bu sürücüde yer açmayı başaramazsanız, Disk Temizleme Aracı’nı kullanarak boş alan açmayı deneyebilir veya Windows güncelleme indirme klasörünü başka bir sürücüye veya harici depolama birimine taşıyabilirsiniz.
Windows Update’i birkaç kez çalıştırın
Bazen Windows Güncellemeleri takılabilir. Bir kaç kez denemelisiniz, bazen sorun çözülmektedir.
Windows Update Sorun Gidericisi’ni çalıştırın
Mevcut olarak yüklü olan Windows Update Sorun Gidericisi’ni çalıştırmalı ve size yardımcı olup olmadığına bakmalısınız.
Microsoft’un çevrimiçi sorun gidericisini çalıştırın
Microsoft’un çevrimiçi sorun gidericisini kullanarak Windows Update Hatalarını da düzeltebilirsiniz.
Ek veya ek donanımı çıkarın
Güncelleme sürücüleri yardımcı olmazsa, harici donanım, oyun aksesuarları vb. dahil olmak üzere harici olarak takılı olan tüm ek donanımları kaldırabilirsiniz. Bazen Windows da onlar için sürücüleri bulmaya çalışır ve takılır.
Üçüncü taraf sürücüleri güncelle
Windows’unuza yüklediğiniz üçüncü taraf aksesuarlar için tüm sürücülerinizi güncellemek her zaman iyi bir fikirdir. Bunlar ağ sürücünüz veya grafik sürücünüz olabilir. Windows aracılığıyla bir güncelleme bulamazsanız, OEM web sitesine bakın ve güncelleyin.
Hatalar için Cihaz Yöneticisi’ni kontrol edin
Aygıt Yöneticiniz (Win + X + M), bağlı donanımlarınızdan herhangi birinin sorun olup olmadığını kontrol etmek için en iyi yerdir. Genellikle tanımlanmış kategorileri altında sarı bir ünlem işareti ile işaretlenirler. Aygıt Yöneticisi’ni açtıktan sonra, her donanım kategorisini genişletin ve herhangi bir sorunu arayın.
Daha sonra sürücüleri güncellemeyi veya bunları devre dışı bırakmayı seçebilir ve güncellemenin tamamlanıp tamamlanmadığını görebilirsiniz.
Üçüncü taraf güvenlik yazılımını devre dışı bırak
Anit-Virüs ve Güvenlik çözümlerinin, Windows Güncellemesinde herhangi bir üst düzey değişiklik yapmak söz konusu olduğunda kötü olduğu bilinmektedir. Windows Defender dahil olmak üzere bu tür yazılımları devre dışı bırakmayı deneyebilir veya Güncelleme sorunlarını giderene kadar bunları tamamen kaldırabilirsiniz.
Sabit sürücü hatalarını onarın
Sabit sürücünün, sistemin sağlıklı olmadığını düşündüğünden, Windows Update’in başarısız olmasına neden olabilecek sorunlar olabilir. Bu sorunları çözmek için chkdsk komut isteminde çalıştırmalısınız. Aşağıdaki komutu çalıştırmak iyi bir fikir.
chkdsk/f C:
Windows Update dosyalarını geri yükleme ve onarma
DISM, komut isteminden çalıştırmanız gereken araçtır. Sadece yaygın hataları düzeltmekle kalmayacak, aynı zamanda bozuk Windows Update dosyalarını da tamir edecektir.
Windows Güncelleştirmelerini yüklemek için Temiz Önyükleme gerçekleştirin
Temiz Önyükleme Durumuna önyükleme yapın ve Windows Güncellemeleri’ni çalıştırın ve kontrol edin. Bunun muhtemelen işe yarayacaktır.