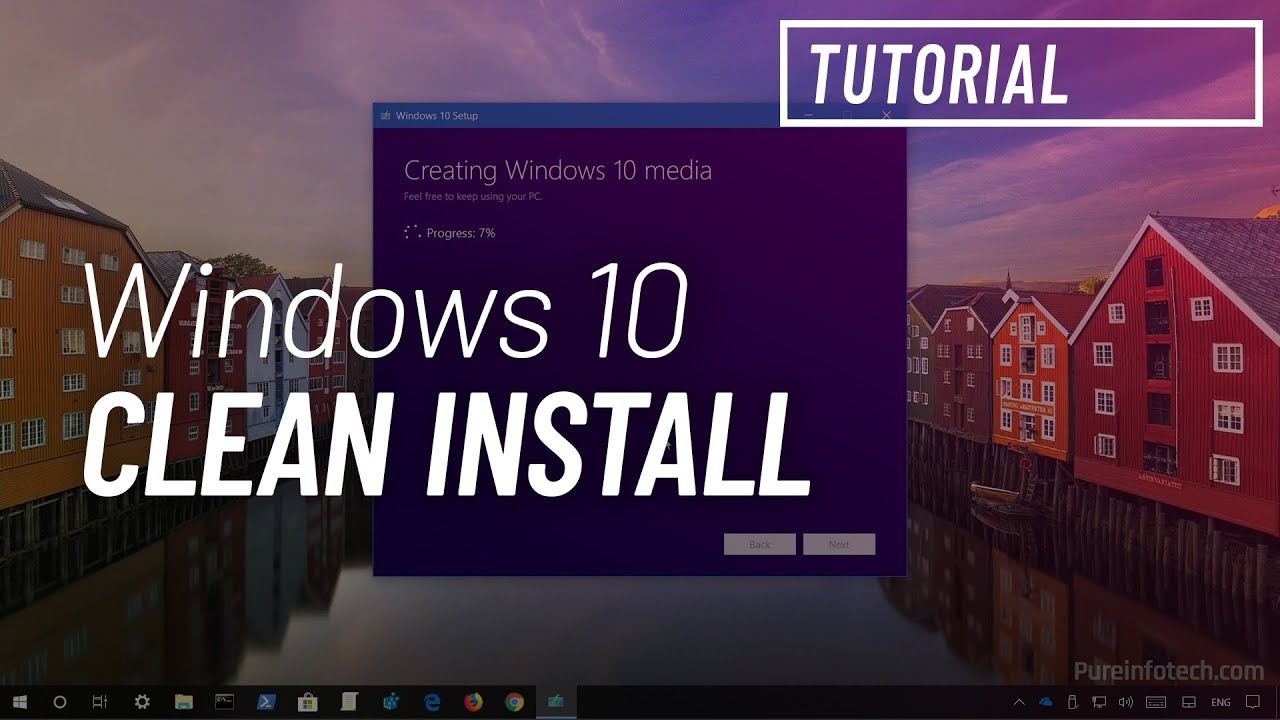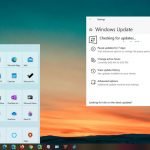Windows 10 21H1 sürümü (Mayıs 2021 Güncellemesi) 18 Mayıs 2021 itibariyle kullanıma sunuldu ve eğer sorunlarla uğraşmak istemiyorsanız en iyi yöntem temiz yükleme yapmaktır.
Windows Update’i kullanarak bir yükseltme yapmak yeni bir sürümü yüklemek için önerilen yöntem olsa da, özel yapılandırmalar, olası yazılım ve aygıt sürücüsü uyumsuzluğu ve diğer sorunların bir sonucu olarak sorunlara ve hatalara rastlamanız olasıdır. Temiz bir yükleme, sorunların ortaya çıkma olasılığını en aza indirir, çünkü sabit sürücüdeki her şeyi siler ve Mayıs 2021 Güncelleştirmesiyle birlikte yeni bir Windows 10 yükler.
Ayrıca, aynı yüklemeyi bir süredir kullanıyorsanız, Windows 10’un temiz yüklemesi, başlatma sürelerini, bellek kullanımını, performansı artırmaya ve varolan sorunları düzeltmeye yardımcı olabilir.
Bu yazıda, Microsoft Media Creation Tool ile oluşturulmuş bir USB önyüklenebilir ortam kullanarak masaüstünüzde, dizüstü bilgisayarınızda veya tabletinizde düzgün bir Windows 10 sürüm 21H1 yüklemesini düzgün bir şekilde gerçekleştirme adımlarını öğreneceksiniz.
Windows 10 21H1 Sürümü Yükleme
Media Creation Tool kullanarak USB önyüklenebilir medya oluşturduktan sonra, Windows 10 Güncelleştirmesine temiz bir Windows 10 yüklemesi yapmak için şu adımları kullanın:
- Bilgisayarınızı USB önyüklenebilir medya ile başlatın.
- Başlamak için herhangi bir tuşa basın.
- Sonrakine tıklayın.
- Şimdi yükle’yi tıklayın.
- Yeniden yükleme yapıyorsanız Atla düğmesini tıklayın. (Kurulumdan sonra Windows 10 otomatik olarak yeniden aktif hale gelecektir.)
- Lisans koşullarını kabul ediyorum seçeneğini işaretleyin.
- İleri düğmesini tıklayın.
- Özel: Yalnızca Windows’u yükle (gelişmiş) seçeneğini seçin.
- Windows 10’u yüklemek istediğiniz sabit diskteki bölümü seçin ve Sil düğmesini tıklatın. (Genellikle, “Drive 0”, tüm yükleme dosyalarını içeren sürücüdür.)
- Windows 10’u yüklemek için sabit sürücüyü (Sürücü 0 Ayrılmamış Alan) seçin.
- İleri düğmesini tıklayın.
- Yükleme işleminden sonra, bölgenizi seçin.
- Evet düğmesine tıklayın.
- Klavye düzeninizi seçin.
- Evet düğmesine tıklayın.
- İkinci bir klavye düzenini ayarlamadıysanız, Atla düğmesini tıklayın.
- Cihazınız bir Ethernet bağlantısı kullanıyorsa, otomatik olarak ağa bağlanacaktır. Aksi takdirde, kablosuz bağlantı kullanıyorsanız, bağlantıyı manuel olarak ayarlamanız gerekir.
- Kişisel kullanım için Kur seçeneğini seçin.
- Sonrakine tıkla.
- Microsoft hesap e-postanızı, telefonunuzu veya Skype kimliğinizi yazın.
- İleri düğmesini tıklayın.
- Microsoft hesap şifrenizi yazın.
- İleri düğmesini tıklayın.
- PIN oluştur düğmesini tıklayın.
- Yeni bir PIN şifresi oluşturun.
- Tamam düğmesini tıklayın.
- Daha sonra yap düğmesini tıklayın.
- Cihazınızda Cortana’yı etkinleştirmek için Kabul düğmesine tıklayın.
- İhtiyaçlarınıza en uygun gizlilik ayarlarınızı seçin.
- Kabul et düğmesine tıklayın.
Windows 10’un yeni sürümünü yüklemek kolay olmalıdır, ancak herhangi bir hata veya anlayamadığınız başka bir sorunla karşılaşırsanız, sorularınıza çözüm bulmak için yorum bırakabilirsiniz.