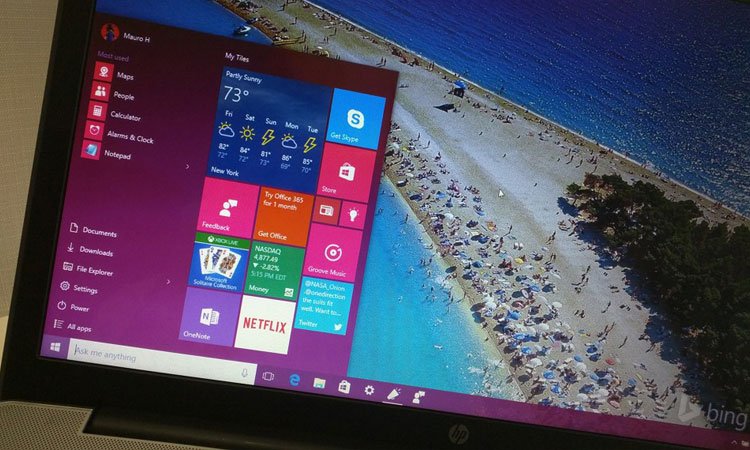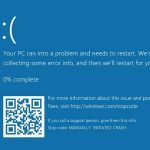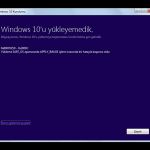Windows 10 temiz kurulum, belki de en yeni sürüme yükseltme yapmak için en iyi yöntemdir. Çünkü sabit sürücüyü, uygulama, yapılandırma veya dosya içermeyen yeni bir Windows 10 kopyasını kullanarak sıfırdan başlayarak temizlemenizi sağlar.
Bu özellikle Windows 8.1 veya Windows 7 gibi önceki bir sürümden yükseltme yapıyorsanız kullanışlıdır. Aynı Windows 10 yüklemesini uzun süredir kullanıyorsunuz ve sorunla karşılaşıyorsanız da yapabilirsiniz.
Bu kılavuzda, Windows 10 temiz kurulum adımlarını öğreneceksiniz.
Windows 10 Temiz Kurulum için Hazırlık
Temiz kurulum işlemine geçmeden önce, yükleme dosyalarını indirmek, işler ters giderse diye yedekleme yapmak ve sürücüleri indirmek gibi yapmanız gereken birkaç şey vardır.
Windows 10 Yükleme Dosyalarını İndirin
Yükleme dosyalarını indirmek için kullanabileceğiniz birkaç yol vardır. Media Creation Tool kullanabilir veya Windows 10 ISO dosyasını araç olmadan direk indirebilirsiniz.
Yedek Alın
Birincil bilgisayarınızda Windows 10’un temiz bir kurulumunu yapmayı düşünmeden önce, geçerli yüklemenin tam bir sistem yedeğini oluşturmanızı veya en azından bir yükleme gerçekleştirirken tüm önemli belgelerinizi yedeklemenizi öneririz.
Sürücüleri İndirin
Bununla birlikte, Windows’un en yeni sürümü bilgisayarınız için aygıt sürücülerinin çoğunu otomatik olarak algılayabilir ve yükleyebilir. Yüklemeden önce bilgisayar üreticinizin web sitesinden doğru sürücüleri indirmek iyi bir fikir olabilir. Bazen doğrudan OEM’inizden indirdiğiniz sürücüler, Windows Update aracılığıyla sunulanlardan daha günceldir ve daha iyi performans sunabilirler.
Windows 10 Temiz Kurulum Adımları
USB önyüklenebilir medyayı oluşturduktan sonra, Windows 10’u yüklemeye devam edebilirsiniz.
1- Bilgisayarınızı Windows 10 yükleme medyası ile başlatın.
2- Kuruluma başlamak için herhangi bir tuşa basın.
3- Sonrakine tıklayın.
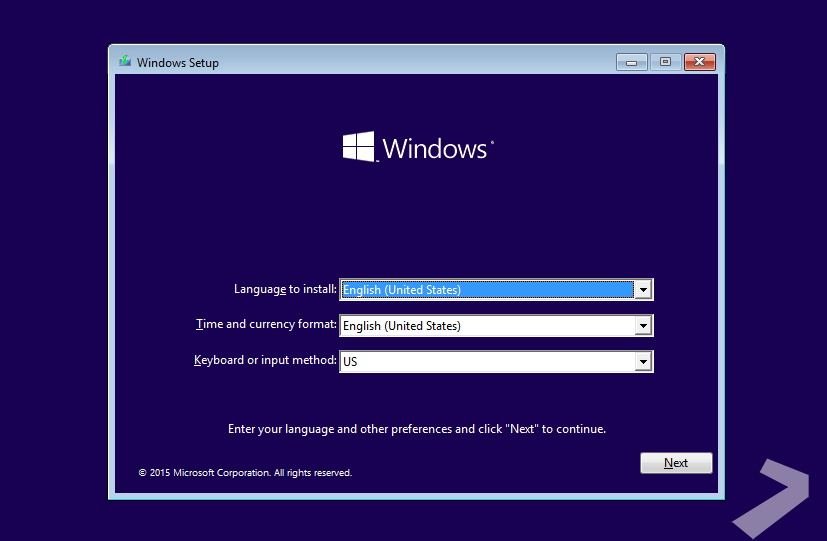
4- Şimdi Yükle’yi tıklayın.
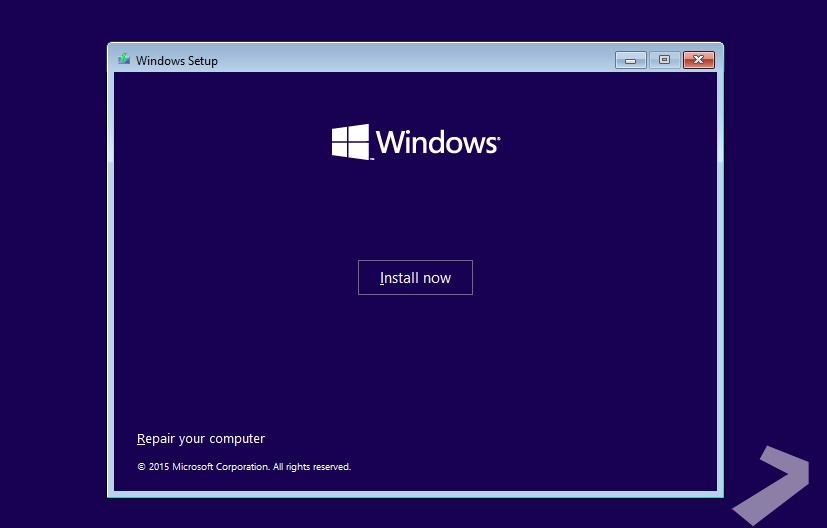
5- Windows 10’u yüklemek için ürün anahtarını girin veya yeniden yüklüyorsanız Atla düğmesini tıklayın. Kurulumdan sonra Windows 10 otomatik olarak aktif hale gelecektir.
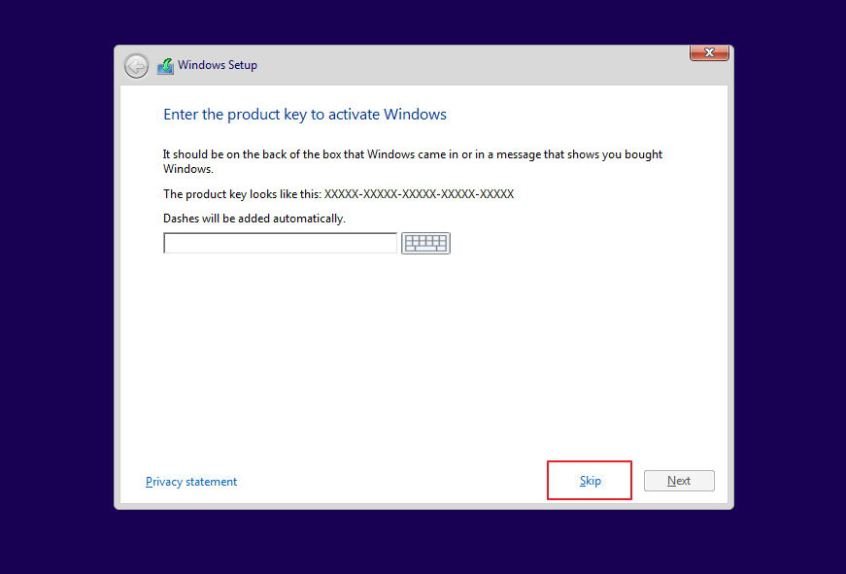
6- “Lisans koşullarını kabul ediyorum” u tıklayın.
7- Sonrakine tıklayın.
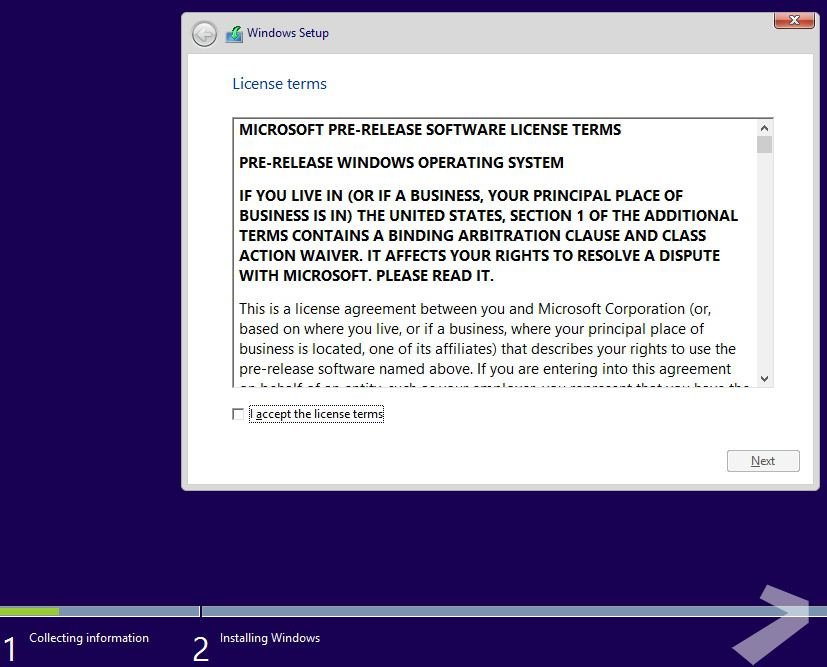
8- “Varsayılan: Windows’u sadece yükle (gelişmiş)” seçeneğini seçin. Bu, Windows 10’u bilgisayarınıza temiz bir şekilde yüklemenizi sağlar.
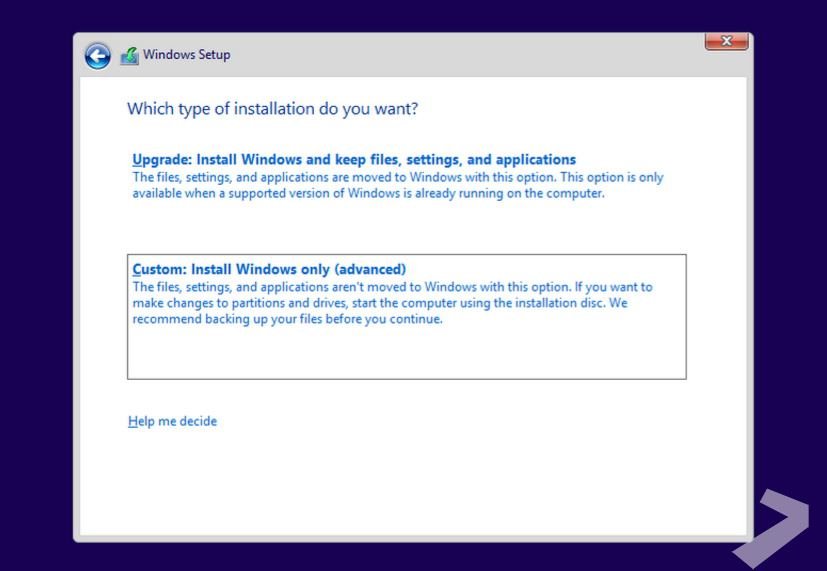
9- Windows 10’u yüklemek istediğiniz sabit diskteki bölümü seçin ve Sil düğmesine tıklayın. Genellikle “Drive 0”, tüm yükleme dosyalarını içeren sürücüdür.
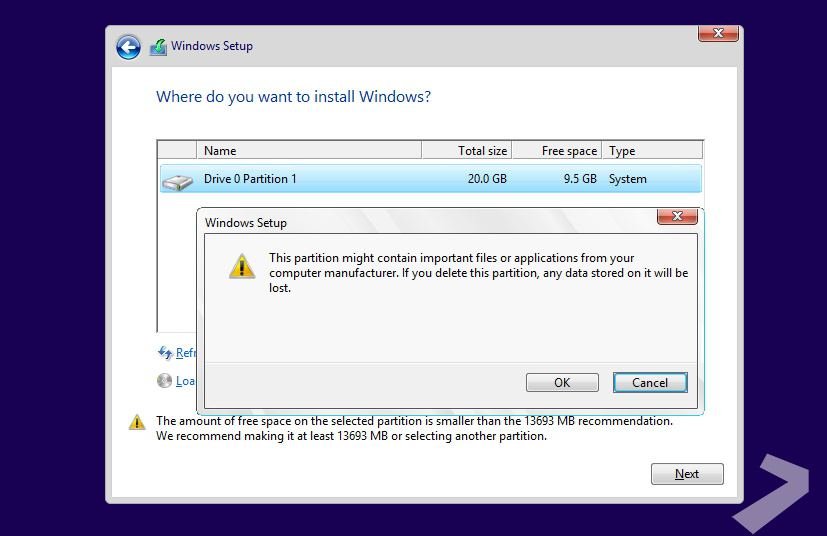
10- Windows 10’u yüklemek için sabit sürücüyü (Sürücü 0 Ayrılmamış Alan) seçin.
11- Kuruluma başlamak için İleri’yi tıklayın.
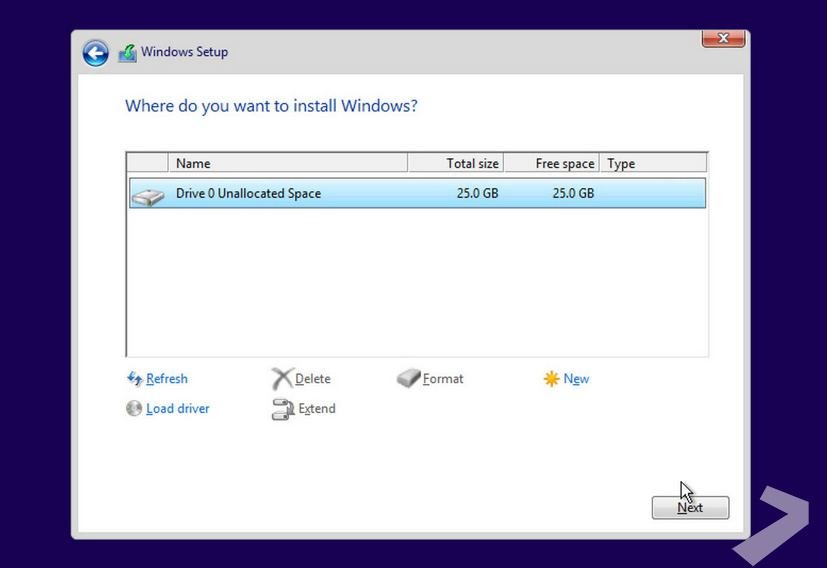
12- Yüklemeden sonra görünen mevcut bölgenizi seçin.
13- Evet’i tıklayın.
14- Klavye düzeninizi seçin.
15- Evet’i tıklayın.
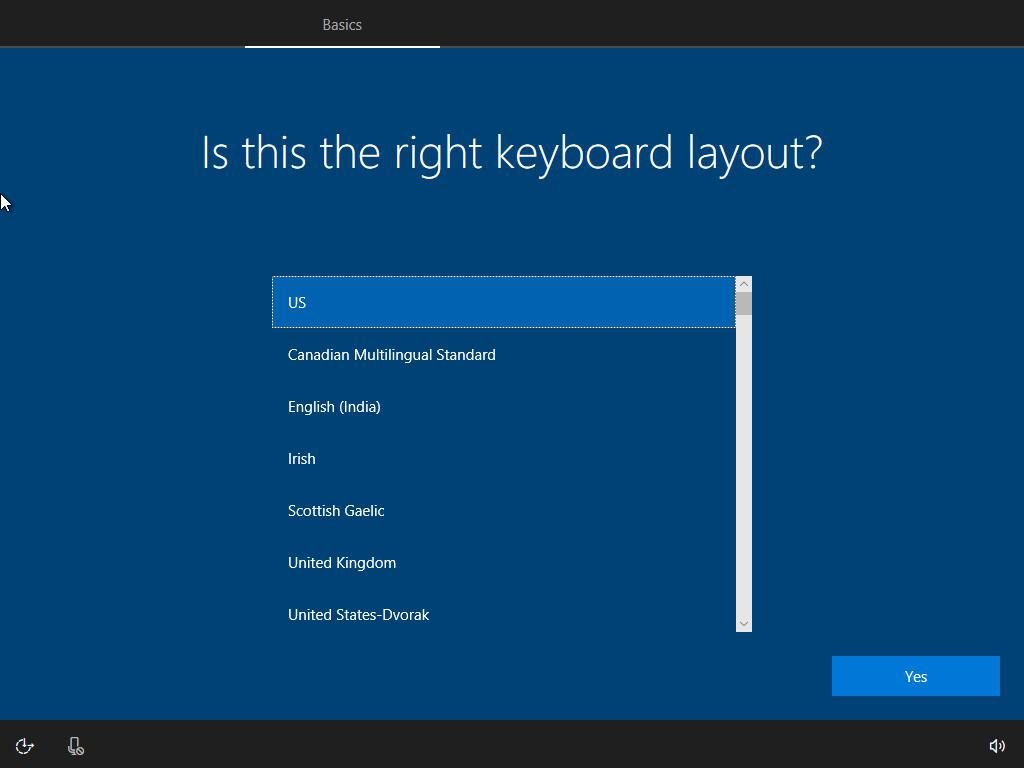
16- İkinci bir klavye düzenini ayarlamadıysanız Atla’yı tıklayın.
17- Cihazınız bir Ethernet bağlantısı kullanıyorsa, ağa otomatik olarak bağlanır. Kablosuz bağlantı kullanıyorsanız, bağlantıyı manuel olarak ayarlamanız gerekir.
18- Kişisel kullanım için Kur seçeneğini seçin.
19- Sonrakine tıkla.
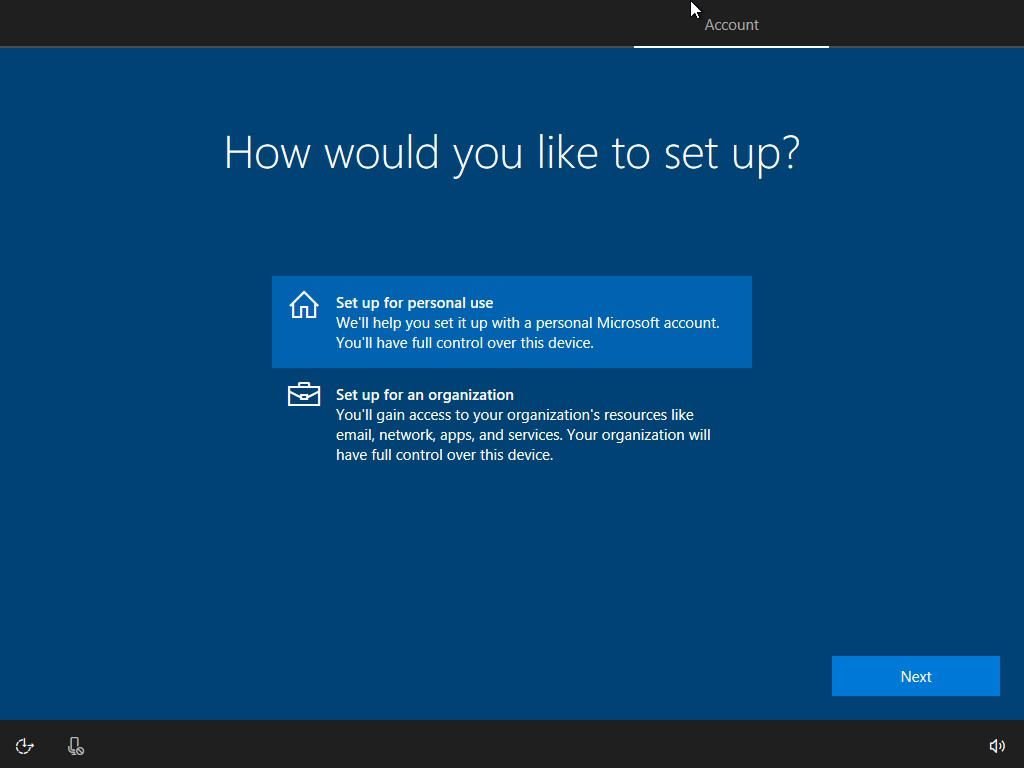
20- Microsoft hesap e-postanızı, telefonunuzu veya Skype kimliğinizi yazın. Veya yerel bir hesap oluşturmak için sol alt köşedeki Çevrimdışı hesap bağlantısını tıklayın.
21- Sonrakine tıkla.
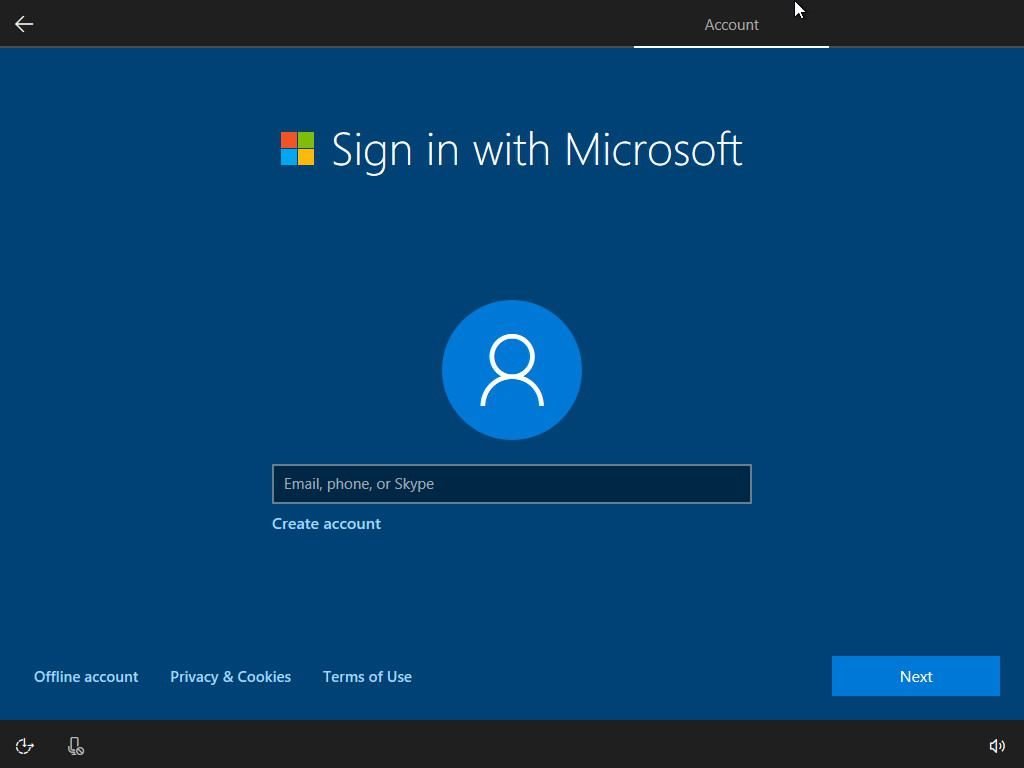
22- Microsoft hesap şifrenizi yazın.
23- Sonrakine tıkla.
24- Daha sonra bir PIN her zaman kurabilirsiniz. Ekranın sol alt köşesindeki Bunu daha sonra yap bağlantısını tıklayın.

25- Cihazınızda Cortana’yı etkinleştirmek için Evet’e tıklayın. “Hey Cortana” özelliğini kullanmak istiyorsanız, “Hey Cortana” seçeneğini söylediğinde Yanıtı kontrol edin.
26- İhtiyaçlarınıza en uygun gizlilik ayarlarınızı seçin.
27- Kabul et’i tıklayın.
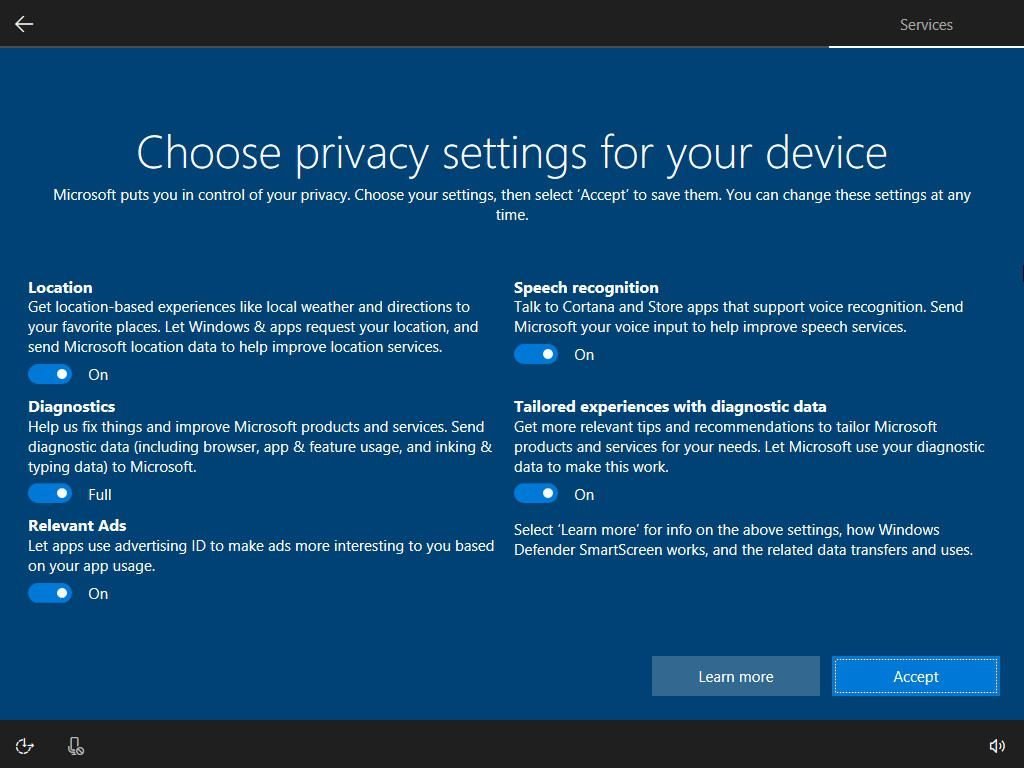
28- Windows, ayarlarınızı yapılandırmayı ve Microsoft hesabınızdan herhangi bir bilgiyi senkronize etmeyi tamamlayacak. Varsayılan uygulamalar yüklenecek ve ardından yeni Windows 10 masaüstüyle sunulacak.