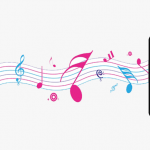Windows 10 Güncellemeleriniz yüklenirken güncelleştirmeler üzerinde çalışılıyor veya güncellemeler üzerinde çalışılıyor adımında takıldıysa, bu işlemin tamamlanması uzun sürecek gibi görünüyorsa, bu sorunu çözmenize yardımcı olabiliriz. Windows’un takıldığı birçok yer bulunur. Bunlardan bazıları, Windows 10’un güncellemeleri indirirken takılı kaldığı veya Windows 10’a yükseltildikten sonra Oturum Açmaya Hazır veya Giriş ekranında kaldığı yerdir. Bu yazımız, Güncelleştirmeler üzerinde çalışılıyor veya güncellemeler üzerinde çalışılıyor kısmında takılan Windows 10 için çözümler sunmaktadır.
Windows 10 Güncelleştirmeler üzerinde çalışılıyor problemi
Güncelleştirmeler üzerinde çalışılıyor bilgisayarınızı kapatmayın mesajını gördüğünüzde, güncellemeler üzerinde çalışılıyor ne demek? diye merak edebilirsiniz. Bu uyarıyı gördüyseniz birkaç saat bu şekilde bilgisayarınızı bekletmek en iyisi olabilir. Bu ekrandaki ilerleme çok yavaş gibi görünebilir. Hatta bazen %100’ün üstüne bile çıkabilir.
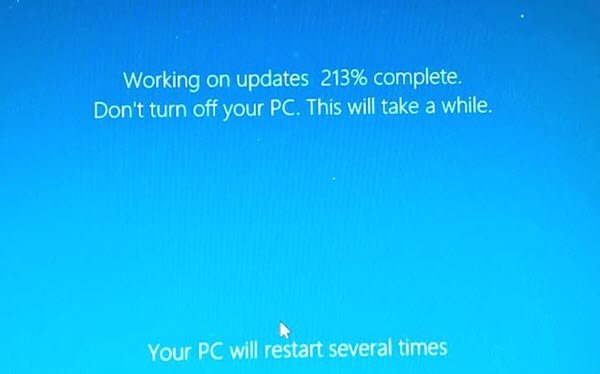
Çok uzun bir süre beklediyseniz ve bu sorun devam ediyorsa, buradan çıkmanın tek yolu bilgisayarınızı kapatmaya zorlamaktır. Sonra yeniden başlatın ve bilgisayarınızın normal şekilde açılıp açılmadığını kontrol edin. Problem varsa, aşağıdaki yöntemleri takip edebilirsiniz. Ancak yeniden güncellemeye başlarsa, Windows’u geri yüklemek için Güvenli Mod’u kullanmak zorunda kalacağız. Dolayısıyla, masaüstünüze geri döndüğünüz düşünülürse, bu önerileri uygulayın.
Masaüstü açılıyor ise
Masaüstünüz açılıyor ise, bu güzel bir durum olur. Yine de, bol miktarda önlem almamız açısından, Windows güncellemesiyle karşılaşmamak ya da ileride sorunları düzeltmek için, aşağıdakileri yapmanızı öneririz..
Windows Update önbelleğini silin
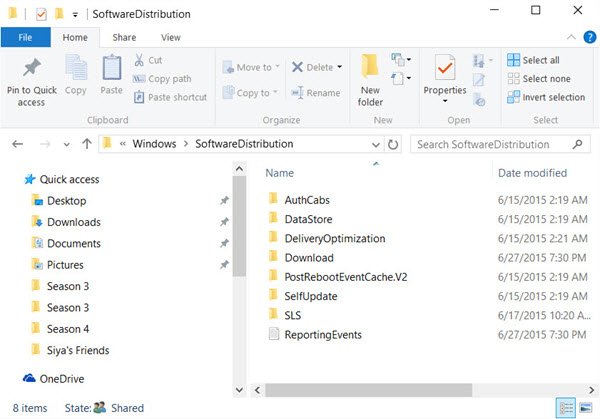
Windows’ta tüm güncellemelerin indirildiği bir önbellek klasörü bulunmaktadır. Bir güncelleme sonrasında dosyaların hala burada olması ve Windows’un zaten kurulu olan güncellemeleri tekrar deneyerek yüklememesi ve Güncelleştirmeler üzerinde çalışılıyor 0 sorunu olmuş olabilir. Önbellek dosyalarını oradan el ile silmeniz gerekir.
Windows Update’in varsayılan konumu C:\Windows\SoftwareDistribution’dır. SoftwareDistribution klasörü, her şeyin indirildiği ve daha sonra yüklendiği yerdir.
- Yönetici ayrıcalıklarıyla bir komut istemi açın ve komutu yazın –
net stop wuauserv - SoftwareDistribution klasörüne gidin ve tüm dosyaları buradan silin ve geri dönüşüm kutusunu boşaltın.
- Bu komutu
net start wuauservyazın ve komut istemine enter tuşuna basın. - Bilgisayarınızı yeniden başlatın
Windows Update Sorun Gidericisi’ni çalıştırın
Windows’da dahili bir Windows Update Sorun Giderici yardımcı uygulaması da bulunur. Bu uygulamayı Ayarlar> Güncelleme ve Güvenlik> Sorun Giderme> Windows Güncelleme’ye giderek ulaşabilirsiniz. Bu uygulamayı çalıştırabilir ve sorununuzu çözüp çözemeyeceğini test edebilirsiniz.
Windows Module Installer çalıştırın
Windows Module Installer dahili Windows 10 hizmetidir. Güncelleştirmeler üzerinde çalışılıyor 100 tamamlandı bilgisayarınızı kapatmayın gibi takılmış olan ve Windows 10 güncelleme bitmiyor sorununu çözmenize izin verir.
Bunu kullanmak için yönetici ayrıcalıklarına sahip bir komut istemi açın.
Aşağıdakini yazın ve Enter’a basın:
SC config trustedinstaller start=auto
Başarılı bir şekilde yürütüldüğünde, Komut İstemi konsolunda [SC] ChangeServiceConfig SUCCESS ekranını görmelisiniz.
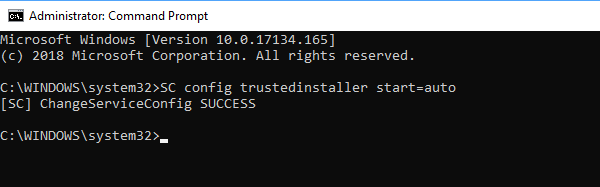
Komut isteminden çıkın ve düğmelerin normale dönüp dönmediğini kontrol edin.
Windows Update’i çalıştırın
Güncellemelerin hala kullanılabilir olup olmadığını görmek için Windows Update’i çalıştırın. Güncelleştirmeleri kaldırmayı denemek için aşağıdaki linki kontrol edebilirsiniz.
Güncelleştirmeler nasıl kaldırılır?
Önyükleme Ekranına Güvenli Mod Seçeneğini Ekleyin
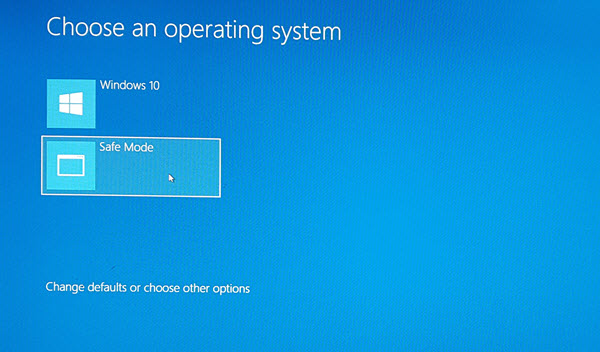
Önyükleme menüsüne Güvenli Önyükleme’yi eklerseniz, Windows 10’unuz bir döngüde sıkışmışsa, bu Güvenli Önyükleme girişi çok faydalı olabilir.
Masaüstüne erişemiyorsanız
Artık bilgisayarınızı kapattıktan sonra bile, hala “Windows 10 için güncelleştirme yapılandırılıyor 0 tamamlandı” ekranında takılı kalıyorsanız Windows 10’u Güvenli Mod’da önyüklemenin bir yolunu bulmanız gerekir. Seçenekleriniz şunlardır:
- Shift tuşuna basın ve Gelişmiş başlangıç seçenekleri ekranına önyüklemek için Yeniden Başlat’ı tıklayın.
- Ayarlar> Güncelle ve Güvenlik> Kurtarma> Gelişmiş başlangıç> Şimdi yeniden başlat’ı açın.
- Bilgisayarınızı Gelişmiş Önyükleme seçeneklerine veya Kurtarma konsoluna yeniden yüklemek için yükseltilmiş bir CMD isteminde shutdown /r /o yazın.
Daha önce F8 tuşunu etkinleştirdiyseniz, Güvenli Mod’a girmek için önyükleme sırasında F8 tuşuna basabilirsiniz.
Güvenli Mod’a giremezseniz, o zaman Windows Kurulum Ortamınız veya Kurtarma Sürücünüz ile Windows 10’a önyükleme yapmanız ve Sorun giderme> Gelişmiş Başlangıç Seçenekleri> Komut İstemi’ne girerek Bilgisayarınızı onarmanız gerekebilir. Artık komutları çalıştırmak için CMD’yi kullanabilirsiniz. Windows 10 DVD veya önyüklenebilir bir USB sürücüsü kullanabilir veya başka bir bilgisayar kullanarak Windows 10 ISO’yu bir USB sürücüsüne yazabilirsiniz. Ayrıca, geri yüklemeden önce sizin için çalışıp çalışmadığını görmek için Otomatik Onarım seçeneğini de deneyebilirsiniz.