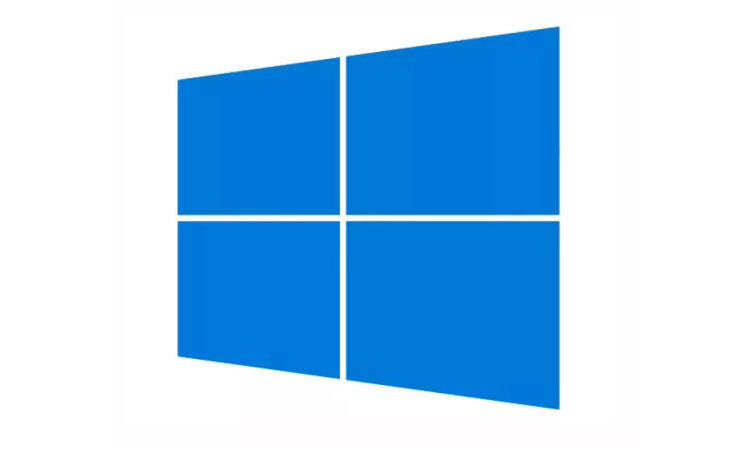Bilgisayarınızı harici bir sunucuya bağlamak için SMB veya Server Message Block Protocols kullanılır. Windows 10, bu protokollerin desteğiyle gönderilir ancak OOBE’de devre dışı bırakılır.
Şu anda Windows 10 SMBv1, SMBv2 ve SMBv3’ü de desteklemektedir. Yapılandırmasına bağlı olarak farklı sunucular bir bilgisayara bağlı olmak için farklı bir SMB sürümü gerektirir. Ancak, Windows 8.1 veya Windows 7 kullanıyorsanız, etkinleştirilmiş olup olmadığını da kontrol edebilirsiniz. Bugün yapacağımız şey bu.
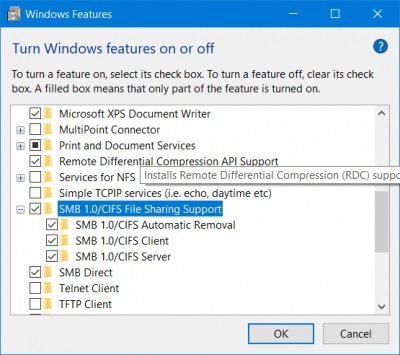
Windows’ta SMB Sürümü Nasıl Kontrol Edilir?
Her şeyden önce, Windows 7’niz varsa, SMB v2’yi devre dışı bırakmamalısınız. Bunun nedeni:
- Birleştirme isteğinde bulunma: Birden fazla SMB 2 isteğinin tek bir ağ isteği olarak gönderilmesine izin verir
- Daha büyük okur ve yazarlar: Daha hızlı ağların daha iyi kullanımı
- Klasör ve dosya özelliklerinin önbelleğe alınması: İstemciler klasörlerin ve dosyaların yerel kopyalarını tutar
- Dayanıklı tutamaklar: Geçici bir bağlantı kopması varsa, sunucuya şeffaf bir şekilde yeniden bağlanmayı sağlar.
- Geliştirilmiş mesaj imzalama: HMAC SHA-256, MD5’i karma algoritma olarak değiştirir
- Dosya paylaşımı için geliştirilmiş ölçeklenebilirlik: Sunucu başına kullanıcı sayısı, paylaşım sayısı ve açık dosya sayısı büyük ölçüde artırıldı
- Sembolik bağlantılar için destek
- Müşteri oplock kiralama modeli: İstemci ve sunucu arasında aktarılan verileri sınırlar, yüksek gecikmeli ağlarda performansı artırır ve SMB sunucusu ölçeklendirilebilirliğini artırır
- Büyük MTU desteği: 10 gigabayt (GB) Ethernet’in tam kullanımı için
Windows 8.1 veya Windows 10 üzerindeyseniz bile, SMB v3 veya SMB v2’yi devre dışı bırakmamalısınız, çünkü yukarıdaki sorunlara ek olarak, SMB v3’ü devre dışı bırakma ile birlikte gelen aşağıdaki sorunlarla da karşılaşabilirsiniz:
- Saydam Yük Devretme: İstemciler bakım veya yük devretme sırasında küme düğümlerine kesintisiz olarak yeniden bağlanır.
- Ölçeklendirme: Tüm dosya kümesi düğümlerinde paylaşılan verilere eş zamanlı erişim
- SMB Direct: Düşük gecikme süresi ve düşük CPU kullanımıyla çok yüksek performans için RDMA ağ desteği ekler
- Şifreleme: Uçtan uca şifreleme sağlar ve güvenilmez ağlarda gizlice dinlenmekten korur
- Dizin Kiralama: Önbelleğe alma yoluyla client ofislerinde uygulama yanıt sürelerini artırır
SMB Sürümünü Kontrol Etme Yolları
Bilgisayarınızda hangi SMB sürümünün yüklü olduğunu kontrol etmek için aşağıdaki yöntemleri kullanacağız:
- PowerShell Yöntemi.
- Registry Editor Yöntemi.
1- PowerShell Yöntemi
Hangi SMB sürümünü çalıştırdığınızı kontrol etmek isterseniz, PowerShell için cmdlet’te aşağıdakileri yazabilirsiniz:
SMB v1 Windows 10 ve Windows 8.1
Get-WindowsOptionalFeature –Online –FeatureName SMB1Protocol
SMB v2 Windows 10 ve Windows 8.1
Get-SmbServerConfiguration | Select EnableSMB2Protocol
SMB v1 Windows 7
Get-Item HKLM:\SYSTEM\CurrentControlSet\Services\LanmanServer\Parameters | ForEach-Object {Get-ItemProperty $_.pspath}
SMB v2 Windows 7
Get-ItemProperty HKLM:\SYSTEM\CurrentControlSet\Services\LanmanServer\Parameters | ForEach-Object {Get-ItemProperty $_.pspath}
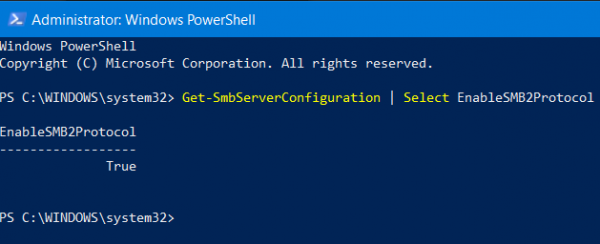
Değeri True olarak döndürürse etkin demektedir, değilse devre dışı demektir.
2- Registry Editor Yöntemi
Windows arama alanına regedit yazın ve Enter’a basın. Kayıt Defteri Düzenleyicisi açıldığında, aşağıdaki yola gidin.
HKEY_LOCAL_MACHINE\SYSTEM\CurrentControlSet\Services\LanmanServer\Parameters
Şimdi, SMB1 veya SMB2 olarak adlandırılan DWORD’leriniz varsa, Değer Verilerini kontrol edin.
0 olarak ayarlanırsa, devre dışıdır. Ve başka bir durumdaysa, etkindir.