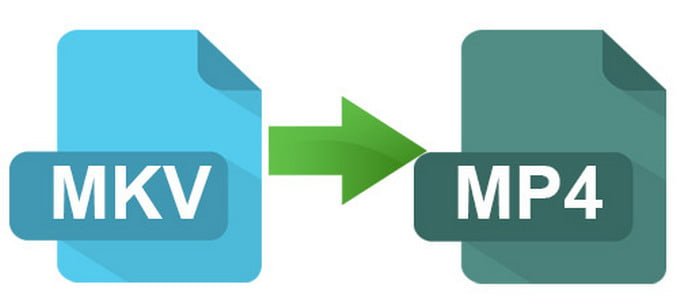Video formatları kafa karıştırıcı olabilir ve bazıları video oynatıcınızda çalışmayabilir, özellikle MKV formatları. MP4 gibi daha kullanışlı bir formata dönüştürmek genellikle daha mantıklıdır. Neyse ki, bu dönüştürme işlemi oldukça basit.
Not: Bu makaledeki örneklerimiz ve ekran resimlerimiz için macOS kullanıyoruz, ancak burada kullandığımız tüm uygulamalar Windows’da hemen hemen aynı şekilde çalışıyor.
MKV Dosyaları Nedir?
MKV bir video formatı değildir. Bunun yerine, ses, video ve altyazı gibi farklı öğeleri tek bir dosyada birleştirmek için kullanılan bir multimedya kapsayıcı biçimidir. Bu, bir MKV dosyasında istediğiniz herhangi bir video kodlamasını kullanabileceğiniz anlamına gelir.
Sorun uyumluluk ile ortaya çıkıyor. Her cihaz veya video uygulaması MKV dosyalarını oynatamaz ve bu özellikle mobil cihazlarda geçerlidir. MKV açık kaynaklı ve endüstri standardı değil, bu nedenle birçok cihazda desteği bulunmuyor. Windows Media Player’da veya Quicktime’da, Windows ve macOS’un varsayılanlarında bile çalışmayacak.
Çözüm: MKV dosyalarınızı MP4’e dönüştürün. MP4 çoğu cihaz ve uygulama ile uyumludur ve dönüştürme işleminde çok fazla kalite (eğer varsa) kaybetmezsiniz.
En Basit Çözüm: VLC Kullanın
VLC, açık kaynaklı bir medya oynatıcısıdır. MKV’yi oynatabilen birkaç uygulamadan biridir. Ancak aynı zamanda videoyu dönüştürmek içinde seçeneği mevcut.
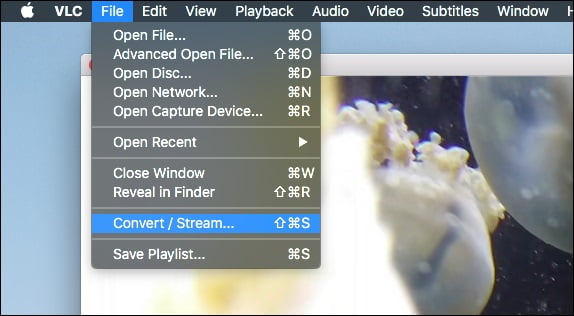
“Dosya” menüsünden (veya Windows’taki “Medya” menüsünden) “Dönüştür / Aktar” seçeneğini seçin (veya Windows’ta “Dönüştür / Kaydet”).
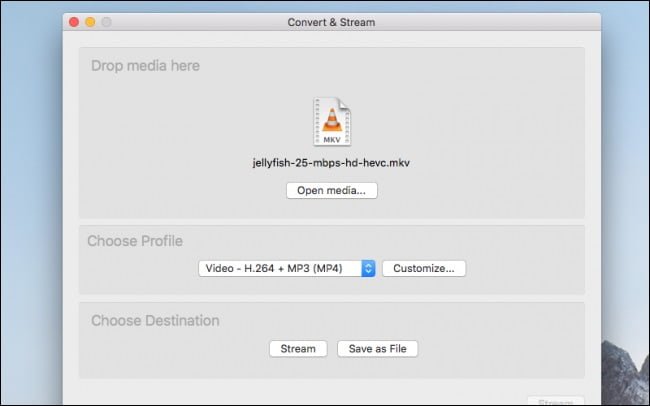
Bu, izlediğinizi otomatik olarak dönüştürmez. Bu nedenle, dosyayı tekrar pencereye sürüklemeniz gerekir. Daha sonra, kaydetmek için kullanmak istediğiniz dosya formatını seçebilirsiniz; VLC çoğu formatı destekler, ancak MP4 varsayılandır.
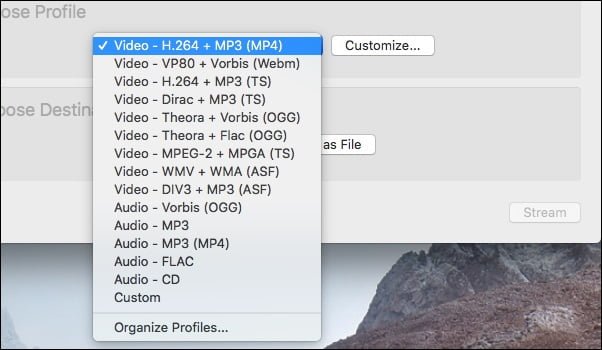
İstediğiniz biçimi seçtikten sonra, “Kaydet” düğmesine basın ve yeni dosyayı kaydetmek istediğiniz yeri seçin.
Tam Özellikli Çözüm: WinX Video Converter
VLC, tek bir dosyada basit bir kodlama gerçekleştirirken, herhangi bir video prodüksiyon işi yapıyorsanız kontrol etmek isteyebileceğiniz çok daha fazla özellik vardır. Bunun için WinX VideoProc kullanabilirsiniz.
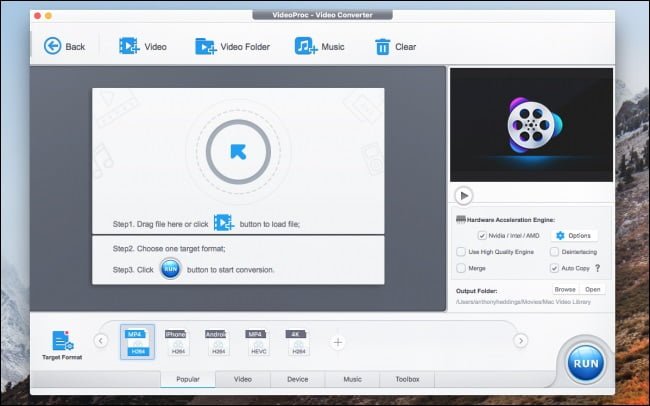
Açtığınızda, alttaki “Video” sekmesine geçin ve gördüğünüz ilk ekran medyayı üzerine sürüklemenizi ister. Dosyanızı sürükleyin ve kontrollerin geri kalanı aktifleşsin.
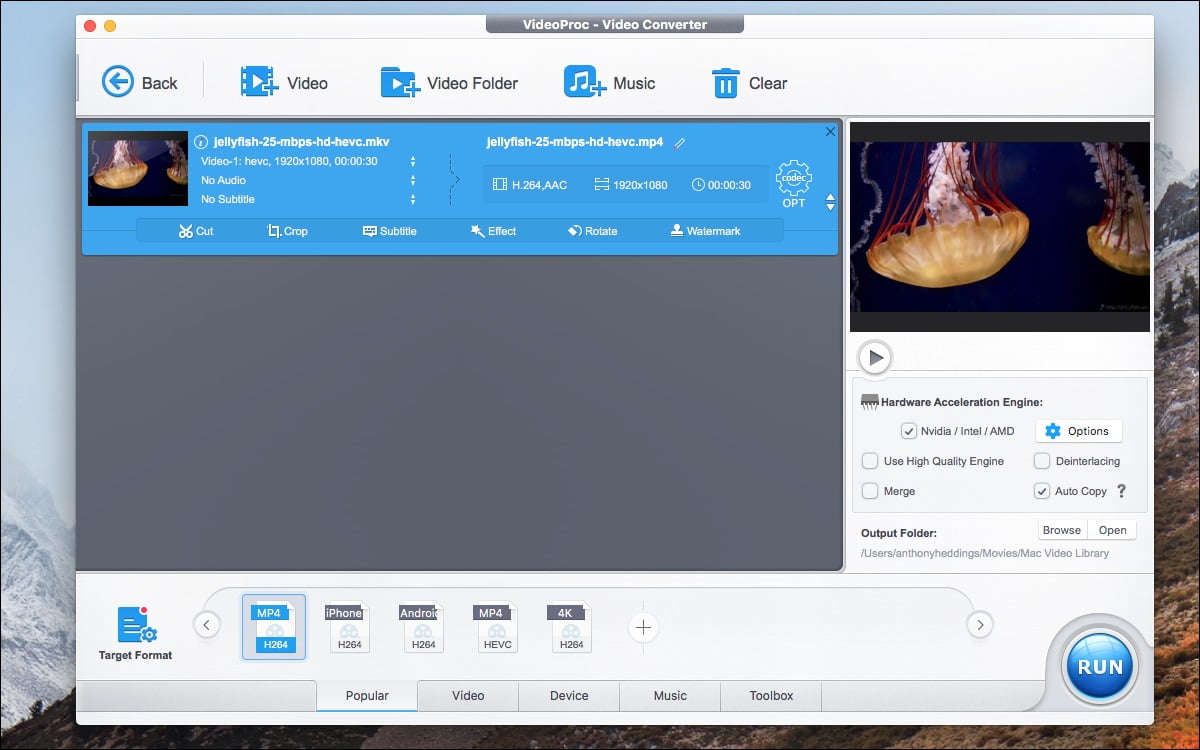
Ayrıca, tüm video klasörlerini ekleyebilir ve toplu olarak hepsini bir kerede kodlayabilirsiniz, ancak şimdilik tek bir videoya devam edeceğiz.
Yine, varsayılan dönüşüm seçeneği MP4’tür, bu yüzden orada çok fazla değişiklik yapmak zorunda değiliz, ancak bir göz atmak isterseniz, ayarları değiştirmek için profili çift tıklayabilirsiniz.
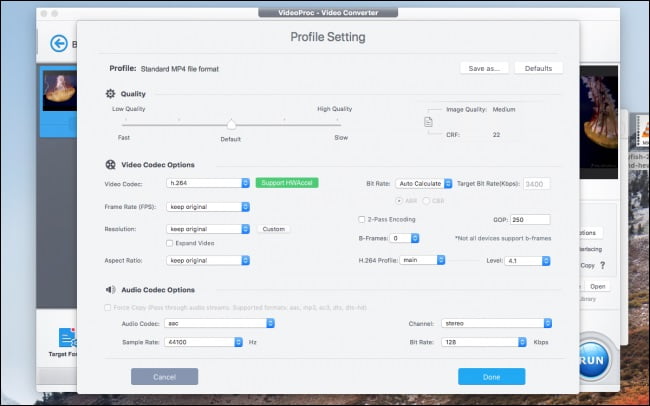
Buradan birçok seçeneği değiştirebilirsiniz, dikkate değer olanlar:
- Her çerçevedeki kaliteyi ve kodlama hızını ayarlamak için görüntü kalitesi
- Kaliteyi düşük maliyetle dosya yapmak için Bit hızı
- 30 veya 24 fps videoya dönüştürmek için Framerate
- Çözünürlük ve en boy oranı
Ayrıca ses codec seçenekleri de vardır, ancak ses, videonun küçük bir bölümünü oluşturuyor ve yüksek ayarlarda tutmaya değer.
Yapılandırmayı tamamladıktan sonra, dönüşümü başlatmak için “Çalıştır” a basabilirsiniz.
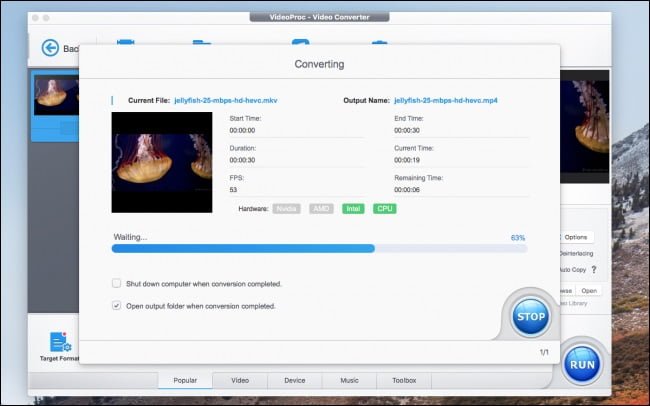
Video dönüşümü biraz zaman alabilir, özellikle büyük videolarda. Ancak bittiğinde uygulama otomatik olarak dosyalarınızı kaydettiği klasörü açacaktır.
Açık Kaynak Alternatifleri
WinX, ücretlidir deneme sürümü ile birçok şey yapabilirsiniz, ancak premium sürüm için ödeme yapmadığınız sürece tam uygulamayı kullanamazsınız. Aynı düzeyde ücretsiz özelleştirme istiyorsanız, HandBrake’i deneyin.
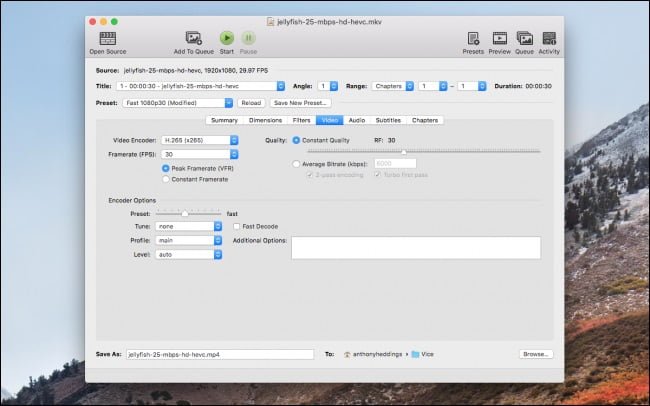
HandBrake biraz daha akıcı, ancak arayüzü biraz kafa karıştırıcı olabilir. Çok fazla seçenek ve düğme ile, hangisinin ne yaptığını anlamak biraz zor, ancak bilmeniz gereken temel değerler ön ayarlardır.