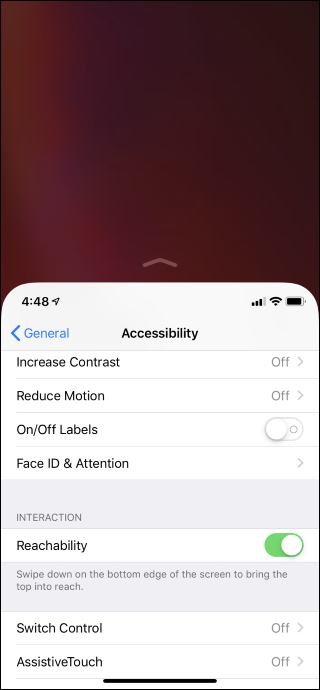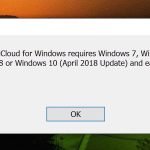iPhone veya iPad’iniz, daha büyük metinler isteyip istemediğinizi veya hızlıca kaydırmaya yardım etmeyi kolaylaştıracak özelliklerle doludur. AirPod’larınızı işitme cihazı olarak da kullanabilir veya iPhone’unuzu bir büyüteç haline getirebilirsiniz.
-
- Metni Daha Büyük Yap
- AirPod’ları İşitme Cihazı Olarak Kullanın
- Ekranınızı Büyütün
- iPhone’u Büyüteç Olarak Kullanın
- Ekran Okuyucusu Kullan
- Renk Filtrelerini Etkinleştirin
- Alt Yazıyı Etkinleştir
- Ekrandaki Metni Duyun
- Geri Almak için Salla’yı Devre Dışı Bırak
- AssistiveTouch’ı Etkinleştirin
- iPhone’unuzu Kullanmayı Kolaylaştıran Daha Fazla Özellik
Metni Daha Büyük Yap
iPhone’unuzda metinleri daha büyük yapabilirsiniz, böylece ekranın okunması daha kolay olur. Bu özellik her uygulamada çalışmayacak, ancak çoğunda çalışacaktır.
Bu seçeneği bulmak için Ayarlar> Genel> Erişilebilirlik> Daha Büyük Metin’e gidin. Daha büyük bir metin boyutu seçmek için kaydırıcının altındaki ekranı sürükleyin. Daha büyük metin boyutları seçmek için “Daha Büyük Erişilebilirlik Boyutları” nı da etkinleştirebilirsiniz.
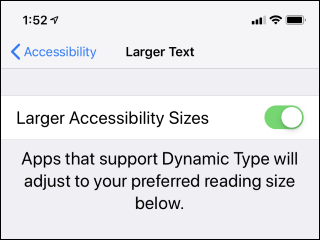
AirPod’ları İşitme Cihazı Olarak Kullanın
AirPod’larınız varsa, Apple bunları geçici bir işitme cihazı olarak kullanmanıza izin verir. Sadece “Canlı Dinle” özelliğini AirPod’larınız ile etkinleştirin. iPhone’un mikrofonu yakınınızdaki sesi yakalayacak ve kulaklarınızdaki AirPod’lardan daha yüksek sesle çalmaya başlayacaktır.
Bunu yapmak için, Ayarlar> Denetim Merkezi’ne gitmeniz ve ardından “İşitme” kısayolunu Kontrol Merkezinize eklemeniz gerekir. Bu seçenek yalnızca iPhone’unuza bağlı AirPod’leriniz veya başka uyumlu donanımınız varsa görünür.
Canlı Dinleme’yi etkinleştirmek veya devre dışı bırakmak için Kontrol Merkezi’ni açıp kulak şeklindeki duyma simgesine dokunabilirsiniz.
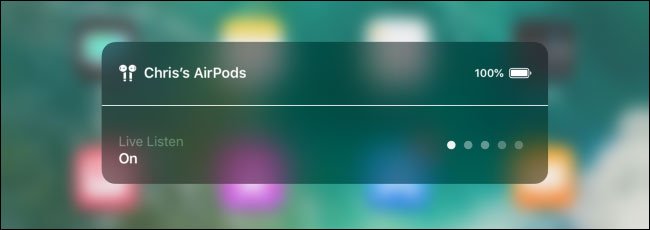
Ekranınızı Büyütün
Yakınlaştırma özelliği iPhone’unuzun ekranındaki herhangi bir şeyi büyütebilir.
Bu seçeneği bulmak için Ayarlar> Genel> Erişilebilirlik> Yakınlaştırma’ya gidin. Ekranın üstündeki “Zoom” seçeneğini etkinleştirin.
Artık, zoom panelini açmak için iPhone’unuzun ekranını üç parmağınızla iki kez dokunabilirsiniz. Kapatmak için üç parmağınızla tekrar çift dokunun. Ekranda hareket etmek için üç parmağınızı sürükleyin veya üç parmağınızı iki kez dokunun ve yakınlaştırma seviyesini değiştirmek için sürükleyin. Bu, bir uygulama genellikle yakınlaştırmanıza izin vermese bile, ekranınızdaki küçük şeyleri görmenize yardımcı olabilir.
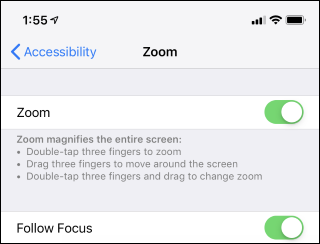
iPhone’u Büyüteç Olarak Kullanın
iPhone’u büyüteç olarak kullanabilirsiniz. iPhone’unuz kamerasını kullanacak ve ekran üzerinde yakınlaştırılmış bir görüntü sergileyecek, böylece küçük baskıyı daha kolay okumayı ve gerçek dünyadaki diğer ayrıntıları görmenizi sağlayacaktır.
Bu özelliği etkinleştirmek için Ayarlar> Genel> Erişilebilirlik> Büyüteç’e gidin ve “Büyüteç” özelliğini etkinleştirin. Sonra, iPhone X veya daha üstü için yan düğmeyi üç kez tıklatın veya iPhone 8 veya daha önceki sürümlerde ana düğmeyi üç kez tıklayarak anında açın.

Ekran Okuyucusu Kullan
Göremiyorsanız veya ekranı okurken sorun yaşıyorsanız, VoiceOver modunu etkinleştirebilirsiniz. Bu modda, iPhone’unuz ekranın içeriğini size yüksek sesle okuyacaktır.
Bu seçeneği etkinleştirmek için, Ayarlar> Genel> Erişilebilirlik> VoiceOver seçeneğine gidin ve “VoiceOver” geçişini etkinleştirin. Bu ekran, VoiceOver’ın davranışını yapılandırmak için birçok seçenek sunar. Örneğin, en sevdiğiniz sesi seçmek için Sesler> Konuşma öğesine dokunabilirsiniz.
Bir iPhone’un ilk kurulum ayarını gerçekleştirirken, bu seçeneği iPhone X veya sonraki sürümlerde yan düğmeye üç kez tıklayarak veya iPhone 8 veya daha önceki sürümlerde ana ekran düğmesini tıklattığınızda da etkinleştirebilirsiniz.
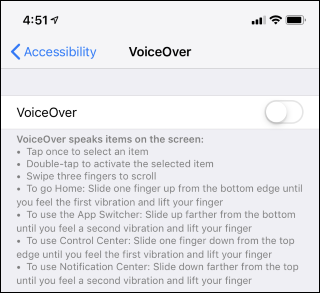
Renk Filtrelerini Etkinleştir
iPhone’unuz, ekranınızdaki renklerin görünümünü değiştirebilecek “renk filtreleri” sunmaktadır. Bu renk körü olduğunda yardımcı olabilir. Veya “renkleri ters çevir” seçeneğini etkinleştirerek kontrastı artırabilir ve iPhone’unuzun ekranını daha kolay okunabilir hale getirebilirsiniz.
Bu seçeneği bulmak için Ayarlar> Genel> Erişilebilirlik> Ekran Kolaylıkları’na gidin. Ekranınızın renklerini tersine çevirmek için “Renkleri Ters Çevir” seçeneğine dokunun ve bir ters çevirme seçeneği seçin. Farklı renk körlüğü türlerine yardımcı olmak için tasarlanan bir renk filtresini etkinleştirmek istiyorsanız “Renk Filtreleri” ne dokunun.
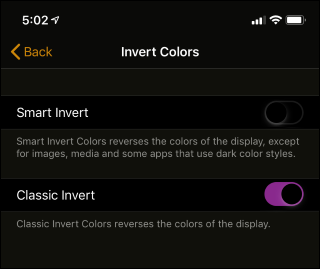
Alt Yazıyı Etkinleştir
Video izlerken her zaman altyazıları veya diğer altyazı özelliklerini etkinleştirirseniz, iPhone’unuza her zaman altyazı istediğinizi söyleyebilirsiniz.
Bunu yapmak için Ayarlar> Genel> Erişilebilirlik> İşitme Engelliler için Altyazılar’a gidin. “İşitme Engelliler için Altyazı + SDH” özelliğini etkinleştirin. Tercih ettiğiniz görsel görünümü burada altyazılar için de seçebilirsiniz.
iPhone’unuzdaki her uygulama bu ayarlara uymayacaktır. Bazı uygulamalar bunun yerine kendi kişisel ayarlarına sahip olabilir.
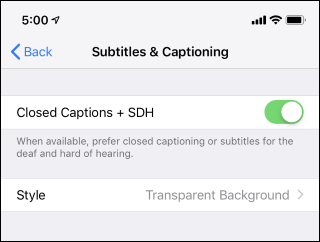
Ekrandaki Metni Duyun
Gözlerinize bir mola vermek istiyorsanız, iPhone herhangi bir ekranın içeriğini yüksek sesle okuyabilir. Herhangi bir uygulamada sadece bir metin seçin, “Konuş” a dokunun ve iPhone’unuz metni yüksek sesle okuyacaktır. Ayrıca telefonunuzun ekranda her şeyi okuyabilmesini sağlayabilirsiniz.
Bu özelliği bulmak için Ayarlar> Genel> Erişilebilirlik> Konuşmaya gidin ve “Seçimi Seslendir” i etkinleştirin. Artık bir metin seçebilir ve normal “Kopyalama” seçeneklerinin yanında görünen “Konuş” düğmesine dokunabilirsiniz.
iPhone’unuzun ekranın tamamını okumasını sağlamak için “Ekranı Seslendir” seçeneğini etkinleştirin. Daha sonra iki parmağınızla ekranın üstünden aşağı doğru hızlıca kaydırabilirsiniz ve iPhone’unuz tüm ekranı yüksek sesle okuyacaktır. Tercih ettiğiniz sesi seçmek için bu ekranda “Sesler” e dokunun.
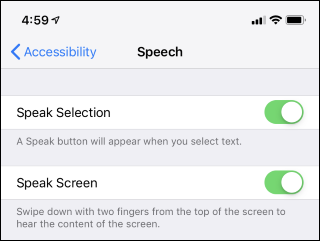
Geri Almak için Salla’yı Devre Dışı Bırak
Varsayılan olarak, iPhone’unuz “geri almak için salla” kullanır. Telefonunuzu salladığınızda, yazmayı geri almanızı ister. Bu özelliği yanlışlıkla tetiklediğini fark ederseniz, bunu devre dışı bırakabilirsiniz.
Bu özelliği beğenmediyseniz, Ayarlar> Genel> Erişilebilirlik> Geri Almak için Salla’ya gidin ve geçiş yapın.
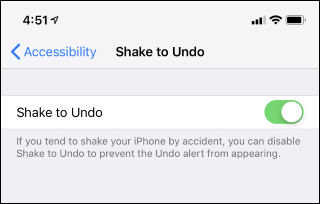
AssistiveTouch’ı Etkinleştirin
iPhone’unuzun ekranında kayma konusunda sorun yaşıyorsanız, bunun yerine AssistiveTouch seçeneğini etkinleştirebilirsiniz. Bu size eve gitme, bildirimleri görüntüleme, kontrol merkezini açma, hatta sıkıştırma ve çift dokunma gibi işlemleri gerçekleştirmek için dokunabileceğiniz bir kısayol sağlar.
Kısayolu etkinleştirmek için Ayarlar> Genel> Erişilebilirlik> AssistiveTouch’a gidin.
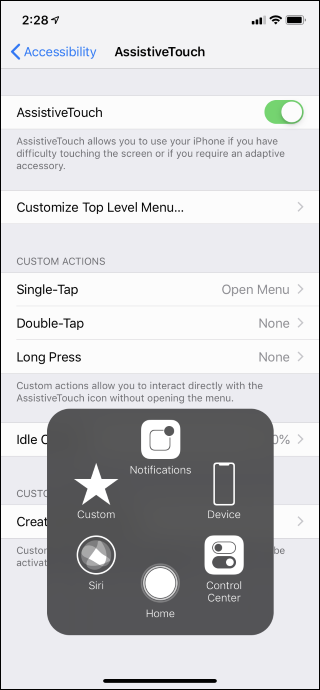
iPhone’unuzu Kullanmayı Kolaylaştıran Daha Fazla Özellik
Ayarlar> Genel> Erişilebilirlik ekranı diğer seçeneklerle de doludur. iPhone’un tüm metnini kalın yazabilir, “düğme şekillerini” etkinleştirebilirsiniz, böylece ekranda nelerin yapılabilir olduğunu görmek, saydamlığı en aza indirmek, kontrastı artırmak ve animasyonların hareketini azaltmak daha kolaydır. Uygulamalardaki düğmelerde etiketler gösterebilirsiniz, böylece açık veya kapalı olup olmadıklarını daha kolay görebilirsiniz.
Ulaşılabilirlik seçeneği, iPhone’unuzun ekranındaki her şeyi hareket ettirmenize izin verir, böylece tutacağınızı ayarlamadan dokunabilirsiniz.