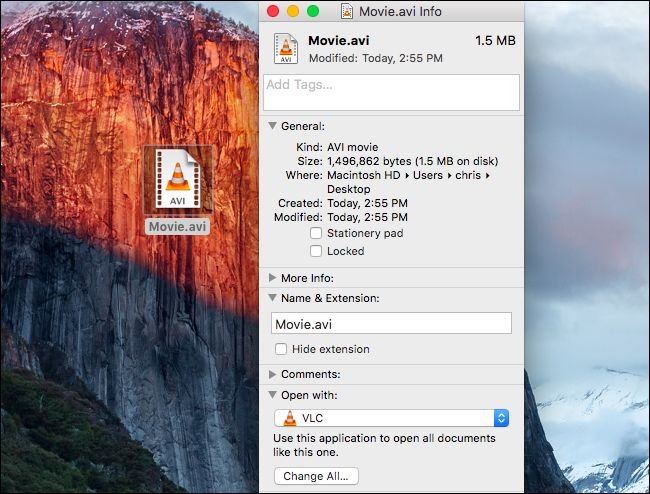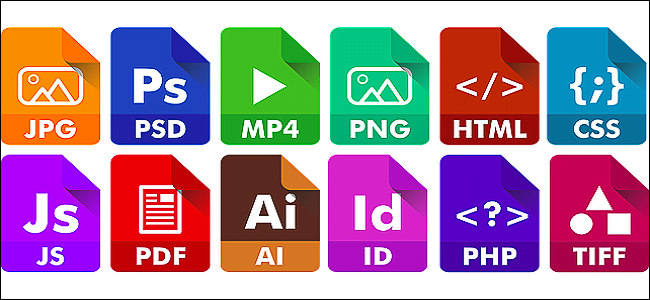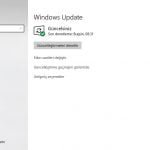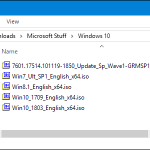Dosya uzantısı veya dosya adı uzantısı, bilgisayar dosyasının sonundaki bir son ekdir. Genellikle iki-dört karakter uzunluğundadır. Bir belgeyi daha önce açtıysanız veya resmi görüntülediyseniz, muhtemelen bu harfleri dosyanızın sonunda fark etmişsinizdir.
Dosya uzantıları, hangi uygulamaların hangi dosya türleriyle ilişkilendirildiğini tanımlamak için işletim sistemi tarafından kullanılır; başka bir deyişle, dosyayı çift tıklattığınızda hangi uygulamanın açılacağı bu şekilde belli olur. Örneğin, “awesome_picture.jpg” adlı bir dosya “jpg” dosya uzantısına sahiptir. Bu dosyayı Windows’ta açtığınızda, işletim sistemi JPG dosyalarıyla ilişkili herhangi bir uygulamayı arar, uygulamayı açar ve dosyayı yükler.
Ne Tür Uzantıları Var?
Birçok farklı dosya uzantısı türü vardır ancak burada bilgisayarınızda bulunan birkaç yaygın dosya uzantısı örneği vermemiz gerekirse:
- DOC / DOCX: Bir Microsoft Word belgesi. DOC, Word belgeleri için kullanılan orijinal uzantıydı, ancak Microsoft, Word 2007’nin başlangıcında biçimi değiştirdi. Word dökümanları artık XML formatına dayanmaktadır, dolayısıyla uzantının sonunda “X” eklenmiştir.
- XLS / XLSX: – Bir Microsoft Excel elektronik tablosu.
- PNG: Taşınabilir Ağ Grafikleri, kayıpsız bir görüntü dosya formatı.
- HTM / HTML: İnternet sayfalarını çevrimiçi oluşturmak için HyperText Markup Language formatı.
- PDF: Adobe tarafından oluşturulan Taşınabilir Belge Biçimi ve dağıtılmış belgelerde biçimlendirmeyi sürdürmek için kullanılır.
- EXE: Çalıştırabileceğiniz programlar için kullanılan yürütülebilir bir format.
Ve dediğimiz gibi, bu sadece bir kaç tanesi. Gerçekten binlercesi var.
Ayrıca, doğası gereği riskli olan ve tehlikeli olabilecek dosya türleri olduğunu bilmeniz de önemlidir. Genellikle, bunları açmaya çalıştığınızda belirli kod türlerini çalıştıran yürütülebilir dosyalardır. Güvenilir bir kaynaktan gelmedikçe böyle dosyaları açmayın.
Dosyalarımda Dosya Uzantılarını Görmüyorsam Ne Yapmalıyım?
Varsayılan olarak, Windows dosya uzantılarını gösterir. Dosya uzantılarını göstermenin sadece daha yararlı değil, daha güvenli olduğunu düşündüğümüz için söyledik. Dosya uzantıları gösterilmeden, aradığınız PDF dosyasının (örneğin) gerçekten bir PDF dosyası olup olmadığını ve bazı kötü amaçlı yürütülebilir dosya olup olmadığını söylemek zor olabilir.
Windows’ta dosya uzantıları sizin için gösterilmiyorsa, tekrar açmak çok kolay. Herhangi bir Dosya Gezgini penceresinde, Görünüm> Seçenekler> Klasörü değiştir ve arama seçeneklerine gitmeniz yeterlidir. Klasör Seçenekleri penceresinde, Görünüm sekmesinde, “Bilinen dosya türleri için uzantıları gizle” onay kutusunu devre dışı bırakın.
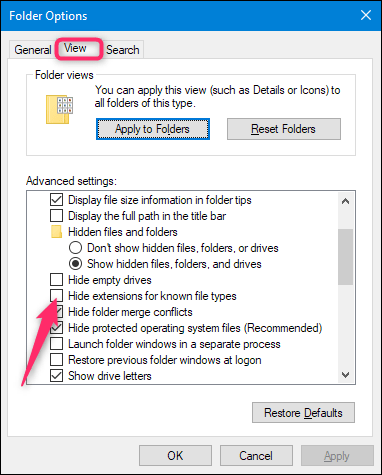
Dosya uzantıları, varsayılan olarak macOS’ta görünmez. Bunun nedeni, MacOS’un uzantıları, Windows’un yaptığı gibi kullanmamasıdır.
Yine de, MacOS’un dosya uzantılarını gösterebilirsiniz. Muhtemelen bunu yapmak kötü bir fikir değildir. Finder açıkken, Finder> Preferences> Advanced’e gidin ve “Tüm dosya adı uzantılarını göster” onay kutusunu etkinleştirin.
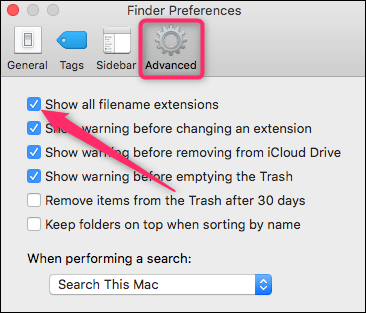
MacOS ve Linux Dosya Uzantıları Nasıl Kullanılır?
Windows’un hangi dosya türüyle çalıştığını ve dosyayı açtığınızda hangi uygulamanın kullanılacağını öğrenmek için dosya uzantılarını nasıl kullandığını konuştuk. Windows, readme.txt adlı bir dosyanın bu TXT dosya uzantısı nedeniyle bir metin dosyası olduğunu ve varsayılan metin düzenleyicinizle açmayı bildiğini bilir. Bu uzantıyı silin ve Windows artık dosyayla ne yapacağını bilemeyecek.
MacOS ve Linux hala dosya uzantıları kullanırken, Windows gibi onlara güvenmiyorlar. Bunun yerine, bir dosyanın ne olduğunu belirlemek için MIME türleri ve içerik oluşturucu kodları denen bir şey kullanırlar. Bu bilgi dosyanın başlığında saklanır ve hem macOS hem de Linux bu bilgileri hangi tür dosyalar ile uğraştıklarını belirlemek için kullanır.
Dosya uzantıları gerçekten macOS veya Linux üzerinde gerekli olmadığından, uzantı içermeyen geçerli bir dosyaya sahip olabilirsiniz, ancak işletim sistemi dosya üstbilgisinde bulunan dosya bilgileri nedeniyle dosyayı doğru programla açabilir.
Bir Dosyanın Uzantısını Değiştirirseniz Ne Olur?
Bir önceki bölümde bahsettiğimiz bilgilere dayanarak, bir dosyanın uzantı türünü değiştirdiğinizde ne tür bir işletim sistemini kullandığınıza bağlı olarak değişir.
Windows’da, bir dosya uzantısını silerseniz, Windows artık bu dosya ile ne yapacağını bilmez. Dosyayı açmaya çalıştığınızda, Windows hangi uygulamayı kullanmak istediğinizi soracaktır. Bir uzantıyı değiştirirseniz — bir dosyayı “coolpic.jpg” den “coolpic.txt” olarak yeniden adlandırmayı deneyin — yeni uzantıyla ilişkili uygulamada açmaya çalışır ve bir hata iletisi alırsınız veya açılır ama işe yaramaz bir dosya olarak açılır. Bu örnekte, Not Defteri (veya varsayılan metin düzenleyiciniz ne olursa olsun), “coolpic.txt” dosyanızı açmıştır, ancak bu sadece bir metin karmaşasıdır.
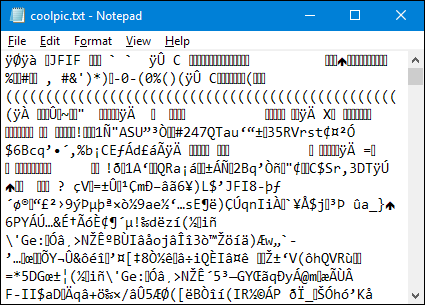
Bu nedenle, Windows bir dosyanın uzantısını değiştirmeye çalıştığınızda sizi uyarır ve işlemi onaylamanız gerekir.
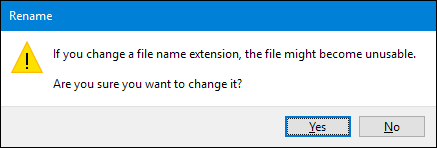
MacOS kullanıyorsanız, benzer bir şey olur. Bir dosyanın uzantısını değiştirmeye çalışırsanız bir uyarı mesajı alırsınız.
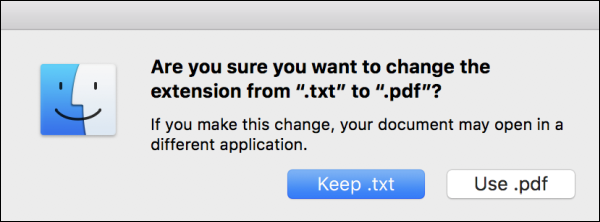
Uzantıyı başka bir şeye değiştirirseniz, macOS dosyayı yeni uzantıyla ilişkili uygulamada açmaya çalışır. Ayrıca, Windows’ta olduğu gibi bir hata mesajı veya bozuk bir dosya ile karşılaşabilirsiniz. Windows’tan farklı olan, bir dosyanın uzantısını macOS’ta (en azından Finder’da) silmeye çalışırsanız, MacOS, dosyanın MIME türündeki verileri kullanarak tekrar dosyayı açabilir.
Bir dosyanın türünü değiştirmek istiyorsanız, örneğin bir görüntüyü JPG’den PNG biçimine değiştirmek istediğinizde, dosyayı gerçekten dönüştürebilen bir yazılım kullanmanız gerekir.
Açmak İçin Kullanılan Program Nasıl Değiştirilir?
Belirli bir dosya türünü açabilen bir uygulamayı her yüklediğinizde, bu uygulama ve dosya uzantısı işletim sisteminize kaydedilir. Aynı türde bir dosyayı açabilen birden fazla uygulamaya sahip olmak mümkündür. Bir uygulamayı tetikleyebilir ve ardından desteklenen tüm dosya türlerini yükleyebilirsiniz.
Örneğin, aşağıdaki resimde, Windows sistemimizde sağ tıklattığımız “coolpic.jpg” dosyasını açabilen bir dizi resim uygulamasının olduğunu görebilirsiniz.
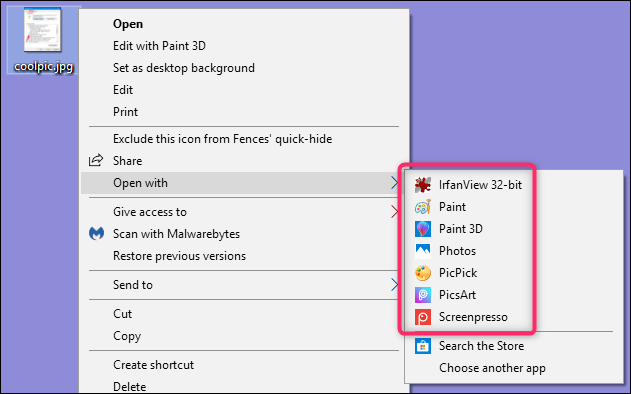
Her uzantı ile ilişkilendirilmiş varsayılan bir uygulama çoğunlukla var. Bir dosyayı çift tıklattığınızda açılan uygulama, Windows’ta bir dosyayı sağ tıklattığınızda aldığınız listenin en üstünde görünen uygulamadır (yukarıdaki resimdeki IrfanView).
Ve bu varsayılan uygulamayı değiştirebilirsiniz. Ayarlar> Uygulamalar> Varsayılan Uygulamalar> Dosya türüne göre varsayılan uygulamaları seçmeniz yeterlidir. İstediğinizi bulmak için (çok uzun) dosya türleri listesinde ilerleyin ve ardından değiştirmek için sağdaki ilgili uygulamaya tıklayın.
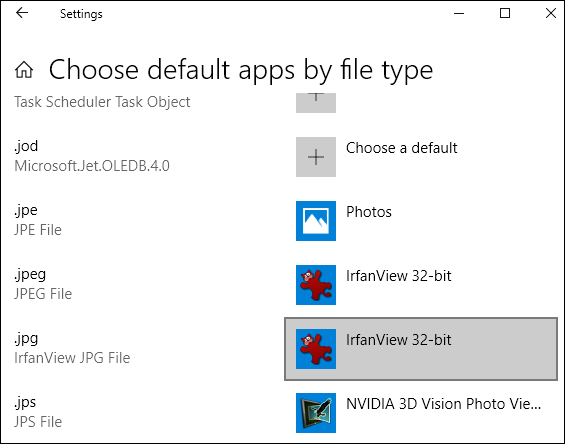
Aynı şeyi macOS’ta da yapabilirsiniz. Sadece değiştirmek istediğiniz türden bir dosya seçin ve ardından ana menüden Dosya> Bilgi Al’ı seçin. Açılan Bilgi penceresinde, “Birlikte Aç” bölümüne gidin ve yeni bir uygulama seçmek için açılır menüyü kullanın.