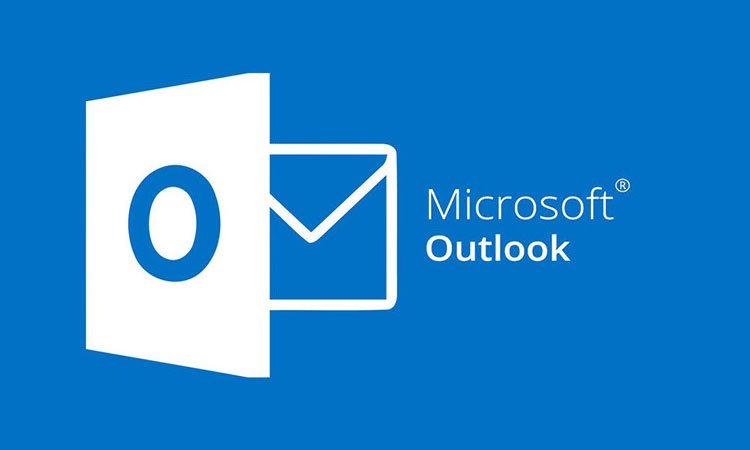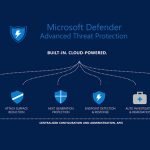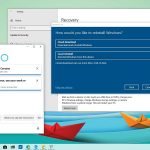Outlook, belirli tarih arasındaki tüm etkinlikleri tek bir CSV dosyasına dışa aktarmanıza izin vermektedir.
Sebebiniz ne olursa olsun, aranabilir, sıralanabilir ve filtrelenebilen veya Power BI gibi bir analiz uygulamasına aktarılabilen bir excel genellikle verileri analiz etmenin ve aradığınız bilgileri bulmanın en iyi yoludur.
Outlook, takviminizi Excel’de, Google E-Tablolar’da veya herhangi bir veri analiz paketinde açılabilen virgülle ayrılmış değerler (CSV) dosyasına aktarmaya izin vermektedir.
- Takviminizi dışa aktarmak için Outlook’u açın ve ardından Dosya> Aç ve Dışar Aktarı’ı tıklatın.
- “İçe / Dışa Aktar” seçeneğini seçin.
- Açılan İçe ve Dışa Aktarma Sihirbazı’nda “Dosyaya ver” i seçin ve ardından “İleri” ye tıklayın.
- “Virgülle Ayrılmış Değerler” i seçin ve “İleri” ye tıklayın.
- Şimdi, klasör listesinden “Takvim” seçeneğini seçin ve “İleri” düğmesine tıklayın.
- CSV dosyanız için bir konum ve dosya adı seçin ve ardından “İleri” düğmesine tıklayın.
- Son olarak, “Son” düğmesine tıklayın. Bu, dışa aktarma sihirbazının sonudur, ancak bir takvimi dışa aktardığınız için dışa aktarma başlamadan önce istediğiniz verilerin başlangıç ve bitiş tarihlerini seçme seçeneği sunulacaktır.
- Bir tarih aralığı seçin ve ardından “Tamam” düğmesine tıklayın. Bu tarih aralığındaki her etkinlik dışa aktarılacaktır.
- İlerleme çubuğuna sahip bir panel açılır. Tarih aralığının uzunluğuna ve randevu sayısına bağlı olarak, dışa aktarma işlemi birkaç saniye ile birkaç dakika arasında sürebilir.
- İlerleme paneli kapandıktan sonra dışa aktarma işlemi tamamlanır. CSV’yi kaydettiğiniz yere gidin ve istediğiniz programda açın. Takviminizdeki her randevuyla ilgili verileri seçtiğiniz tarih aralığında görürsünüz.
Şimdi istediğiniz tüm veri analizini yapabilirsiniz.