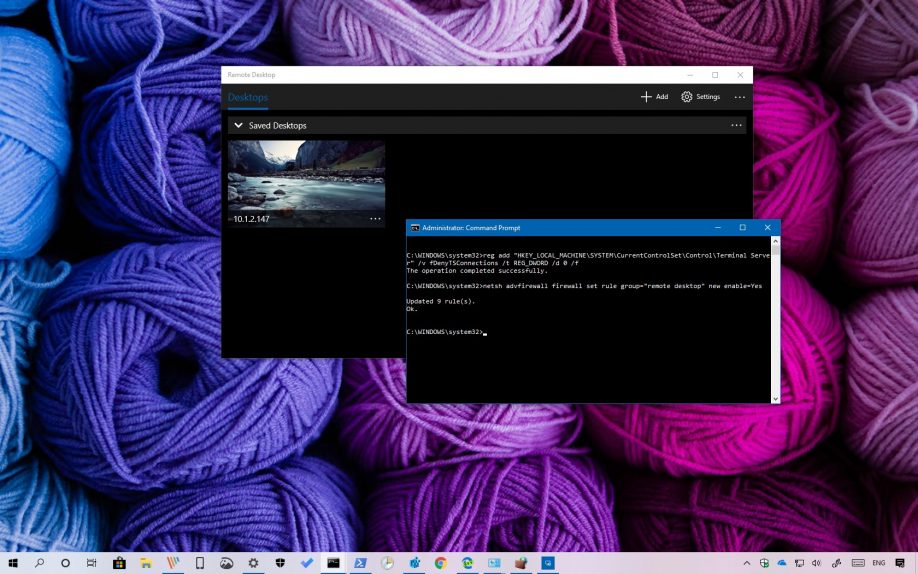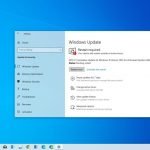CMD ekranını kullanarak Windows 10’da Uzak Masaüstü ve güvenlik duvarını hızlı bir şekilde etkinleştirebilir veya devre dışı bırakabilirsiniz.
Windows 10’da, uzaktaki bir bilgisayarın yanına gitmeye gerek olmadan diğer kullanıcılara yardımcı olmak veya hizmetleri yönetmek amacıyla bir bilgisayara veya sunucuya uzaktan erişmek için Uzak Masaüstü‘nü kullanabilirsiniz.
Bu özelliği Ayarlar uygulaması üzerinden yönetebilmenize rağmen, Komut İstemi veya PowerShell komutlarını kullanarak Windows 10’da Uzak Masaüstü’nü de etkinleştirebilir veya devre dışı bırakabilirsiniz. Uzak Masaüstü’nü birden çok bilgisayarda hızlı bir şekilde yapılandırmak için kullanabileceğiniz bir komut dosyası oluşturmak veya komut dosyasını bir kullanıcıya göndermek için bu yöntemi kullanmak isteyebilirsiniz, bu özelliği ek adımlar olmadan otomatik olarak ayarlamak için yalnızca çift tıklatılabilir.
Bu yazımızda, Uzak Masaüstü’nü etkinleştirmek veya devre dışı bırakmak için Komut İstemi’ni kullanma adımlarını gösterecek ve Windows 10’da başarılı bir bağlantı için gerekli güvenlik duvarı bağlantı noktalarını açacağız.
CMD ile Uzak Masaüstü Bağlantısı’nı Etkinleştirme
Uzak Masaüstü protokolünü Komut İstemi ile etkinleştirmek için aşağıdaki adımları uygulayabilirsiniz:
- Başlat’ı açın.
- Komut İstemi’ni arayın ve çıkan sonucu Yönetici olarak çalıştırın.
- Uzak masaüstü protokolünü etkinleştirmek için aşağıdaki komutu yazın ve Enter tuşuna basın:
reg add “HKEY_LOCAL_MACHINE\SYSTEM\CurrentControlSet\Control\Terminal Server” /v fDenyTSConnections /t REG_DWORD /d 0 /f
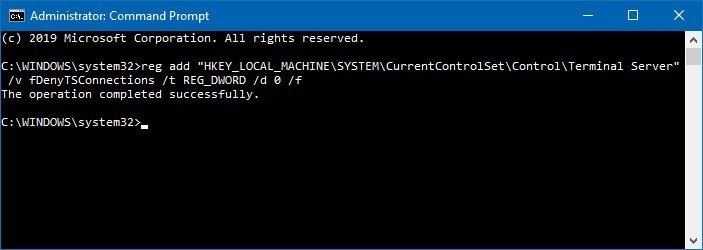
- (İsteğe bağlı) Windows Güvenlik Duvarı üzerinde uzak masaüstüne izin vermek için aşağıdaki komutu yazın ve Enter tuşuna basın:
netsh advfirewall firewall set rule group=”remote desktop” new enable=Yes
Adımları tamamladıktan sonra protokol etkinleştirilecek ve artık bilgisayara uzaktan erişebileceksiniz.
CMD ile Uzak Masaüstü Bağlantısı’nı Devre Dışı Bırakma
Uzak Masaüstü protokolünü Komut İstemi ile devre dışı bırakmak için aşağıdaki adımları uygulayabilirsiniz:
- Başlat’ı açın.
- Komut İstemi’ni arayın ve çıkan sonucu Yönetici olarak çalıştırın.
- Uzak masaüstü protokolünü devre dışı bırakmak için aşağıdaki komutu yazın ve Enter tuşuna basın:
reg add “HKEY_LOCAL_MACHINE\SYSTEM\CurrentControlSet\Control\Terminal Server” /v fDenyTSConnections /t REG_DWORD /d 1 /f
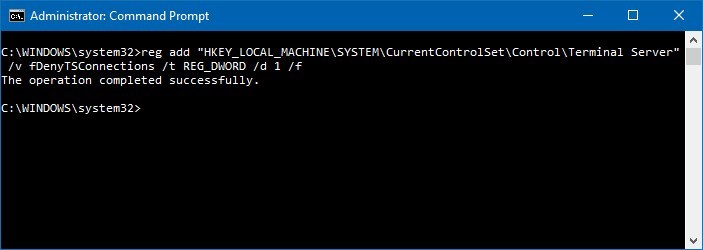
- (İsteğe bağlı) Windows Güvenlik Duvarı üzerinde uzak masaüstüne ait izinleri kaldırmak için aşağıdaki komutu yazın ve Enter tuşuna basın:
netsh advfirewall firewall set rule group=”remote desktop” new enable=No
Adımları tamamladıktan sonra Uzak Masaüstü hizmetini devre dışı bırakılır ve Windows Güvenlik Duvarı bağlantı noktası kapatılır.
Bu yazımızda CMD ekranını kullandık, ancak PowerShell ile uzak masaüstü protokolünü yönetmek için de aynı komutları kullanabilirsiniz.