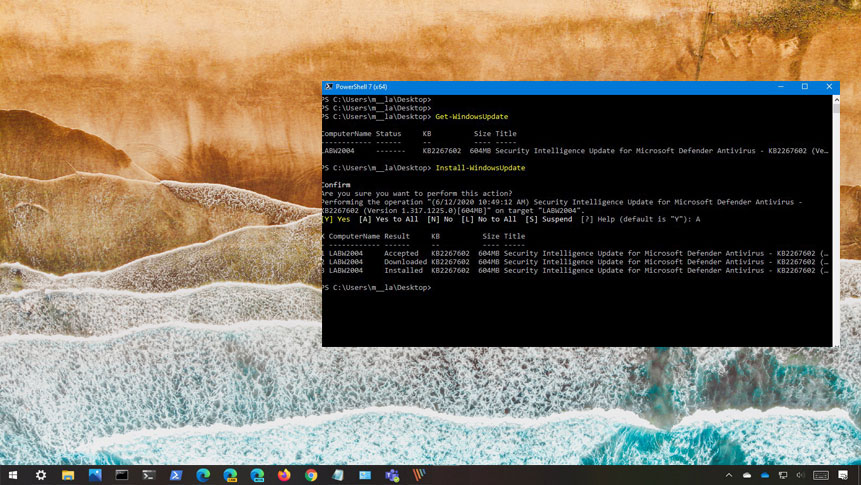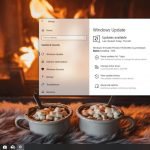PowerShell’i kullanarak Windows 10 güncellemelerini bilgisayarınıza yükleyebilirsiniz ve bu yazımızda bunun için gereken adımları gösteriyoruz.
Windows 10’da güncellemeler otomatik olarak yüklense de, birden fazla sistemi yönetmeniz gerekiyorsa veya işlemi farklı bir şekilde otomatikleştirmek için özel bir komut dosyası oluşturmak istiyorsanız, PowerShell üzerinde PSWindowsUpdate komutu ile eksik güncellemeleri sorgulayabilir ve yükleyebilirsiniz.
PSWindowsUpdate, Michal Gajda tarafından sunulan bir modüldür ve Windows 10’da kalite güncellemelerini kontrol etmeyi, indirmeyi ve yüklemeyi kolaylaştıran bileşenleri içerir.
Bu yazımızda, PowerShell kullanarak Windows 10 güncellemelerini kontrol etme ve yükleme adımlarını göstereceğiz.
PowerShell ile Windows 10 Güncelleme
PowerShell ile güncellemeleri kontrol etmek ve yüklemek için aşağıdaki adımları takip edebilirsiniz:
- Başlat’ı açın.
- PowerShell yazın ve çıkan sonucu Yönetici olarak çalıştırın.
- Windows Update’i çalıştırmak üzere modülü yüklemek için aşağıdaki komutu yazın ve Enter tuşuna basın:
Install-Module PSWindowsUpdate - Onaylamak için A yazın ve Enter tuşuna basın.
- PowerShell ile güncellemeleri kontrol etmek için aşağıdaki komutu yazın ve Enter tuşuna basın:
Get-WindowsUpdate - Kullanılabilir Windows 10 güncellemelerini yüklemek için aşağıdaki komutu yazın ve Enter tuşuna basın:
Install-WindowsUpdate - Onaylamak için A yazın ve Enter tuşuna basın.
Adımları tamamladıktan sonra, en son toplu Windows 10 güncellemeleri bilgisayarınıza indirilecek ve yüklenecektir.
PowerShell ile Windows 10 Güncellemelerini Yönetme
PSWindowsUpdate modülü, güncellemeleri yönetmek için kullanabileceğiniz birçok seçenek içermektedir. Kullanılabilir komutların listesini sorgulamak için her zaman Get-Command –Module PSWindowsUpdate komutunu kullanabilirsiniz.
Örneğin, aşağıdaki adımlar güncelleme işlemini tamamlamak için bilgisayarı indirme, kurma ve yeniden başlatma işlemini yapabilirsiniz:
- Başlat’ı açın.
- PowerShell yazın ve çıkan sonucu Yönetici olarak çalıştırın.
- Mevcut tüm güncellemeleri indirip yüklemek ve sistemi yeniden başlatmak için aşağıdaki komutu yazın ve Enter tuşuna basın:
- Get-WindowsUpdate -AcceptAll -Install -AutoReboot
Adımları tamamladıktan sonra, Windows 10 mevcut tüm güncelleştirmeleri indirip yükleyecek ve değişiklikleri otomatik olarak uygulamak için bilgisayarı yeniden başlatacaktır.
Ayrıca belirli bir güncellemeyi indirmek ve yüklemek için aşağıdaki adımları kullanabilirsiniz:
- Başlat’ı açın.
- PowerShell yazın ve çıkan sonucu Yönetici olarak çalıştırın.
- PowerShell ile mevcut güncelleştirmeleri KB numaralarıyla birlikte listelemek için aşağıdaki komutu yazın ve Enter tuşuna basın:
Get-WindowsUpdate - Belirli bir güncellemeyi indirip yüklemek ve sistemi yeniden başlatmak için aşağıdaki komutu yazın ve Enter tuşuna basın:
Get-WindowsUpdate -Install -KBArticleID ‘KB4560960’ - Komutta, KB4560960 yerine yüklemek istediğiniz güncelleştirmenin KB adını yazabilirsiniz.
Adımları tamamladıktan sonra, bu işlem ile Windows 10 bilgisayarınıza KB4560960 güncellemesini indirip yüklemiş olacaksınız.