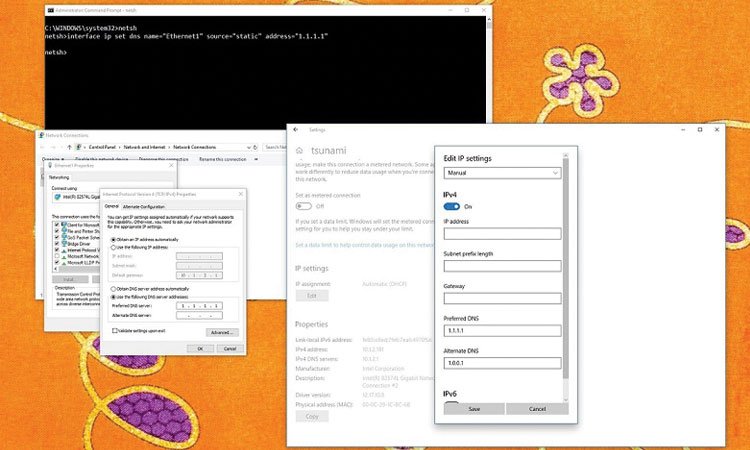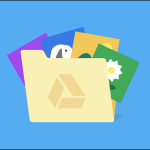Bu yazımızda Windows 10 DNS ayarı değiştirme adımları ile her zaman gizli ve güvenli kalmanın yönlerini öğrenebilirsiniz..
İnterneti her kullandığınızda İnternet Servis Sağlayıcı (İSS), ziyaret etmek istediğiniz web sitelerini yüklemek, çevrimiçi hizmetlere erişmek ve dosya indirmek için kullanabileceğiniz gerekli ağ ayarlarını (Domain Name System (DNS) adresleri dahil) sağlamaktadır. Bununla birlikte, DNS sunucuları daha yavaş, çoğunlukla güvenilmez ve çok özel değildir. Ancak, Windows 10’daki internet keyfinizi geliştirmek için üçüncü taraf şirketlerden farklı DNS hizmetleri kullanabilirsiniz.
DNS Nedir?
Etki Alanı Adı Sistemi (Domain Name System), bir web sayfasını yüklemek için web tarayıcısına okunması kolay bir etki alanı adı girmenize olanak veren bir hizmettir (genellikle ücretsizdir).
İnternete (veya ağa) bağlı herhangi bir bilgisayar, diğer cihazlarla iletişim kurmak için bir IP adresi alır. Ancak, bu adresleri hatırlamak zordur (örn 104.18.189.55), çünkü DNS, “technicablog.net” gibi etki alanı adlarını bilgisayarınızın anlayabileceği bir IP adresine çevirme özelliği sağlar.
Sitemize ulaşmak için https://www.technicablog.net yazsanız da, arka planda web tarayıcısı önce DNS sunucularına web sitesi adını bir IP adresine dönüştürmek için bir istek gönderir. Adres bulunduğunda, döner ve ardından tarayıcı içeriği indirir ve sayfayı gösterir.
Genellikle bu işlemi fark etmezsiniz, çünkü oldukça hızlı bir şekilde gerçekleşir (milisaniye olarka), ancak kullandığınız çözücüler güvenilir değilse, internetinizi yavaşlatabilirler.
Bu yazımızda Denetim Masası, Komut İstemi ve Ayarlar uygulamasını kullanarak cihazınızdaki DNS ayarlarını değiştirme adımlarını sizlere göstereceğiz.
Denetim Masası’nı Kullanarak DNS Ayarı Değiştirme Adımları
Geçerli DNS ayarlarını Denetim Masası’ndaki bağdaştırıcı ayarları aracılığıyla değiştirmek için aşağıdaki adımları takip edebilirsiniz.
1- Denetim Masası‘nı açın.
2- Ağ ve İnternet‘e tıklayın.
3- Ağ ve Paylaşım Merkezi‘ne tıklayın.
4- Sol bölmedeki Bağdaştırıcı ayarlarını değiştir seçeneğini tıklayın.
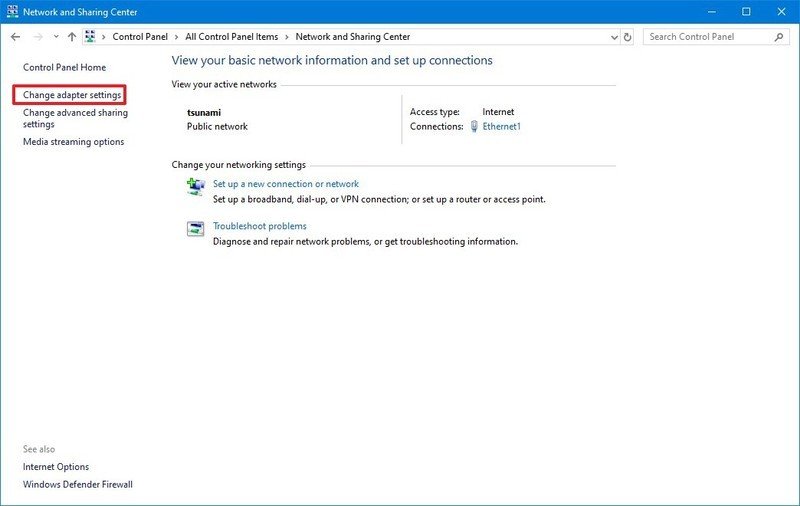
5- İnternete bağlı olan bağlantıya sağ tıklayın ve Özellikler seçeneğini seçin.
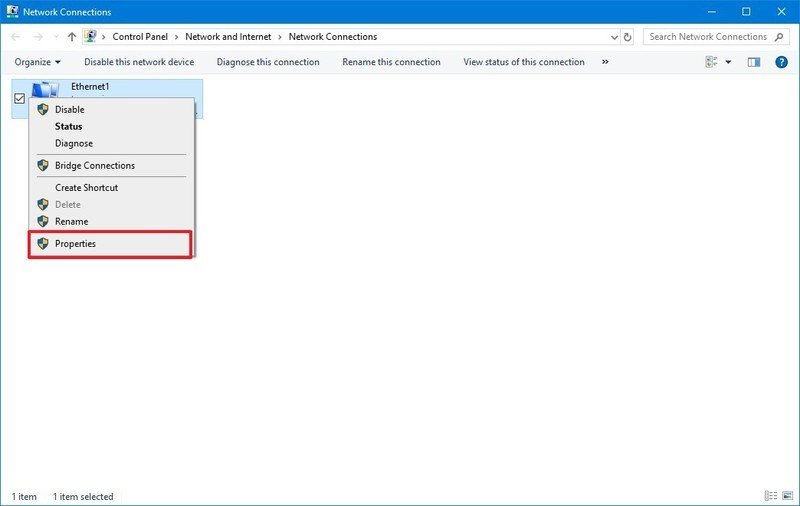
6- İnternet Protokolü Sürüm 4 (TCP/IPv4) seçeneğini seçin.
7- Özellikler düğmesine tıklayın.
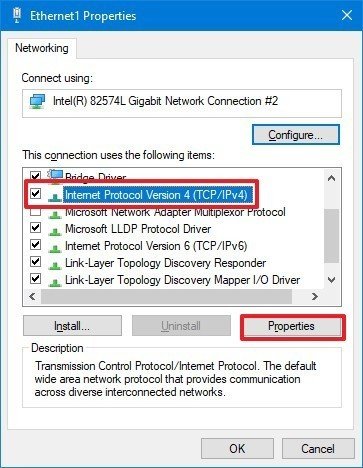
8- Aşağıdaki DNS sunucu adreslerini kullan seçeneğini tıklayın.
9- “Tercih edilen” ve “diğer” DNS adreslerinizi yazın.
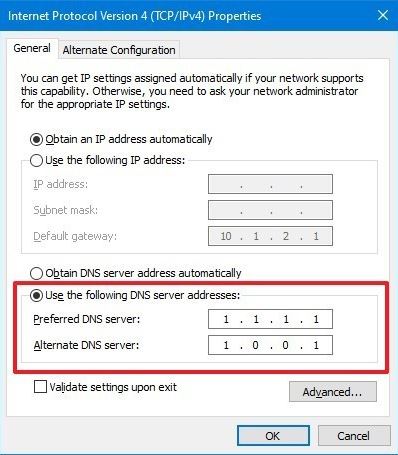
Google Public DNS, OpenDNS veya CloudFlare kullanıyorsanız, aşağıdaki ayarları kullanabilirsiniz:
- Google Public DNS: 8.8.8.8 ve 8.8.4.4
- OpenDNS: 208.67.222.222 ve 208.67.220.220
- Cloudflare: 1.1.1.1 ve 1.0.0.1
10- Tamam düğmesine tıklayın.
11- Kapat düğmesine tıklayın.
Adımları tamamladığınızda, cihazınız belirttiğiniz DNS ayarlarını kullanmaya hemen başlayacaktır.
Komut İstemi Kullanarak DNS Ayarı Değiştirme Adımları
Denetim Masası’na giremiyorsanız veya komutları kullanmak daha rahat geliyorsa, Windows 10’da DNS ayarlarını değiştirmek için Komut İstemi’ni de kullanabilirsiniz.
1- Başlat’ı açın.
2- Komut İstemi’ni arayın, çıkan sonuca sağ tıklayın ve Yönetici olarak çalıştır seçeneğini seçin.
3- Ağ ayarlarını değiştirmek için aşağıdaki komutu yazın ve Enter tuşuna basın:
netsh
4- Ağ bağdaştırıcılarının adlarını tanımlamak için aşağıdaki komutu yazın ve Enter tuşuna basın:
interface show interface
5- Birincil DNS IP adresini ayarlamak için aşağıdaki komutu yazın ve Enter tuşuna basın:
interface ip set dns name="ADAPTER-NAME" source="static" address="X.X.X.X"
Kodda bulunan “Adapter-Name” kısmını 4. adımda tanımladığınız ağ bağdaştırıcınızın adıyla değiştirmeyi ve X.X.X.X’i, kullanmak istediğiniz DNS sunucusunun IP adresi ile değiştirmeyi unutmayın.
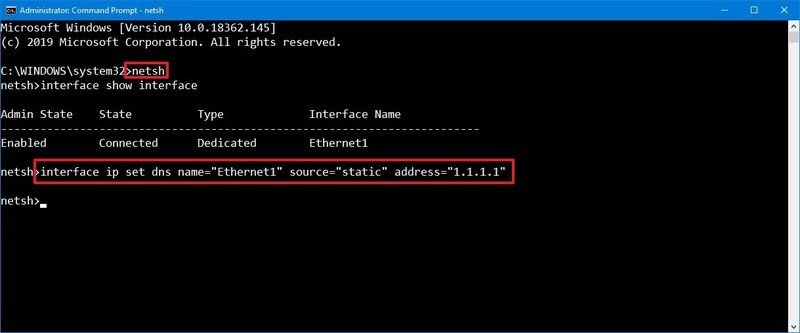
Google Public DNS, OpenDNS veya CloudFlare kullanıyorsanız, aşağıdaki ayarları kullanabilirsiniz:
- Google Public DNS: 8.8.8.8 ve 8.8.4.4
- OpenDNS: 208.67.222.222 ve 208.67.220.220
- Cloudflare: 1.1.1.1 ve 1.0.0.1
6- Alternatif bir DNS IP adresi eklemek için aşağıdaki komutu yazın ve Enter tuşuna basın:
interface ip add dns name="ADAPTER-NAME" addr="X.X.X.X" index=2
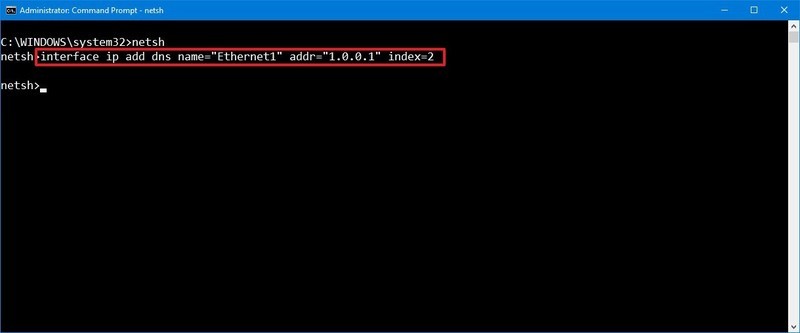
Kodda bulunan “Adapter-Name” kısmını 4. adımda tanımladığınız ağ bağdaştırıcınızın adıyla değiştirmeyi ve X.X.X.X’i, kullanmak istediğiniz DNS sunucusunun IP adresi ile değiştirmeyi unutmayın.
Ayarlar Kullanarak DNS Ayarları Değiştirme Adımları
Windows 10’daki Ayarlar uygulamasını kullanarak DNS ayarlarını değiştirmek için aşağıdaki adımları takip edebilirsiniz.
1- Ayarları açın.
2- Ağ ve İnternet üzerine tıklayın.
3- Ethernet’e tıklayın (veya bağlantınıza bağlı olarak Wi-Fi).
4- Ağ bağlantısını seçin.
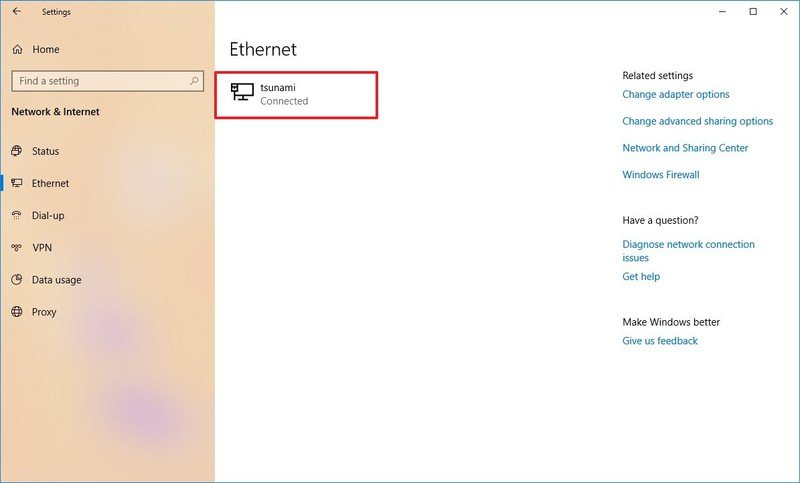
5- “IP ayarları” bölümünün altında, Düzenle düğmesini tıklayın.
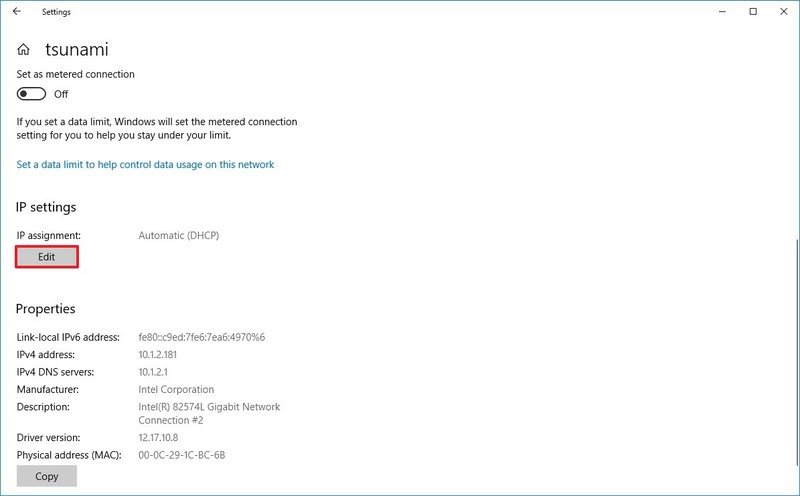
6- “IP ayarlarını düzenle” açılır menüsünü kullanın ve Manuel seçeneğini seçin.
7- IPv4 anahtarını açın.
8- “Tercih edilen DNS” ve “Diğer DNS” adreslerinizi yazın.
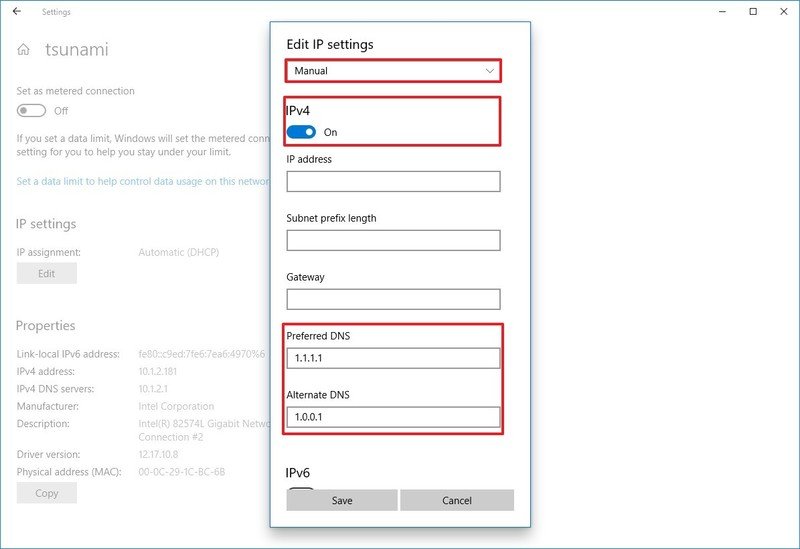
Google Public DNS, OpenDNS veya CloudFlare kullanıyorsanız, aşağıdaki ayarları kullanabilirsiniz:
- Google Public DNS: 8.8.8.8 ve 8.8.4.4
- OpenDNS: 208.67.222.222 ve 208.67.220.220
- Cloudflare: 1.1.1.1 ve 1.0.0.1
9- Kaydet düğmesine tıklayın.
10- Bilgisayarı yeniden başlatın.
Adımları tamamladığınızda, yeni DNS ayarları geçerli olacaktır.
Bilgisayarınızda DNS ayarlarını değiştirmek için Ayarlar uygulamasını kullanmanız önerilen seçenek olsa da, bu seçeneği en son listeliyoruz, çünkü bu özellik bazı tasarım kusurlarına sahip ve bazı insanlar için kafa karıştırıcı olabilir. Örneğin değişiklik yaparsanız, bilgisayarınızı yeniden başlatana kadar yeni ayarlar geçerli olmayacaktır. Ayrıca, bu arayüzü kullanarak ikiden fazla DNS adresi ekleyemezsiniz.