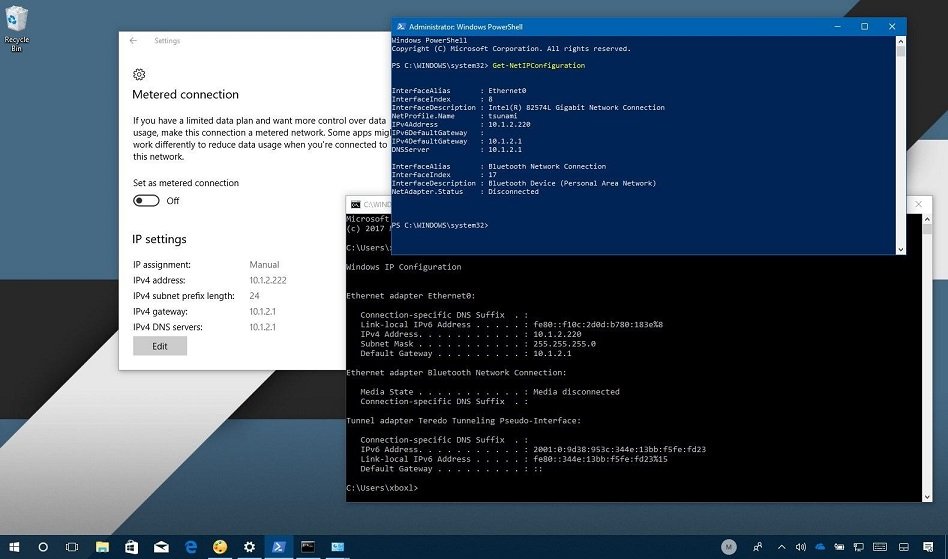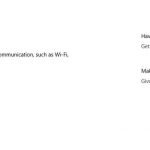Bu yazımızda Komut İstemi, PowerShell, Denetim Masası ve Ayarlar’ı kullanarak Windows 10’da statik IP ayarlarını yapacağız.
Windows 10’da, bilgisayarınıza statik IP adresi ayarlamak, birçok senaryoda gerekli olabilecek önemli bir yapılandırmadır. Örneğin, yerel bir ağ üzerinde dosya veya yazıcı paylaşmayı planlıyorsanız bu önemlidir.
Statik bir IP adresi atamazsanız, bilgisayarınızın diğer cihazlara sağladığı hizmetler çalışmayı durdurabilir veya hata verebilir. Bunun nedeni, bağlı cihazların varsayılan olarak DHCP sunucusu tarafından atanan (genellikle bu modeminizdir) dinamik IP adreslerini kullanmasıdır; bu, makinenizi yeniden başlattığınız anda veya süre dolduktan sonra değişebilir.
Bu yazımızda, Windows 10 bilgisayarınıza statik IP adresi ayarlama adımlarını öğreneceksiniz.
Komut İstemi kullanarak statik IP adresi ayarlamak
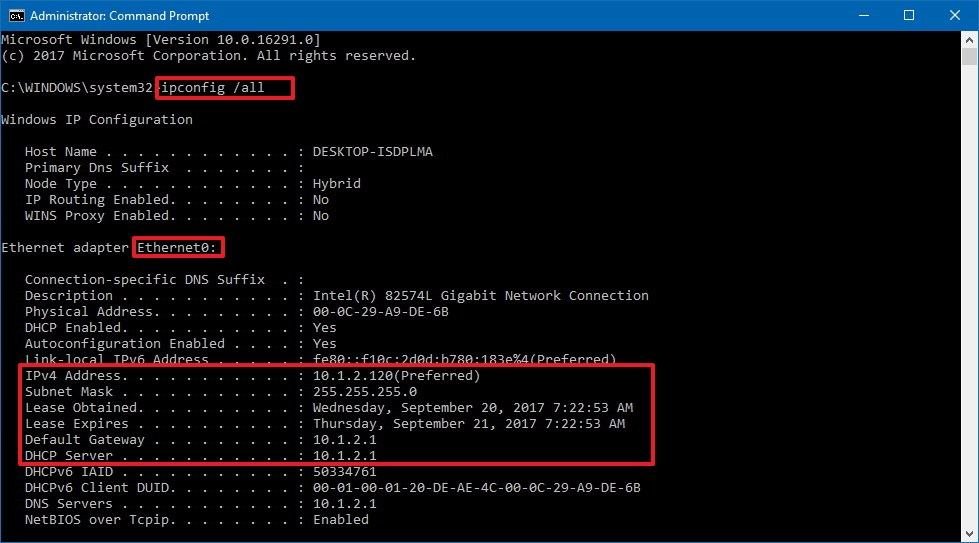
Komut satırı kullanmak bazı kullanıcılar için zor olsa da, Windows 10’da statik IP adresi atamanın en hızlı yollarından biridir.
Komut İstemi’ni kullanarak Windows 10’da statik IP adresi ayarlamak için bu adımları takip edebilirsiniz:
- Başlat’ı açın.
- Komut İstemi’ni arayın ve çıkan sonucu Yönetici olarak çalıştır olarak seçin.
- Mevcut ağ yapılandırmanızı görmek için aşağıdaki komutu yazın ve Enter tuşuna basın:
ipconfig /all - Ağ bağdaştırıcısının altında, bu alanlardaki aşağıdaki bilgilerin yanı sıra bağdaştırıcının adını not edin:
- IPv4
- Alt ağ maskesi
- Varsayılan giriş
- DNS sunucuları
- Statik IP adresi atamak için aşağıdaki komutu yazın ve Enter tuşuna basın:
netsh interface ip set address name=”Ethernet0″ static 10.1.2.220 255.255.255.0 10.1.2.1
Yukarıdaki komutta, ağ bağdaştırıcınızın adı için Ethernet0’ı değiştirdiğinizden emin olun; ağ yapılandırmanıza karşılık gelen cihaz IP adresi, alt ağ maskesi ve varsayılan ağ geçidi adresini kullanarak 10.1.2.220 255.255.255.0 10.1.2.1’i değiştirmeniz gerekir. - Bir DNS sunucusu adresi belirlemek için aşağıdaki komutu yazın ve Enter tuşuna basın:
netsh interface ip set dns name=”Ethernet0″ static 10.1.2.1
Yukarıdaki komutta Ethernet0’ı adaptörünüzün adıyla ve 10.1.2.1’i ağınızın DNS sunucusu adresiyle değiştirdiğinizden emin olun. - Alternatif bir DNS sunucusu adresi belirlemek için aşağıdaki komutu yazın ve Enter tuşuna basın:
netsh interface ip add dns name=”Ethernet0″ 8.8.8.8 index=2
Yukarıdaki komutta, Ethernet0’ı adaptörünüzün adıyla ve 8.8.8.8’i alternatif bir DNS sunucusu adresiyle değiştirdiğinizden emin olun.
Adımları tamamladıktan sonra, internetin çalışıp çalışmadığını görmek için ping komutunu (örneğin, ping google.com) kullanarak yeni yapılandırmayı test edebilirsiniz. Alternatif olarak, web tarayıcınızı açıp yapılandırmanın çalışıp çalışmadığını görmek için bir web sitesine gitmeyi deneyebilirsiniz.
Microsoft, Windows 10‘dan netsh komutlarını emekli etme sürecinde. Bunun yerine, PowerShell‘de mevcut olan NetTCPIP ağ modülünü kullanmaya başlamalısınız.
Denetim Masası’nı kullanarak statik IP adresi ayarlamak
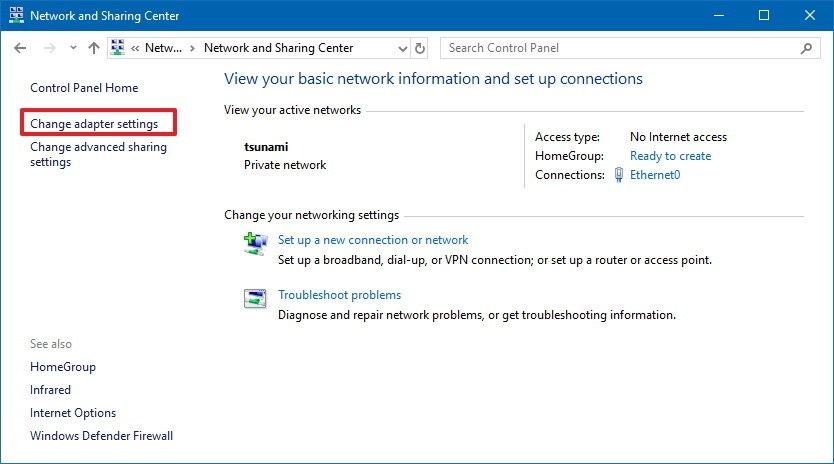
Windows Komut İstemi sizin için uygun değilse, Windows 10 bilgisayarınızın IP ayarlarını değiştirmek için Denetim Masası’nı kullanabilirsiniz.
Denetim Masası’nı kullanarak statik IP yapılandırması atamak için bu adımları kullanabilirsiniz:
- Denetim Masası’nı açın.
- Ağ ve İnternet’e tıklayın.
- Ağ ve Paylaşım Merkezi’ne tıklayın.
- Sol bölmede, Bağdaştırıcı ayarlarını değiştirin bağlantısını tıklayın.
- Ağ bağdaştırıcısını sağ tıklatın ve Özellikler‘i seçin.
- İnternet Protokolü Sürüm 4 (TCP/IPv4) seçeneğini seçin.
- Özellikler düğmesine tıklayın.
- Aşağıdaki IP adresini kullan seçeneğini seçin.
- IP adresini ayarlayın (örneğin, 192.168.1.5).
- Alt ağ maskesini ayarlayın. Genellikle, ev ağında alt ağ maskesi 255.255.255.0’dır.
- Varsayılan ağ geçidini ayarlayın. Bu adres genellikle modeminizin IP adresidir (ör. 192.168.1.1).
- Aşağıdaki DNS sunucu adreslerini kullanın ile modeminizin adresini yazın. Buraya isterseniz farklı bir DNS sunucusu adresi de yazabilirsiniz.
- Tamam düğmesine tıklayın.
- Ağ adaptörü özelliklerini kapatmak için tekrar Kapat düğmesine tıklayın.
Adımları tamamladığınızda, bir internet sitesine girip çalışıp çalışmadığını kontrol edebilirsiniz.
PowerShell kullanarak statik IP adresi ayarlamak
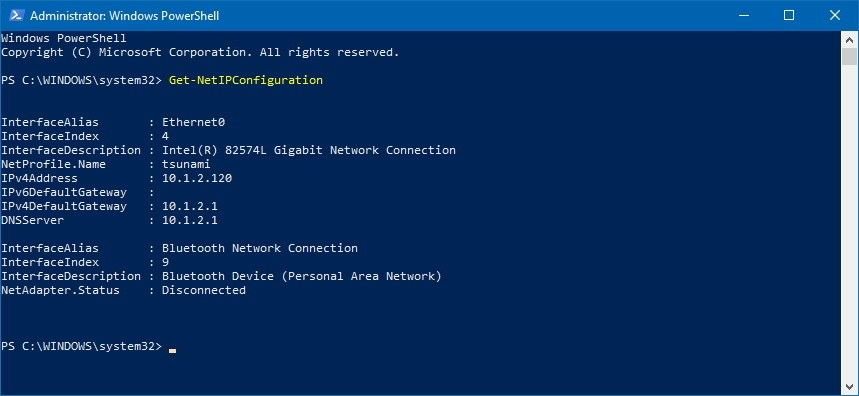
Windows 10 ayrıca, cihazınızın IP adresi ayarlarını değiştirmek de dahil olmak üzere ağ ayarlarını yönetmek için NetTCPIP modülünü kullanmanıza izin veren PowerShell (sürüm 5) komut satırı platformunu içermektedir.
PowerShell ile statik IP adresi ayarlamak için bu adımları kullanabilirsiniz:
- Başlat’ı açın.
- PowerShell’i arayın ve çıkan sonucu yönetici olarak çalıştırın.
- Mevcut ağ yapılandırmanızı görüntülemek için aşağıdaki komutu yazın ve Enter tuşuna basın:
Get-NetIPConfiguration
Komutu çalıştırdıktan sonra aşağıdaki bilgilere dikkat edin:InterfaceIndex
IPv4Address
IPv4DefaultGateway
DNSServer - Statik bir IP adresi ayarlamak için aşağıdaki komutu yazın ve Enter tuşuna basın:
New-NetIPAddress -InterfaceIndex 4 -IPAddress 10.1.2.220 -PrefixLength 24 -DefaultGateway 10.1.2.1
Yukarıdaki komutta InterfaceIndex numarasını, bağdaştırıcınıza karşılık gelen numara ile değiştirdiğinizden emin olun. IP adresini cihazınıza atamak istediğiniz IP adresi ile değiştirin. Yalnızca gerekirse, PrefixLength (alt ağ maskesi) doğru bit numarasıyla değiştirin. Genellikle bir ev ağında ayar 24’tür.Ayrıca, DefaultGateway’i ağınızın varsayılan ağ geçidi adresiyle değiştirin. - DNS sunucusu adresi atamak için aşağıdaki komutu yazın ve Enter tuşuna basın:
Set-DnsClientServerAddress -InterfaceIndex 4 -ServerAddresses 10.1.2.1
İkincil bir DNS sunucusu adresi ayarlamanız gerekiyorsa, aynı komutu kullanabilir ve başka bir adres eklemek için virgül kullanabilirsiniz.
Set-DnsClientServerAddress -InterfaceIndex 4 -ServerAddresses 10.1.2.1, 8.8.8.8
Adımları tamamladığınızda, bir internet sitesine girip çalışıp çalışmadığını kontrol edebilirsiniz.
Ayarlar kullanarak statik IP adresi ayarlamak
Ethernet (kablolu) bağdaştırıcısına statik IP adresi yapılandırması atamak için bu adımları kullanabilirsiniz:
- Ayarları açın.
- Ağ ve İnternet üzerine tıklayın.
- Ethernet’e tıklayın.
- Mevcut bağlantıya tıklayın.
- “IP ayarları” altında, Düzenle düğmesine tıklayın.
- Aşağı açılır menüyü kullanarak Manuel seçeneğini seçin.
- IPv4 geçiş anahtarını açın.
- Statik IP adresini ayarlayın.
- Alt ağ önek uzunluğunu ayarlayın (alt ağ maskesi). Alt ağ maskeniz 255.255.255.0 ise, alt ağ önek uzunluğu bit cinsinden 24’tür.
- Varsayılan Ağ Geçidi adresini ayarlayın.
- Tercih edilen DNS adresini ayarlayın.
- Alternatif DNS adresini ayarlayın (varsa).
- Kaydet düğmesine tıklayın.
Adımları tamamladığınızda, bir internet sitesine girip çalışıp çalışmadığını kontrol edebilirsiniz.
Kullandığınız yöntem ne olursa olsun, uygun bağlantıya izin vermek ve IP çakışmalarını önlemek için ağ aralığında ve DHCP sunucusu kapsamı dışında bir IP adresi atamanız önerilir.