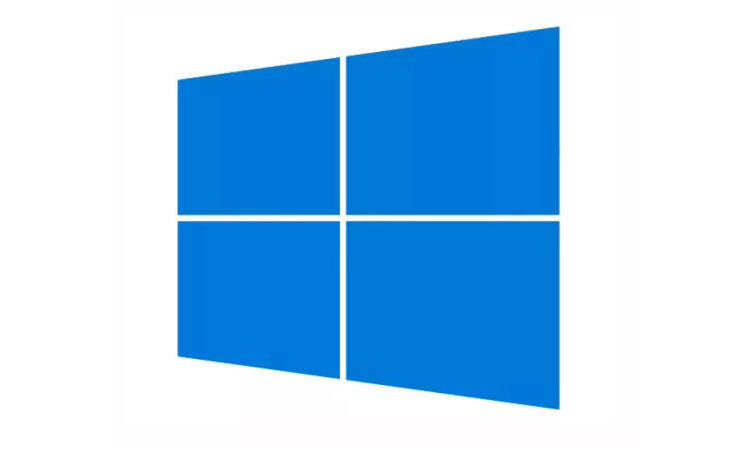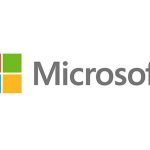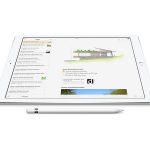Windows’un yeni bir sürümü ne zaman gelse, bilgisayarınızda basit eylemler gerçekleştirme konusunda her zaman birkaç değişiklik yapar.
Windows 10 bunun için bir istisna değil ve Microsoft’un klasik Denetim Masası’ndan yeni Ayarlar uygulamasına yavaşça işlevlerini yürütmesiyle gelecekte değişecek daha fazlasını bekleyebilirsiniz. Geçerli bir değişikliklerden biri de Windows 10’daki kullanıcı hesaplarını yönetme ve denetleme şeklindedir.
-
- Windows 10 Kullanıcı Hesaplarının Nasıl Çalıştığını Değiştiriyor
- Standart Hesap Eklemek
- Yetişkin veya Çocuk Kullanıcı
- İşlemin Bitirilmesi
- Davet Gönderilmesi
- Başkalarını Davet Edin
- Aynı İşlem, Farklı Pencere
- Erişim Atamak
- Hesap ve Uygulama Seçimi
- Neden Erişim Atıyoruz?
- Atanan Erişimi Kapatmak
- Yönetici Girişi
- Denetim Masası
- Değişiklikleri Yapın
- Yönetici Yapın
- Kullanıcı Hesabını Silme
- “Diğer Kullanıcıları” Silme
- Denetim Masası Yoluyla
- Uyarı Ekranı
- Hesabı Silin
[dropcap type=”default”]1-[/dropcap] Windows 10 Kullanıcı Hesaplarının Nasıl Çalıştığını Değiştiriyor
Microsoft’un en yeni Windows sürümü bazı önemli değişiklikler yapıyor. Misafir hesapları artık yok, çoğu hesap çevrimiçi Microsoft hesabınıza bağlı ve Windows 10 bireysel hesaplarla kullanabileceğiniz yeni izinler sunuyor.
[dropcap type=”default”]2-[/dropcap] Standart Hesap Eklemek
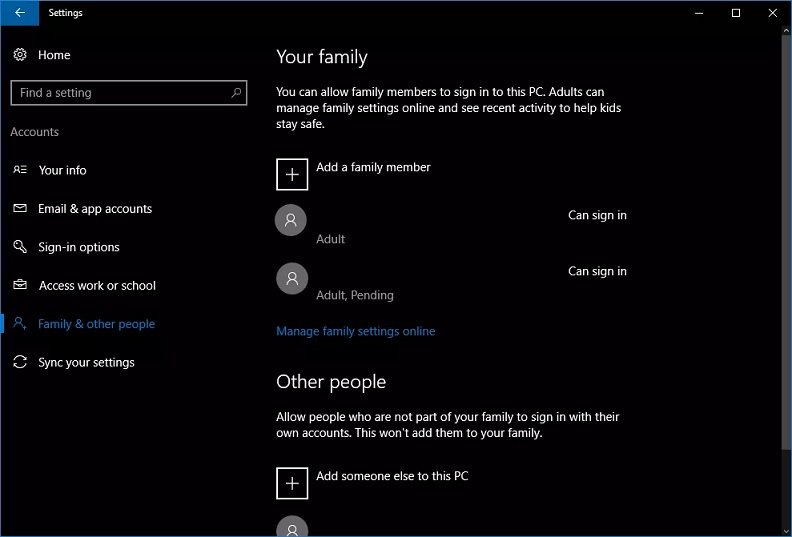
Temel bilgilerle başlayalım: Windows 10 bilgisayara standart yeni bir kullanıcı hesabı nasıl eklenir? Bu makalenin amaçları doğrultusunda, Windows 10’un kurulumunu tamamlamadan sonlandırılamayacağınız için bilgisayarınızda en az bir hesabınız olduğunu varsayacağız.
Başlamak için Başlat> Ayarlar> Hesaplar> Aile ve diğer kişiler’i tıklayın. Bu sizi yeni kullanıcı ekleyebileceğiniz ekrana getirecektir. Standart yeni kullanıcı ailenizin bir parçası olacak. Siz ve bir oda arkadaşı bir bilgisayarı paylaşıyorsa, oda arkadaşınızın hesabını “diğer insanlar” bölümünde listeleyerek ayırt etmek isteyebilirsiniz. Aile üyelerini daha sonra bir Windows’a eklemeyi ele alacağız.
İlk olarak, bir aile üyesi ekleyelim. “Aileniz” alt başlığı altında Aile üyesi ekle’yi tıklayın.
[dropcap type=”default”]3-[/dropcap] Yetişkin veya Çocuk Kullanıcı
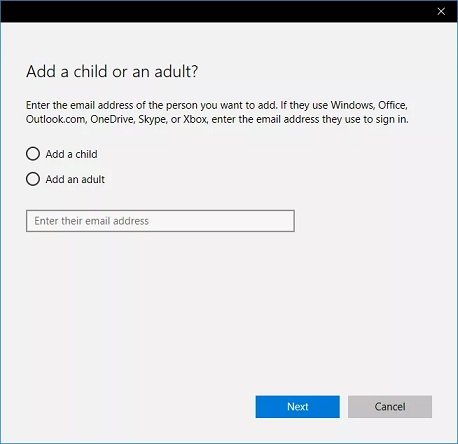
Bir çocuk veya yetişkin seçeneği soran bir pencere açılır. Çocuk hesapları, hangi uygulamaları kullanabilecekleri ve bir bilgisayarda ne kadar süre geçirebilecekleri gibi kendi hesaplarından eklenmiş veya alınabilir ayrıcalıklara sahip olabilir. Çocuk hesabını yöneten yetişkinler, Microsoft hesabı web sitesinde oturum açarak tüm çocuğun etkinliğini Windows’ta da görüntüleyebilir. Bu aşırı görünüyorsa ya da sadece düz bir şekilde ortaya çıkarsa, bir çocuk hesabı en iyi seçim olmayabilir. Bunun yerine, bir Microsoft hesabına bağlı bir yerel hesap kullanmayı düşünmelisiniz.
Öte yandan, yetişkin hesapları sadece düzenli özel kullanıcı hesaplarıdır. Yine bir Microsoft hesabına bağlanırlar (ayrıca bir yetişkin için yerel bir hesap oluşturabilirsiniz), ancak normal ayrıcalıklara ve bir masaüstü bilgisayardaki tüm uygulamalara erişime sahiptirler. Yetişkin hesapları çocuk hesaplarını yönetebilir, ancak bilgisayarda değişiklik yapmak için yönetici ayrıcalıklarına sahip değildir. Ancak bu daha sonra eklenebilir.
[dropcap type=”default”]4-[/dropcap] İşlemin Bitirilmesi
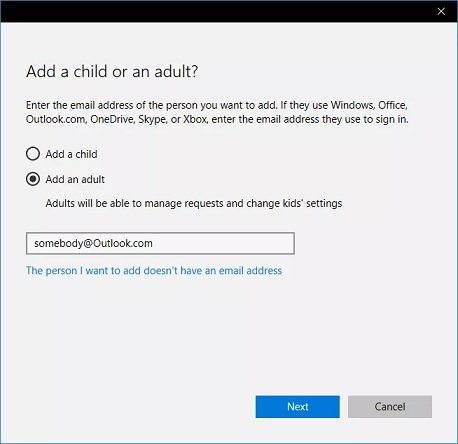
Bir çocuk veya yetişkin hesabı arasında karar verdiğinizde, o kişinin kullandığı Hotmail veya Outlook.com hesabını yazın. Eğer bunlara sahip değillerse, “eklemek istediğim kişinin e-posta adresi yok” etiketli bağlantıyı tıklayarak Windows içinde bir tane oluşturabilirsiniz.
E-posta adresini ekledikten sonra İleri’yi tıklayın ve ekranda e-posta adresini doğru girdiğinizden ve Onayla’yı tıkladığınızdan emin olun.
[dropcap type=”default”]5-[/dropcap] Davet Gönderilmesi
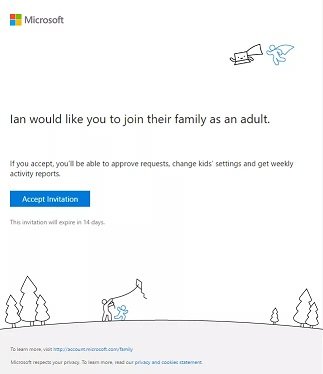
Bu örnekte, bir yetişkin hesabı oluşturduk. Onayla’yı tıkladıktan sonra, yeni yetişkin kullanıcımız, “aileniz” in bir parçası olduğunu onaylamasını isteyen bir e-posta alacak. Bu daveti kabul ettiklerinde, çocuk hesaplarını yönetebilecek ve etkinlik raporlarını çevrimiçi olarak görüntüleyebilecekler. Ancak, aileye katılma davetini kabul etmeden hemen bilgisayarı kullanmaya başlayabilirler.
[dropcap type=”default”]6-[/dropcap] Başkalarını Davet Edin
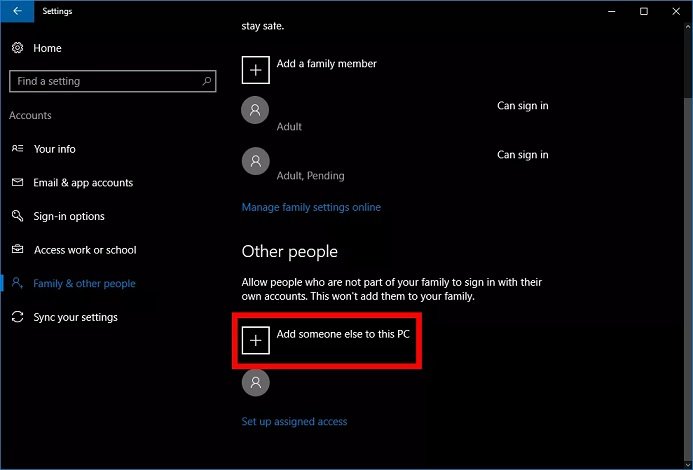
Artık bir aile üyemiz var, ancak aile olmayan birini eklemek istiyorsak? Bu, bir oda arkadaşı, kısa bir süre seninle kalan bir arkadaşın ya da çocuğunuzun faaliyet raporlarını görmesi gerekmeyen çılgın bir amca olabilir.
Durum ne olursa olsun, Başlat> Ayarlar> Hesaplar> Aile ve diğer kullanıcılara bir kez daha gidin. Şimdi, alt başlık olan “Diğer kullanıcılar” ın altında Bu bilgisayara başkasını ekle’yi tıklayın.
[dropcap type=”default”]7-[/dropcap] Aynı İşlem, Farklı Pencere
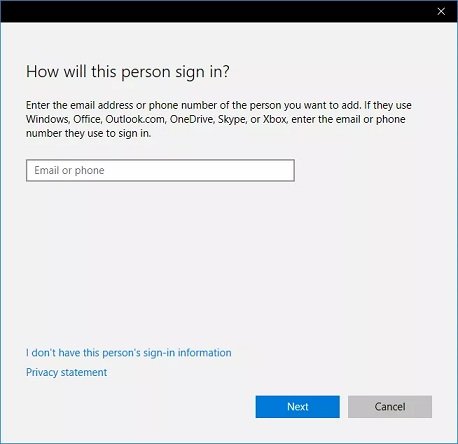
Daha önceki işlemlerde olduğu gibi bir pencere açılır. Ancak şimdi, bir çocuk veya yetişkin kullanıcı arasında ayrım yapmanız istenmiyor. Bunun yerine, yeni kullanıcının e-posta adresini girip İleri’yi tıklayabilirsiniz.
Bundan sonra, devam etmek için hazır olacaksın. Unutulmaması gereken tek şey, bu kullanıcının bilgisayara ilk girişinde internete bağlı olması gerektiğidir.
[dropcap type=”default”]8-[/dropcap] Erişim Atamak
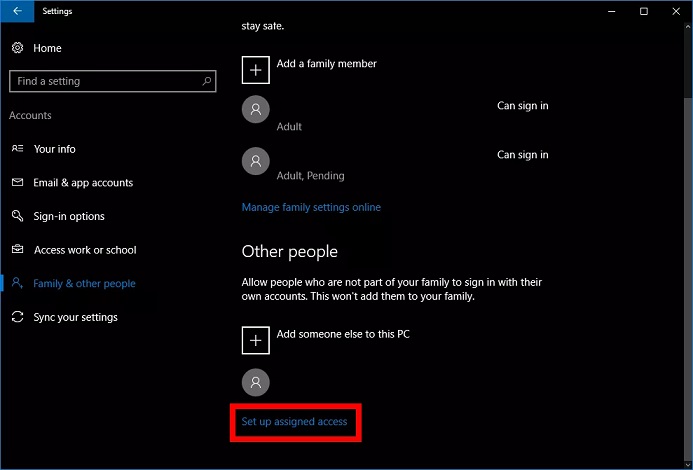
“Diğer kullanıcılar” başlığı altında bilgisayarınıza aile üyeleri eklemedikten sonra, hesabını “atanmış erişim” adı verilen bir özelliği kullanarak kısıtlayabilirsiniz. Kullanıcı hesaplarına bu kısıtlama verildiğinde, yalnızca oturum açtıklarında tek bir uygulamaya erişebilir ve atanabilecek uygulamaların seçimi sınırlıdır.
Bunu yapmak için Başlat> Ayarlar> Hesaplar> Aile ve diğer kişilerdeki hesap yönetim ekranının en altında Atanmış erişim kur’u tıklayın.
[dropcap type=”default”]9-[/dropcap] Hesap ve Uygulama Seçimi
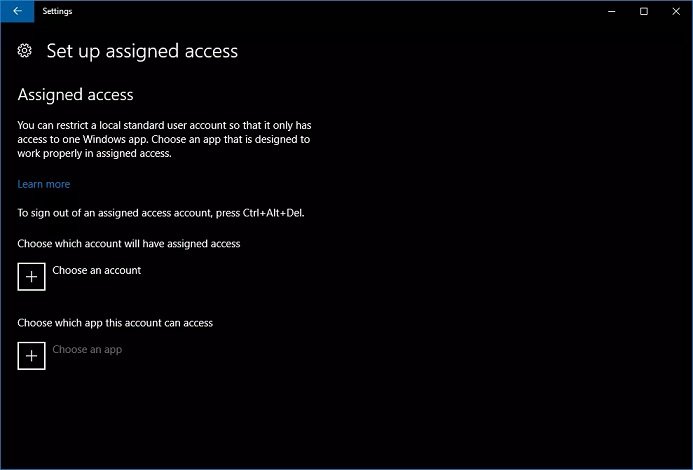
Bir sonraki ekranda, kısıtlanacak hesaba karar vermek için Bir hesap seç ‘i tıklayın ve ardından erişebilecekleri bir uygulamayı atamak için Bir uygulama seç’ i tıklayın. Bu tamamlandığında, önceki ekrana dönün veya Ayarlar uygulamasını kapatın.
[dropcap type=”default”]10-[/dropcap] Neden Erişim Atıyoruz?
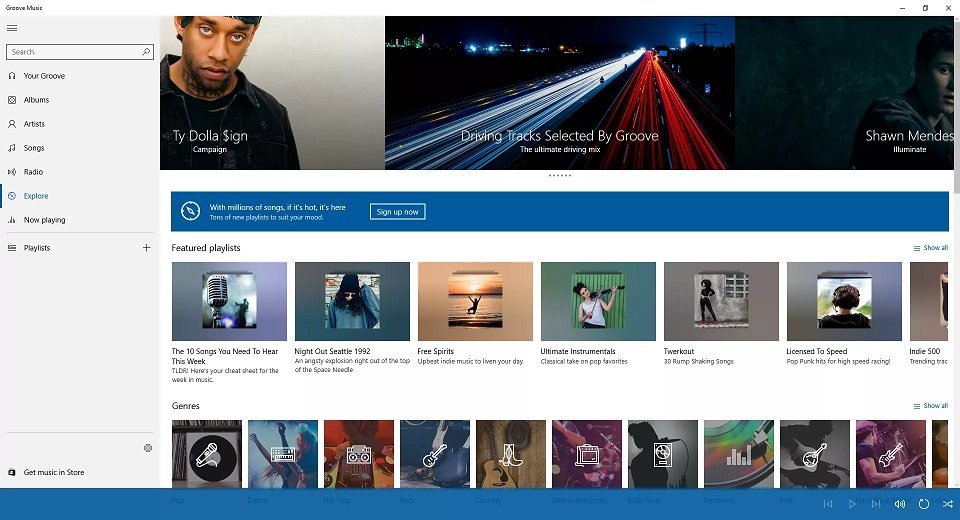
Bu özellik, ortak paylaşım bilgisayarlar için özel olarak tasarlanmıştır ve bu nedenle genellikle yalnızca tek bir uygulamaya erişim gerektirir. Birini yalnızca e-posta veya Groove gibi bir müzik çaları kullanarak kısıtlamak istiyorsanız, bu özellik bunu yapabilir.
Ama bu bilgisayaro kullanması gereken gerçek bir kişi için gerçekten kullanışlı değil.
[dropcap type=”default”]11-[/dropcap] Atanan Erişimi Kapatmak
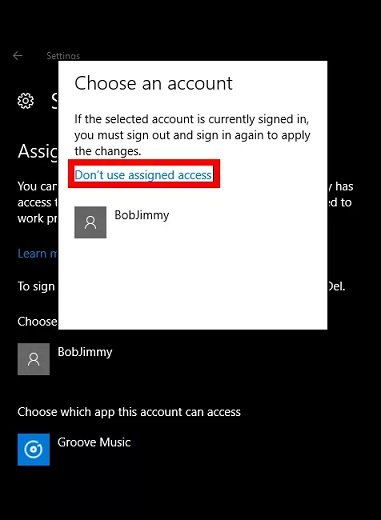
Belirli bir kullanıcı için atanmış erişimi kapatmak istiyorsanız, Başlat> Ayarlar> Hesaplar> Aile ve diğer kişiler> Atanmış erişim kurmaya gidin. Ardından sonraki ekranda, atanan erişim için belirlenen hesabı tıklayın ve Atanmış erişimi kullan’ı tıklayın.
[dropcap type=”default”]12-[/dropcap] Yönetici Girişi
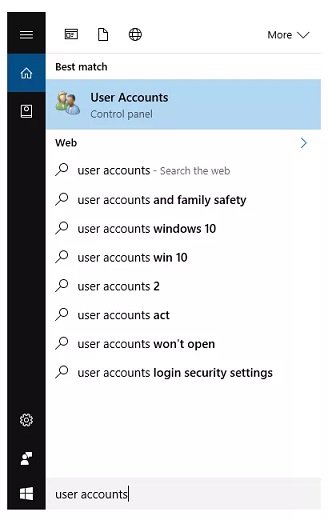
Kullanıcı hesapları oluştururken bilmek isteyeceğiniz son bir ayar var. Bir hesabı standart bir kullanıcıdan yönetici hesabına olarak nasıl yükseltebilirsiniz. Yöneticiler, bir kullanıcının başka hesap ekleme veya silme gibi bir bilgisayarda değişiklik yapmasına izin veren, aygıta özel hesaplardır.
Windows 10’daki bir kullanıcıyı yükseltmek için, Cortana arama kutusuna “Kullanıcı hesapları” yazın. Ardından, sonuçların üstünde görünen Denetim Masası seçeneğini seçin.
[dropcap type=”default”]13-[/dropcap] Denetim Masası
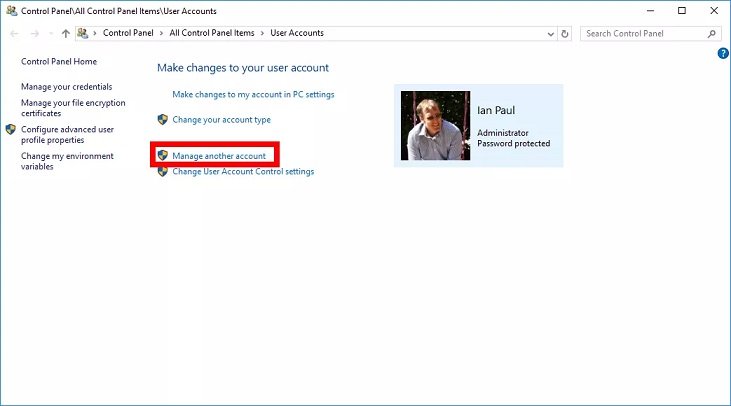
Denetim Masası şimdi Kullanıcı Hesapları bölümüne açılacaktır. Buradan başka bir hesabı yönet etiketli bağlantıya tıklayın. Bir sonraki ekranda, bilgisayarınızda hesapları olan tüm kullanıcıları göreceksiniz. Değiştirmek istediğiniz hesabı tıklayın.
[dropcap type=”default”]14-[/dropcap] Değişiklikleri Yapın
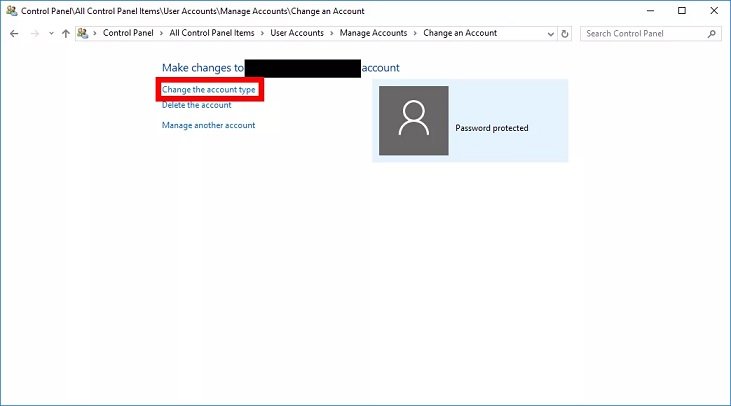
Bir sonraki ekranda, Hesap türünü değiştir’i tıklayın.
[dropcap type=”default”]15-[/dropcap] Yönetici Yapın
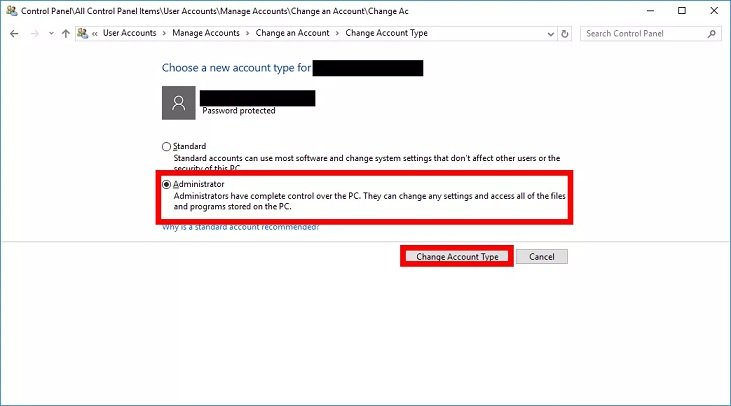
Şimdi son ekrana geldiniz. Yönetici seçeneğini işaretleyip ve ardından Hesap Türünü Değiştir’e tıklayın. İşte bu kullanıcı artık bir yönetici.
[dropcap type=”default”]16-[/dropcap] Kullanıcı Hesabını Silme
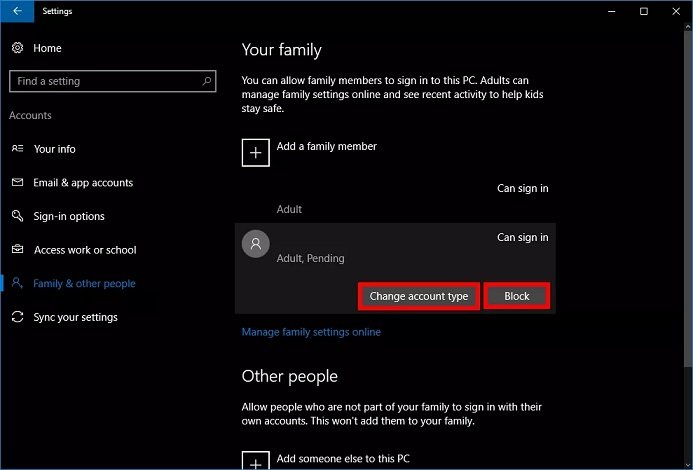
Şimdi, bir kullanıcı hesabını nasıl sileceğimize bakalım.
Bir hesabı silmenin en kolay yolu, Başlat> Ayarlar> Hesaplar> Aile ve diğer kullanıcılara gitmek. Sonra kurtulmak istediğiniz kullanıcıyı seçin. Kullanıcı aile bölümünün altındaysa iki düğmeyi görürsünüz: Hesap türünü değiştir ve Engelle. Engelle’yi seçin.
[dropcap type=”default”]17-[/dropcap] “Diğer Kullanıcıları” Silme
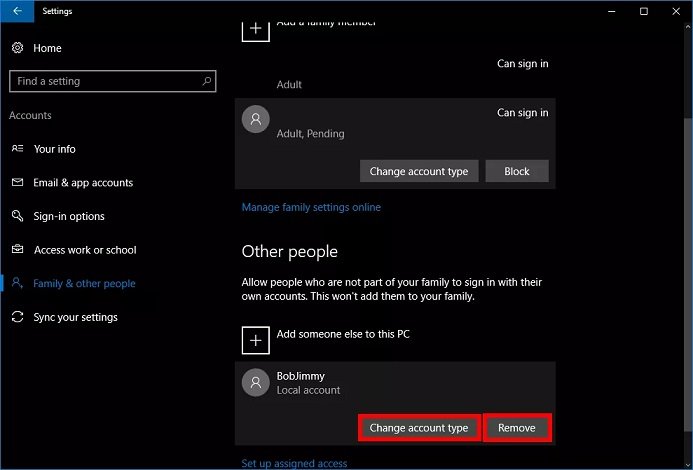
“Diğer Kullanıcılar” bölümünün altında, iki düğme biraz farklıdır. “Blok” demek yerine, ikinci düğmede Kaldır yazar. Kaldır penceresini seçtiğinizde, hesabın silinmesinin bu kullanıcının kişisel dosya ve fotoğraflar gibi kişisel dosyalarını sileceğini bildiren bir pencere açılır. Bu verileri saklamak istiyorsanız, hesabı silmeden önce harici bir sürücüye yedeklemeniz iyi olur.
Hesabı silmeye hazır olduğunuzda, Hesabı ve verileri sil’i tıklayın. Bu kadar. Hesap şimdi silinmiştir.
[dropcap type=”default”]18-[/dropcap] Denetim Masası Yoluyla
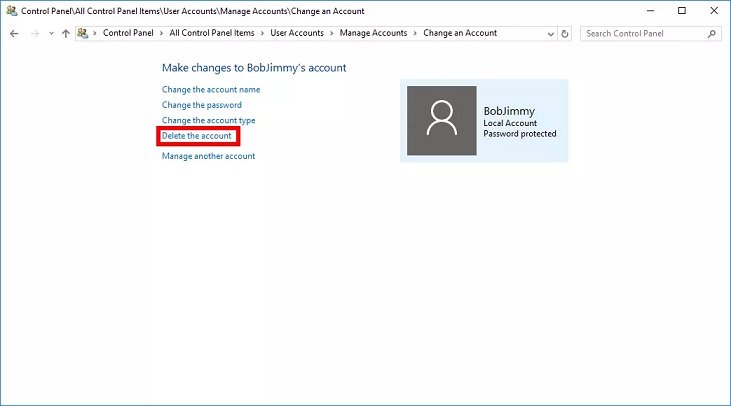
Bir hesabı Windows 10’dan silmenin ikinci yolu Denetim Masası aracılığıyladır. Görev çubuğundaki arama kutusuna “kullanıcı hesapları” yazarak başlayın ve daha önce gördüğümüz gibi kullanıcı hesapları kontrol paneli seçeneğini belirleyin.
Denetim Masası Kullanıcı Hesapları bölümüne açıldığında, Başka bir hesabı yönet öğesine tıklayın ve bir sonraki ekranda kurtulmak istediğiniz kullanıcıyı seçin.
Şimdi söz konusu hesabı yönetebileceğiniz ekrandayız. Kullanıcı hesabı resminin solunda birkaç seçenek göreceksiniz. Hesabı sil tıklayın.
[dropcap type=”default”]19-[/dropcap] Uyarı Ekranı
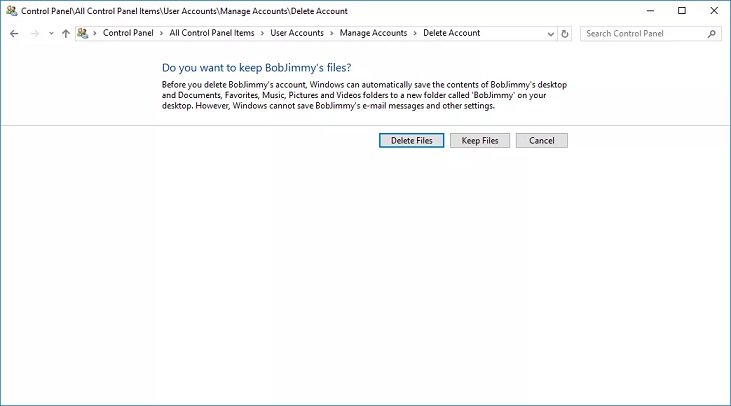
Ayarlar uygulaması yöntemine benzer şekilde bir uyarı ekranı alırsınız. Ancak bu sefer, kullanıcının dosyalarını tutarken kullanıcı hesabını gerçekten silme seçeneğiniz vardır. Yapmak istediğiniz bir şey varsa, Dosyaları Sakla’yı tıklayın. Aksi takdirde Dosyaları Sil’i seçin.
Dosyaları saklamaya karar verseniz bile, bir şeyler yanlış giderse hesabı silmeden önce bu dosyaları harici bir sabit diske yedeklemenize yardımcı olur.
[dropcap type=”default”]20-[/dropcap] Hesabı Silin
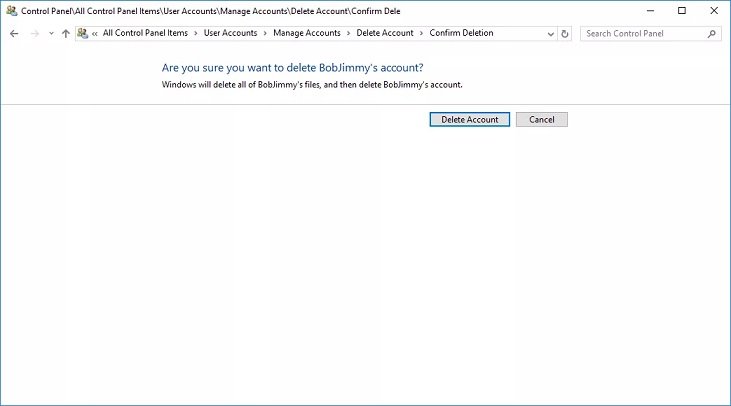
Dosyaları silmeyi veya tutmayı seçerseniz, bu hesabı silmek istediğinizden emin olup olmadığınızı soran son bir ekran gelir. Emin iseniz, İptal’i tıklatmazsanız Hesabı Sil’i tıklayın.
Hesabı Sil’i tıkladıktan sonra, Kontrol Paneli’nde kullanıcı ekranına dönersiniz ve yerel hesabınızın artık orada olmadığını görürsünüz.