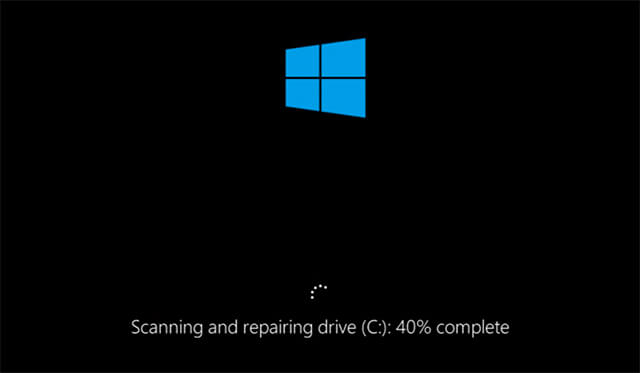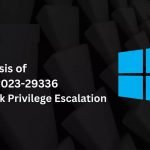Scanning and repairing drive ne demek olarak çözüm arıyorsanız eğer bu sayfadaki adımlar ile sorununuzu çözebilirsiniz.
Bu sorun genellikle Windows’un açılış sırasında Windows sistem sürücüsündeki olası hataları kontrol etmeye ve onarmaya çalıştığında ortaya çıkar.
Bu yazımızda, bu sorunun üstesinden gelmenize, Scanning and Repairing Drive C ne demek ve Windows bilgisayarınızın problemini çözmenize yardımcı olacak çeşitli sorun giderme adımlarını inceleyeceğiz.
Scanning and repairing Drive C Hatası Neden Olur?
Bu hata ve %100’de takılma, çeşitli nedenlerle ortaya çıkabilir ancak yaygın olanlardan bazıları şunlardır:
- Sistem dosyaları sorunları – Windows, C Sürücüsünde dosya sistemi hataları algıladığında bu işlemi başlatır; ancak çok fazla hata varsa süreç takılabilir.
- Diskteki bozuk sektörler – Disk hataları veya bozuk sektörler gibi sabit diskle ilgili fiziksel sorunlar sorunu tetikleyebilir. Daha fazlasını öğrenmek için check disk taramasını çalıştırmayı deneyin.
- Hatalı donanım – Bazı durumlarda, bilgisayarınıza bağlı USB sürücüler ve harici sabit sürücüler dahil olmak üzere uyumsuz donanımlar bu soruna neden olabilir.
- Yetersiz sistem kaynakları – Bilgisayarınızda kullanılabilir RAM veya işlemci gibi yeterli sistem kaynağı yoksa, taramayı tamamlamakta zorlanabilir.
- Sürücü sorunları – Yazılım uygulamaları veya eski/yanlış sürücüler arasındaki çakışmalar da bu soruna yol açabilir. Sürücülerinizi güncelleyin.
Artık olası nedenleri anladığımıza göre, sorun giderme adımlarına geçelim.
Scanning and Repairing Drive C Takılı Kaldı
Gelişmiş sorun giderme adımlarına geçmeden önce aşağıdaki kontrolleri yapmayı deneyiniz:
- Taramanın bitmesini bekleyin.
- Disklerin düzgün oturduğundan emin olmak için kabloyu ve bağlantı noktasını kontrol edin.
- Bilgisayarınızı kapatmak için Güç düğmesine basın ve basılı tutun.
Otomatik onarımı devre dışı bırak
- Bilgisayarınızı kapatmak için Güç düğmesine basın ve basılı tutun.
- Şimdi yeniden başlatmak için Güç düğmesine basın. Windows’un başladığını gördüğünüzde kapatmak için Güç düğmesine tekrar basın ve basılı tutun.
- Adım 2’yi bir kez daha izleyerek bilgisayarınızı yeniden başlatın.
- İşiniz bittiğinde, Güç düğmesine tekrar basın ve bu sefer başlamasına izin verin. Windows Kurtarma Ortamında olacaksınız.
Bilgisayarı Güvenli modda çalıştırın ve checkdisk yapın
- Windows Kurtarma Ortamına girmek için yukarıdaki yöntemleri izleyin.
- Otomatik Onarım ekranında, Gelişmiş seçenekler’i seçin.
- Bir seçenek belirleyin sayfasında, Sorun Gider’e tıklayın.
- Sorun giderme penceresinden Gelişmiş seçenekler’i seçin.
- Gelişmiş seçenekler ekranında Başlangıç Ayarları’na tıklayın.
- Yeniden Başlat’ı tıklayın.
- Başlangıç Ayarları ekranında, Güvenli Mod’a veya Ağ ile Güvenli Mod’a girmek için F4 veya F5’i seçin.
- Bilgisayar güvenli modda yeniden başlatılacaktır.
- Dosya Gezgini penceresini açmak için Windows + I tuşlarına basın.
- Bu PC’ye gidin, ardından sistem sürücüsüne sağ tıklayın ve Özellikler’i seçin.
- Araçlar sekmesine geçin, Hata denetimi altında Kontrol Et’i seçin.
- Sürücüyü tara’yı tıklayın.
- İşlemi tamamlamak için ekrandaki talimatları izleyin.
- Tarama, diskinizdeki kötü sektörleri ve diğer sorunları tarayacak ve bulunursa, bilinçli bir karar verebilmeniz için sizi bilgilendirecektir.
Bunlar, Scanning and repairing Drive C: %100’de takılıp kalma sorununu gidermek ve Windows’unuzun normal şekilde açılmasını sağlamak için izleyebileceğiniz yöntemlerdir.